如何使用 Svg Importer 和 Affinity Designer
已發表: 2022-12-15SVG 或可縮放矢量圖形是一種允許基於矢量的圖像的文件格式。 這意味著圖像可以按比例放大或縮小而不會降低質量。 這使其成為響應式設計的理想選擇,在響應式設計中,同一圖像可以多種尺寸使用。 Affinity Designer 是一個基於矢量的設計程序,可用於創建SVG 文件。 它提供了廣泛的功能,並且相對易於使用。 在本教程中,我們將介紹如何使用 SVG 導入器以及如何在 Affinity Designer 中創建 SVG 文件。
在本視頻中,我將向您展示如何使用 Affinity Designer 導入和編輯 SVG 文件。 您可以在本教程中導入和編輯嵌入的矢量文件。 文檔的內容嵌入在 Affinity 的嵌入層中。 如果不首先傳輸單個圖層,則無法更改文件的屬性。 導航到文件以到達需要將 SVG 文件導入 Affinity Designer 的位置。 使用選擇工具,您現在可以從其嵌入層中選擇文件並將其放置在畫布上。 通過這樣做,文檔的所有單獨組件將被釋放到它們單獨的層中。
現在可以像編輯任何其他矢量對像一樣編輯它們。 儘管與其他矢量編輯應用程序相比,使用 Affinity Designer 效率較低,但仍然可以通過幾個步驟導入和編輯矢量文件。 這個過程起初可能看起來很麻煩,但隨著您了解這些步驟,它就會變得不那麼麻煩了。 如果您有任何問題或這些說明中的任何一條斷章取義,請發表評論。
Affinity 是否支持 Svg 文件?
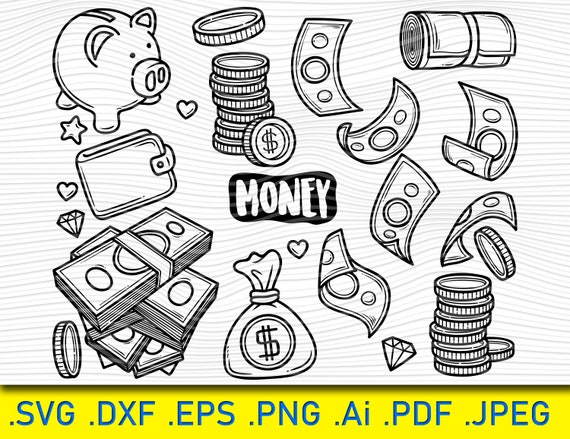
我不確定 affinity 是否支持 svg 文件,但我認為您可以將它們轉換為它支持的另一種文件類型。
在 Affinity Designer 中,您可以創建和編輯可縮放矢量圖形 (SVG) 文件以及創建和編輯可縮放矢量圖形 (SVG) 文件。 VECTOR 格式由矢量圖形中的直線、曲線和形狀組成。 在本教程中,我們將使用形狀來構建一個簡單的星星。 在本課中,我們將使用三角形工具作為左側形狀菜單的一部分。 第一步是複制並粘貼 SVG 文件。 下一步是重新定位和調整 SVG 的大小。 必須在第三步中形成複合路徑。
第四步是複製圖層並旋轉它們。 第一步是選擇圖層,然後使用相交創建一個新對象。 對您選擇的每個圖層重複步驟 2。 第三步是選擇Preset SVG (用於導出),然後單擊導出。 您現在可以在下一個項目中使用該設計。
如何將樣式導入 Affinity Designer?
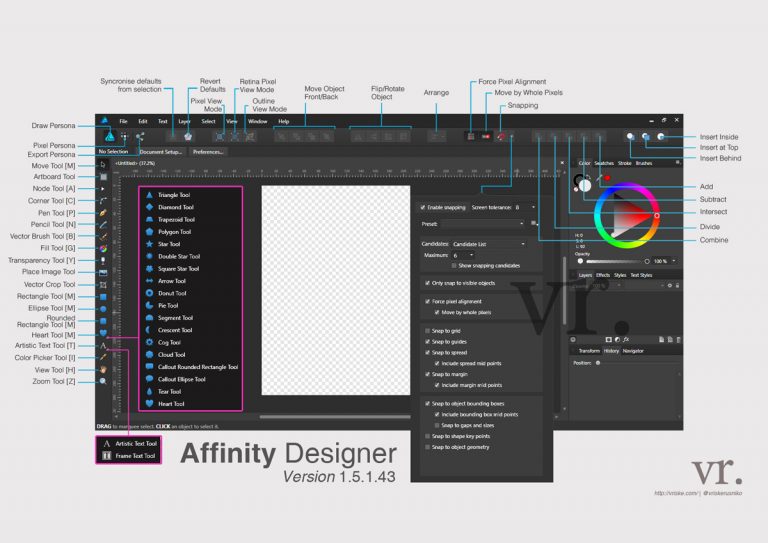
從樣本或樣式窗口右上角的漢堡菜單(飢餓的人的漢堡)中選擇導入。 它作為樣本的應用程序調色板導入,但您可以選擇將其保留在本地。 選擇要導入的文件後,導入過程即告完成。
它是 Adobe CC 的一種經濟實惠但功能強大的替代品,可在新選項卡中使用。 您可以使用“效果”面板將非破壞性效果應用到矢量對象。 樣式可用於通過捕獲實現目標所需的步驟來實現特定目標。 它們可以保存在模板中以供將來重複使用。 樣式使您可以通過創建已經存在的模板來省去重新製作現有效果的工作。 您可以選擇導入或導出樣式。 當您單擊選項菜單中的導入選項(您創建樣式的位置)時,將出現 Finder 窗口。
導入數據後,單擊它們展開畫板。 每個畫板將分為幾個層,每個層代表設計過程中的不同階段。 可以重命名、刪除或移動圖層,也可以使用畫板的移動功能移動圖層。
除了形狀和路徑之外,Designer 還用於創建形狀和路徑。 可以使用路徑和形狀工具創建曲線、直線和圓形,以及矩形、正方形和其他基本形狀。 除了混合形狀和路徑之外,混合工具還可用於組合它們。
完成設計後,如果您對設計感到滿意,可以將其導出。 單擊“工作”選項卡上的“文件”按鈕後,從“文件”菜單中選擇“導出”。 有多種導出作品的選項,包括 JPEG、PNG、GIF 和 TIFF 文件。
完成導出工作後,您可以將其保存到您的計算機或與他人共享。 從文件菜單中選擇另存為將您的工作保存到您的計算機。 根據您的喜好,您可以選擇以 JPEG、PNG、GIF 或 TIFF 格式保存您的作品。
完成保存工作後,您將能夠與他人共享。 在“文件”菜單中,單擊“共享”按鈕,然後單擊“工作”按鈕。 您可以直接從您的電子郵件地址發送您的作品,使用社交媒體渠道分享它,或將它保存到 Dropbox 等文件共享服務。
如何在 Affinity Designer 中創建 Svg 文件
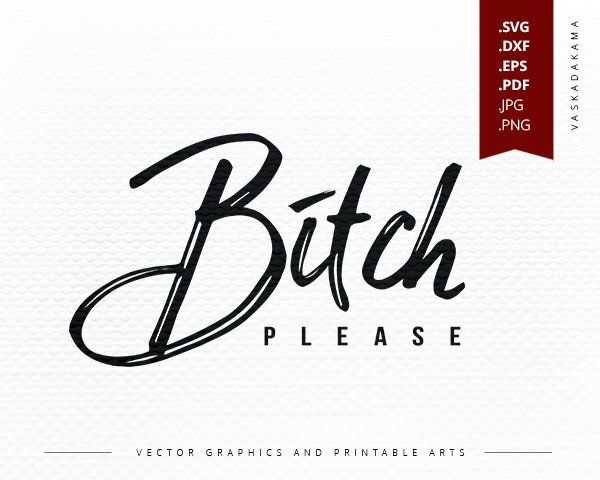
單擊文件後,從屏幕左側選擇導出。 如果您選擇導出文件,它將以不同的格式顯示。 Affinity Designer 有多種文件格式可供選擇。 選擇要導出的SVG 文件格式,然後單擊預設 SVG(導出)按鈕。
如何將 Affinity Designer 保存為矢量文件?
通過單擊“文件”,您可以導出文件。 在對話框中,您會找到可以導出為 PDF 的所有文件類型的列表。 為了保留您的矢量屬性,我們建議將您的打印文件導出為 PDF。
Affinity Designer 導入 Svg Ipad
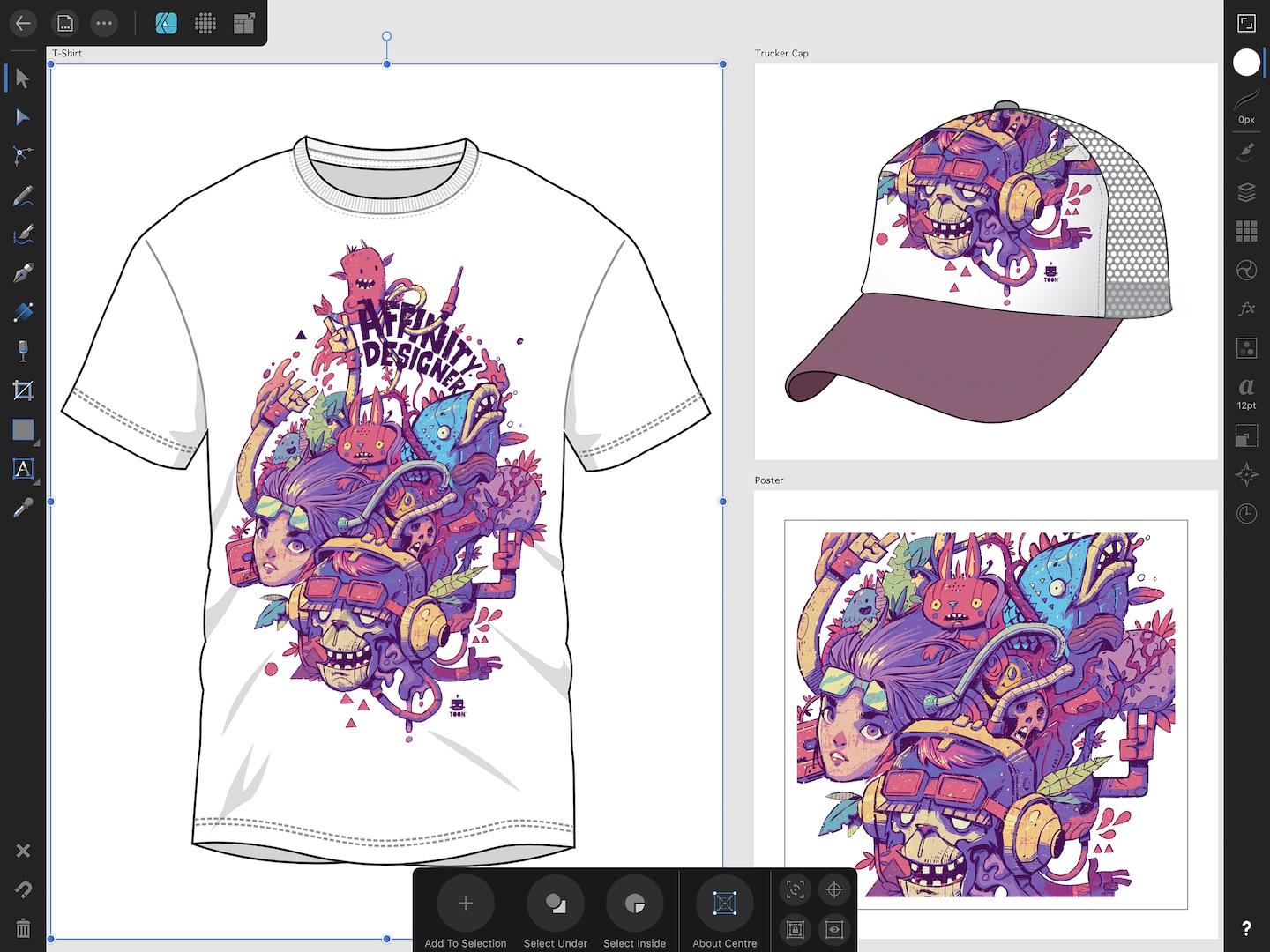
設計人員可以將 SVG 文件導入 iPad 上的 Affinity Designer,以便在旅途中進行進一步編輯。 這可以通過打開應用程序,點擊左上角的“+”按鈕,然後選擇“導入”來完成。 然後,只需從保存在 iPad 上的任何位置選擇文件。
Serif 的 Affinity Designer by Serif 是一個跨平台的圖形設計程序,支持桌面和 iPad。 Photoshop 的 Affinity Designer 與 Adobe Fresco 一樣,可同時使用光柵畫筆和矢量畫筆。 如果您在 App Store 中以 22 美元的價格購買 iPad 應用程序,您就不必擔心必須按月付費。 使用 Affinity Designer 可以將文件直接保存到您的 iCloud Drive。 這兩個應用程序都可以編輯 Photoshop 文件,但 Affinity Designer 更擅長處理矢量文件。 由於 Affinity 產品跨平台兼容,您可以在 iPad Pro、Air、Mac 或 Windows 機器上使用它們。 每種模式都有自己的一套工具和功能。
Pixel Personas 是Affinity Designer Pixel Personas的焦點。 激活 Pixel Persona 後,您可以使用各種畫筆生成光柵圖形。 使用形狀工具,您可以製作甜甜圈、標註雲、齒輪和其他對象。 使用整體選擇工具時,您可以根據文檔中的顏色應用顏色。 在 Affinity Designer 中,您的筆刷選擇會受到分配給您的角色的影響。 儘管該應用程序直接與 Photoshop 和 Procreate 競爭,但感覺更像是競爭對手。 從基礎到高級,有 200 多種畫筆可供選擇,您永遠不會用完所有選項。
您還可以使用 iOS 應用程序將 iOS 元素拖放到文檔中。 Asset Studio 是您可以找到可用於 Web 和產品設計的內置 UI 元素的地方,而 Affinity Designer 可用於各種創意領域。 使用拖放操作創建 iOS 元素模型非常簡單。 Shape 也可用於為您的照片創建快速蒙版,為您的照片增添趣味。 使用 Affinity Designer 時,可以使用兩種工具來顯示文本。 藝術文本可用於通過使用其獨特的比例和样式來控制您的類型。 使用框架文本,您可以使用填充文本自動填充所有框架,讓您的佈局看起來更專業。

也可以導入您自己的字體,以及您可能在其他應用程序中使用的任何字體。 您可以通過選擇首選項菜單並使其直接對您的 iCloud 帳戶可用來為您的程序啟用 iCloud 訪問。 Affinity Designer 可以在任何平台上使用,包括 Windows、MacOS 和 iPad。 PSD 文件可以在應用程序中導入和處理,從而增加更多的功能和範圍。 由於 Affinity Designer 的功能如此廣泛,用戶可能難以駕馭或充分發揮其全部潛力。 通過視頻教程目錄,任何新手都可以輕鬆瀏覽。 通過增加屏幕阻力,您可以使用 Paperlike 增強繪圖和記筆記體驗。
Affinity Designer 填充 Svg
affinity designer fill svg是一種矢量圖形文件格式,可以在 Affinity Designer 中進行編輯。 它可用於創建徽標、插圖和其他圖形。
Affinity Designer Svg 導出選項
Affinity Designer SVG 導出選項可讓您在導出設計時自定義SVG 文件輸出。 您可以選擇包含或排除某些元素,例如圖層、組或畫板。 您還可以為導出的文件指定大小、格式和其他選項。
可縮放矢量圖形,簡稱 SVG,是一種可用於創建二維圖像的圖形文件。 使用 Affinity Designer,您可以生成自己的SVG 設計並將它們導出為其他文件格式,例如。 圖片剪切文件的最佳功能是 SVG 的靈活性以及它們可以在其他程序中輕鬆編輯和打開的結果。 如果您已完成設計並想將其導出,請單擊文件,然後單擊導出。 您將能夠在“導出設置”窗口中選擇文件類型。 從預設菜單中選擇 SVG(用於導出),然後單擊更多... 要查看的面板位於該頁面的右上角。 左側面板包含默認的 SVG Affinity Designer 導出設置,右側面板包含推薦的導出設置。
在 Affinity Designe 中將圖形導出為 Svgs
圖形、徽標和其他視覺內容是使用 Affinity Designer 創建的。 通過向其軟件添加各種文件格式,您可以輕鬆地將您的作品導出為各種格式。
可以從選項列表中選擇文件格式,然後可以選擇預設 SVG(用於導出)選項。 然後您可以選擇一個文件位置。
將 Png 轉換為 Svg Affinity Designer
在 Affinity Designer 中有幾種不同的方法可以將 PNG 文件轉換為 SVG。 第一種方法是使用“導出”功能。 轉到“文件”>“導出”,然後從可用格式列表中選擇“SVG”。 第二種方法是使用“另存為”功能。 轉到“文件”>“另存為”,然後從可用格式列表中選擇“SVG”。 第三種方法是使用“複製”功能。 轉到“編輯”>“複製”,然後轉到“文件”>“從剪貼板新建”並從可用格式列表中選擇“SVG”。
Inkscape PNG 到 SVG 查看器會在您打開任何 PNG 文件時自動將其轉換為 .sva 文件格式。 在 Inkscape 中,將 PNG 文件轉換為矢量文件很簡單。 導航到“路徑”菜單並選擇“跟踪位圖”選項以將此圖像轉換為矢量格式。 可以使用貝塞爾曲線工具手動跟踪複雜圖像,而不是使用“跟踪位圖”選項,因為這對於簡單圖像是不可能的。 當您移動描繪的圖像時,它幾乎與我們的圖像徽標相同。 我們以矢量格式描繪了我們的圖像。 當我繪製一個形狀並將其放在這個矢量形狀徽標下方時,我可以看到兩個形狀的背景都是透明的。
當您單擊徽標圖像時,它將從您單擊的區域中選擇一種顏色。 這種平面顏色有三種變體,每種都有自己的漸變。 在“填充和描邊”面板中,我現在可以刪除描邊。
Adobe Express Converter 是將圖像轉換為 Vecto 的好方法
PNG 到SVG 的轉換非常適合圖形設計或 Web 圖形,而且免費的 Adobe Express 轉換器易於使用。 如果您打算在 Affinity Designer 中使用圖像,則需要使用矢量創建程序將它們轉換為矢量。
親和照片 Svg
Affinity Photo 是一款專業的照片編輯軟件,支持 SVG 文件格式。 使用 Affinity Photo,您可以創建和編輯高質量的照片。 此外,Affinity Photo 還支持其他流行的文件格式,例如 JPEG、PNG 和 TIFF。
親和設計師
Affinity Designer 是適用於 Mac、iPad 和 Windows 的矢量繪圖和設計應用程序。 它為創意專業人士和愛好者所用,具有直觀的界面和強大的工具。 無論您是設計徽標、插圖、Web 圖形還是其他任何東西,Affinity Designer 都是一個不錯的選擇。
它是一種圖形設計和用戶體驗 (UX) 解決方案,可幫助企業創建概念藝術、徽標、圖標、UI 設計、打印項目和模型。 網頁設計師可以使用它實時生成漸變、調整、效果、變換和曲線編輯。 使用矢量工具,員工可以使用自定義鋼筆、節點、畫筆和鉛筆將輪廓、抽象形狀和偏移路徑添加到他們的設計中。 使用 Affinity Designer 是一款出色、低成本、高價值的工具,每個用戶都應該在他們的工具包中擁有它。 多年來,我一直使用 Illustrator 等 Adobe Suite 工具。 租用這些工具每年要花費我 600 多美元。 我現在可以完成我所有的舊 Adobe Illustrator 任務,而成本只是過去的一小部分。
Affinity Designer 是一款矢量編輯應用程序,缺少一些最基本的工具。 與其他形式的數據相比,矢量數據可以以任何方式(包括透視)進行扭曲,並且無法被切割。 當您將曲線轉換為曲線時,您會得到非常無用的結果,包括不存在的偏移路徑。 我相信我做出了我一生中最好的工作流程決定。 這個佈局設計工具擁有創建漂亮佈局所需的一切。 我的過渡比預期的要快得多,只需要幾分鐘而不是幾個小時。 因此,Affinity Designer 和 Illustrator 都以可比的價格提供了相同的工具和功能。
ON1 為 Affinity Photo 提供了五個插件,每個插件都有自己獨特的一組功能:ON1 NoNoise AI 2021、ON1 Effects 2021、ON1 Resize 2021、ON1 Portrait AI 2021 和 ON1 HDR 2021。您可以單獨購買,價格為 70.63 歐元,也可以單獨購買一個 151.36 歐元的包裹。 如果您只是開始進行照片編輯,ON1 插件是一個很好的選擇。 這些程序非常人性化,使您能夠完成僅使用 Affinity Photo 難以或無法完成的各種任務。 如果您是一名平面設計師,需要在Affinity Photo 工作流程中增加一些額外的功能,那麼 ON1 插件是一個很好的選擇。 這些程序與 Affinity Photo 的區別在於,如果沒有 Affinity Photo,您通常無法做到這些事情。
Affinity Designer:適合初學者的出色設計套件
設計師、圖形藝術家和其他創意專業人士可以使用 Affinity Designer,這是一個價格合理且功能強大的綜合設計套件。 它是初學者的絕佳首選,具有與 Adobe Illustrator 相同的功能和風格,後者是更昂貴的替代品。
Affinity Designer 徽標教程
設計徽標似乎是一項艱鉅的任務,但在 Affinity Designer 的幫助下,它可以變得簡單而有趣! 本教程將向您展示如何使用該軟件創建一個簡單而時尚的徽標。 首先,您需要打開 Affinity Designer 並創建一個新文檔。 然後,您需要選擇一個基本形狀作為您的徽標。 對於這個例子,我們將使用一個圓圈。 接下來,您需要向徽標添加一些文本。 您可以輸入公司名稱或使用簡單的標語。 對文本感到滿意後,您需要為徽標添加一些顏色。 您可以使用純色或添加漸變。 最後,您需要導出徽標,以便它可以用在您的網站或名片上。
在此Affinity Designer 徽標教程中,我將向您展示如何使用幾個簡單的步驟創建類似徽章的徽標設計。 在橫幅上,這個名字被描繪在鹿頭上方。 您可以選擇用您想要的任何其他元素替換這個鹿頭,或者您可以使用您想要的任何其他元素對其進行個性化設置。 如果你打算使用上面提到的小鹿圖形,你必須先在一個單獨的窗口中打開它,這樣曲線才能從嵌入的文檔中刪除。 最後,在我們的 Affinity Designer 徽標教程中,我們將使用偏移在整個設計中創建負空間,然後根據您的喜好為其著色。 完成後,複製一份。 如果您想以各種格式導出完成的徽標設計,您可以在我的關於從 Affinity Designer 批量導出圖形的教程中了解如何操作。 可以使用它創建逼真的徽標模型。
Affinity Designer:出色的 Adobe Illustrator 替代品
Adobe Illustrator 是創建矢量圖形的絕佳工具。 如果您正在尋找更便宜的替代品,Affinity Designer 是一個很好的選擇。 這款圖形設計軟件使用簡單,功能廣泛,適合新手和經驗豐富的圖形設計師。
