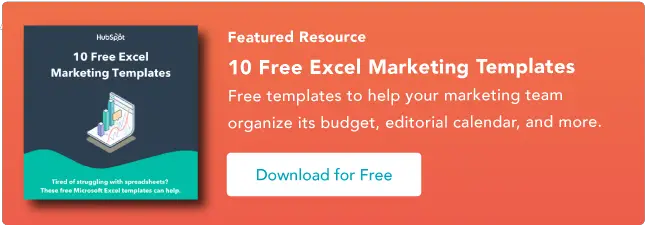如何在 Microsoft Excel 中使用 VLOOKUP 函數 [+影片教學]
已發表: 2023-09-06在 Microsoft Excel 中協調大量資料是一件非常耗時且令人頭痛的事情。 值得慶幸的是,你不必這樣做。 VLOOKUP 函數可以幫助您自動執行此任務並節省大量時間。

VLOOKUP 到底有什麼作用? 簡單的解釋如下:VLOOKUP 函數搜尋資料中的特定值,一旦識別出該值,它就可以找到並顯示與該值關聯的其他一些資訊。
![為行銷人員下載 10 個 Excel 範本 [免費套件]](/uploads/article/18745/WfOurHn6EZ6aFuFI.png)
Microsoft Excel 的 VLOOKUP 函數比您想像的更容易使用。 更重要的是,它非常強大,絕對是您想要在分析武器庫中擁有的東西。
跳至:
VLOOKUP 是如何運作的?VLOOKUP 代表「垂直查找」。 在 Excel 中,這意味著使用電子表格的列以及這些列中的唯一識別碼作為搜尋的基礎,在電子表格中垂直尋找資料的行為。 當您尋找資料時,無論該資料位於何處,都必須垂直列出。
VLOOKUP Excel 公式
=VLOOKUP(查找值、包含查找值的範圍、包含傳回值的範圍中的列號、近似匹配 (TRUE) 或精確匹配 (FALSE))。
它有助於以某種方式組織數據,以便您要查找的值位於您要查找的返回值的左側。
該公式始終向右搜尋。
在 Excel 中執行 VLOOKUP 時,您實際上是在另一個電子表格中尋找與目前電子表格中的舊資料關聯的新資料。 當 VLOOKUP 運行此搜尋時,它始終在當前資料右側尋找新資料。
例如,如果一個電子表格具有垂直的姓名列表,而另一個電子表格具有這些姓名及其電子郵件地址的無組織列表,則您可以使用VLOOKUP 按照您在第一個電子表格中的順序檢索這些電子郵件地址。 這些電子郵件地址必須列在第二個電子表格中姓名右側的列中,否則 Excel 將無法找到它們。 (去搞清楚 … )
該公式需要唯一的識別碼來檢索資料。
VLOOKUP 工作原理的秘密是什麼? 唯一識別符。
唯一識別碼是兩個資料來源共享的一條訊息,並且顧名思義,它是唯一的(即識別碼僅與資料庫中的一條記錄相關聯)。 唯一識別碼包括產品代碼、庫存單位 (SKU) 和客戶聯絡人。
好了,解釋已經足夠了:讓我們來看看 VLOOKUP 的另一個例子!
VLOOKUP Excel 範例在下面的影片中,我們將展示一個實際範例,使用 VLOOKUP 函數將電子郵件地址(來自第二個資料來源)與單獨工作表中的相應資料進行配對。
作者註: Excel 有許多不同的版本,因此您在上面影片中看到的內容可能不會總是與您在自己的版本中看到的內容完全匹配。 這就是為什麼我們鼓勵您遵循下面的書面說明。
如何在 Excel 中使用 VLOOKUP
- 確定您想要用新資料填滿的一列儲存格。
- 選擇「函數」(Fx) > VLOOKUP 並將此公式插入到反白的儲存格中。
- 輸入您想要檢索新資料的查找值。
- 輸入所需資料所在的電子表格的表格陣列。
- 輸入您希望 Excel 傳回的資料的列號。
- 輸入您的範圍查找以查找與您的查找值精確或近似匹配的值。
- 點擊“完成”(或“輸入”)並填寫新列。
VLOOKUP 函數的語法如下圖所示,供您參考:
VLOOKUP(查找值、表數組、列索引號、範圍查找)
在下面的步驟中,我們將為每個元件分配正確的值,使用客戶名稱作為唯一識別碼來尋找每個客戶的 MRR。
1. 確定您想要用新資料填滿的一列儲存格。
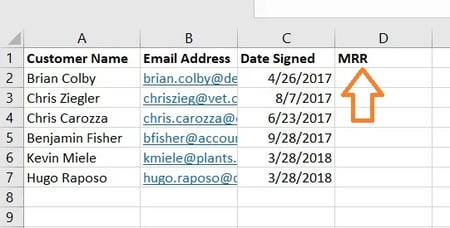
請記住,您希望從另一張工作表檢索資料並將其存入此工作表。 考慮到這一點,在您需要更多資訊的儲存格旁邊標記一列,並在頂部儲存格中添加適當的標題,例如“MRR”,表示每月經常性收入。 這個新欄位是您要取得的資料所在的位置。
2. 選擇「函數」(Fx) > VLOOKUP 並將公式插入至反白的儲存格中。
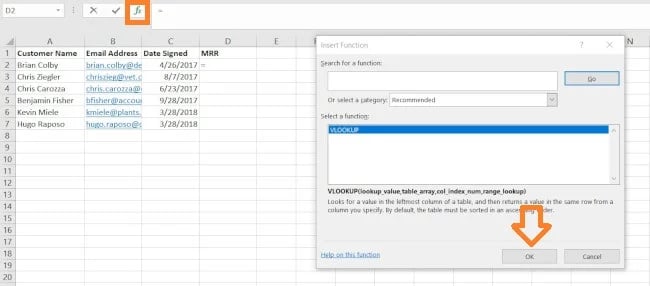
在電子表格上方文字列的左側,您會看到一個看起來像腳本的小功能圖示: Fx 。 按一下列標題下方的第一個空白儲存格,然後按一下此功能圖示。 螢幕右側將出現一個標題為「公式產生器」或「插入函數」的方塊(取決於您使用的 Excel 版本)。
從公式產生器中包含的選項清單中搜尋並選擇“VLOOKUP”。 然後,選擇「確定」或「插入函數」開始建置 VLOOKUP。 您目前在電子表格中突出顯示的儲存格現在應如下所示:“ =VLOOKUP() ”
您也可以透過在所需的儲存格中準確輸入上面的粗體文字來手動將此公式輸入到呼叫中。
在第一個儲存格中輸入 =VLOOKUP 文字後,就可以用四個不同的條件填入公式了。 這些條件將有助於 Excel 精確縮小所需資料的位置以及要尋找的內容。
3. 輸入您要檢索新資料的查找值。
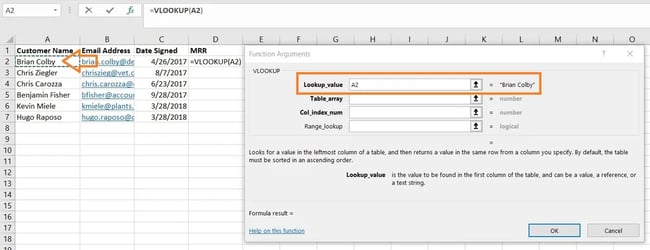
第一個條件是您的查找值 - 這是具有關聯資料的電子表格的值,您希望 Excel 查找並傳回該值。 要輸入它,請按一下包含您要查找匹配項的值的儲存格。 在我們的範例中,如上所示,它位於儲存格 A2 中。 您將開始將新資料移轉到 D2 中,因為此儲存格代表 A2 中列出的客戶名稱的 MRR。

請記住,您的查找值可以是任何內容:文字、數字、網站鏈接,凡是您能想到的。 只要您要尋找的值與引用電子表格中的值相符(我們將在下一步中討論),此函數就會傳回您想要的資料。
4. 輸入所需資料所在電子表格的表格陣列。 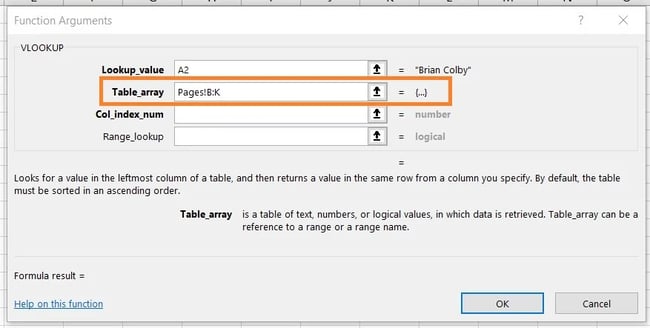
在「表格數組」欄位旁邊,使用上面螢幕截圖中顯示的格式輸入要搜尋的儲存格範圍以及這些儲存格所在的工作表。 上面的條目意味著我們要尋找的資料位於標題為「Pages」的電子表格中,並且可以在 B 列和 K 列之間的任何位置找到。
資料所在的工作表必須位於目前的 Excel 檔案內。 這表示您的資料可以位於目前電子表格中某個位置的不同儲存格表格中,也可以位於工作簿底部連結的不同電子表格中,如下所示。
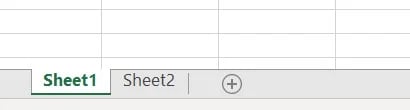
例如,如果您的資料位於儲存格 C7 和 L18 之間的「Sheet2」中,則您的表格數組條目將為「Sheet2!C7:L18」。
5. 輸入您希望 Excel 傳回的資料的列號。
在表格數組欄位下方,您將輸入要搜尋的表格數組的「列索引號」。 例如,如果您關注的是B 至K 列(在「表數組」欄位中輸入時標記為「B:K」),但您想要的特定值位於K 列中,則您需要在其中輸入「10 ” “列索引號”字段,因為 K 列是左起第 10 列。
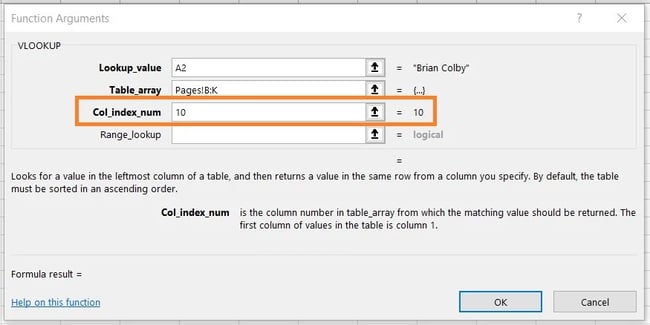
6. 輸入您的查找範圍以尋找與您的查找值精確或近似相符的值。
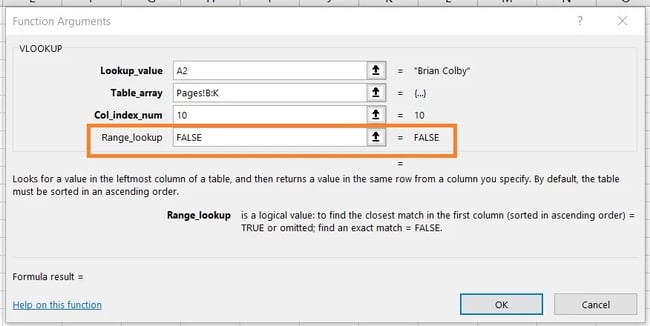
在像我們這樣涉及每月收入的情況下,您希望從正在搜尋的表格中找到完全匹配的內容。 為此,請在“範圍查找”欄位中輸入“FALSE”。 這告訴 Excel 您只想查找與每個銷售聯絡人相關的確切收入。
回答您的緊迫問題:是的,您可以允許 Excel 查找近似匹配而不是精確匹配。 為此,只需在上面顯示的第四個欄位中輸入 TRUE 而不是 FALSE。
當 VLOOKUP 設定為近似匹配時,它會尋找與查找值最相似的數據,而不是與該值相同的數據。 例如,如果您正在尋找與網站連結清單相關的數據,並且某些連結以「https://」開頭,則您可能需要找到近似匹配,以防萬一存在以下連結:沒有這個「https:// ”標籤。 這樣,連結的其餘部分就可以匹配,而無需此初始文字標記,從而導致 VLOOKUP 公式在 Excel 找不到它時返回錯誤。
7. 按一下「完成」(或「輸入」)並填寫新欄位。
為了將您想要的值正式引入步驟 1 中的新列,請在填寫“範圍查找”欄位後按一下“完成”(或“輸入”,具體取決於您的 Excel 版本)。 這將填充您的第一個單元格。 您可以藉此機會查看另一個電子表格,以確保這是正確的值。
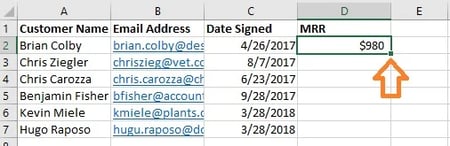
如果是這樣,請透過按一下第一個填滿的儲存格,然後按一下該儲存格右下角出現的小方塊,用每個後續值填入新欄位的其餘部分。 完畢! 你所有的價值觀都應該出現。
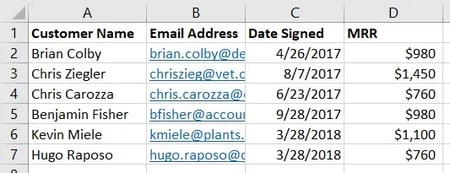
VLOOKUP教程
試著按照上述步驟進行自己的 VLOOKUP 後遇到困難嗎? 查看 Microsoft 提供的這個便捷教程,該教程將引導您正確使用該功能。
如果您已按照上述步驟操作,但 VLOOKUP 仍然無法正常運作,則可能是您的下列問題:
- 語法(即如何構造公式)
- 值(即正在尋找的資料是否良好且格式正確)
VLOOKUP 文法疑難解答
首先查看您在指定儲存格中編寫的 VLOOKUP 公式。
- 它是否指的是其鍵標識符的正確查找值?
- 它是否為需要檢索的值指定了正確的表數組範圍
- 它是否為該範圍指定了正確的工作表?
- 該表拼字正確嗎?
- 是否使用正確的語法來引用工作表? (例如頁!B:K 或「工作表 1」!B:K)
- 是否指定了正確的列號? (例如,A 為 1,B 為 2,依此類推)
- True 或 False 是設定工作表的正確路徑嗎?
對 VLOOKUP 值進行故障排除
如果語法不是問題,那麼您嘗試接收的值可能會出現問題。 這通常表現為 #N/A 錯誤,其中 VLOOKUP 找不到引用值。
- 值的格式是垂直且從右到左嗎?
- 這些價值觀與您提及的方式相符嗎?
例如,如果您要尋找 URL 數據,則每個 URL 必須是一行,且其左側的對應資料位於同一行中。 如果將 URL 作為列標題且資料垂直移動,則 VLOOKUP 將無法運作。
與此範例保持一致,兩個工作表中的 URL 格式必須相符。 如果一個工作表的值包含“https://”,而另一個工作表省略“https://”,則 VLOOKUP 將無法符合這些值。
VLOOKUP 作為強大的行銷工具
行銷人員必須分析各種來源的數據,以全面了解潛在客戶的產生(以及更多)。 Microsoft Excel 是準確、大規模地執行此操作的完美工具,尤其是使用 VLOOKUP 函數。
編者註:這篇文章最初發表於 2019 年 3 月,為了全面性已進行了更新。