如何使用 WordPress 進行文檔管理或文件管理
已發表: 2023-05-05您想使用 WordPress 來管理您的文件和文檔嗎?
您可能有需要與團隊其他成員共享的電子表格、圖像和其他文檔。 通過將這些文件上傳到 WordPress,您可以輕鬆地與其他人協作,或者只是將這些文檔放在 WordPress 儀表板上,以便輕鬆訪問。
在本文中,我們將向您展示如何將 WordPress 用作文檔管理或文件管理系統。
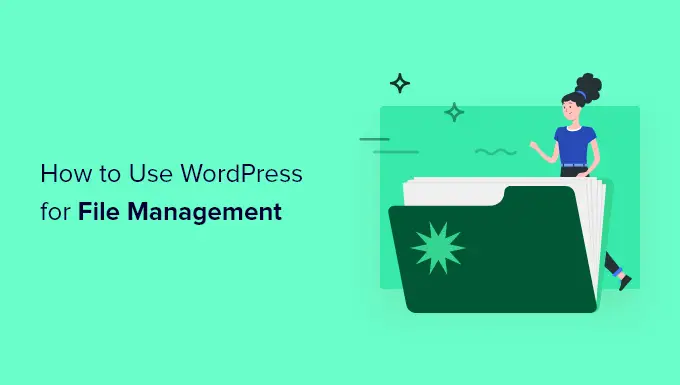
為什麼使用 WordPress 來管理文檔和文件?
當您使用許多不同的工具時,很容易忘記文檔。 例如,您可以使用 Google Drive 等平台共享草稿,使用 Asana 等工具跟踪編輯,並使用 Slack 與編輯和客座博主交流。
問題在於,當您使用這麼多不同的工具時,很容易忘記一個項目。 通過使用 WordPress 管理您的文檔,您可以將所有內容保存在一個地方。 這將節省您的時間和精力,並確保您永遠不會丟失重要文件。
也就是說,讓我們看看如何使用 WordPress 輕鬆管理您的文檔和文件。
設置您的 WordPress 文檔管理系統
在 WordPress 中設置文檔管理系統的最簡單方法是使用 WP Document Revisions。 此插件允許您與其他人一起處理文件、在線存儲文檔以及查看每個文檔的完整修訂歷史記錄。
您需要做的第一件事是安裝並激活插件。 有關更多詳細信息,請參閱我們關於如何安裝 WordPress 插件的分步指南。
激活後,您會在左側菜單中看到一個新的“文檔”選項。 要將文檔上傳到 WordPress,請轉到文檔»所有文檔。 然後,單擊“添加文檔”按鈕。
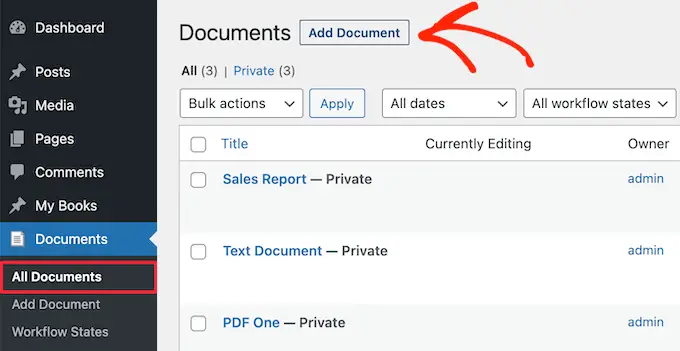
接下來,您需要為文檔命名。 這應該可以幫助您識別文檔,尤其是當您與其他人(例如客座博主)共享 WordPress 儀表板時。
完成後,單擊“上傳新版本”按鈕。
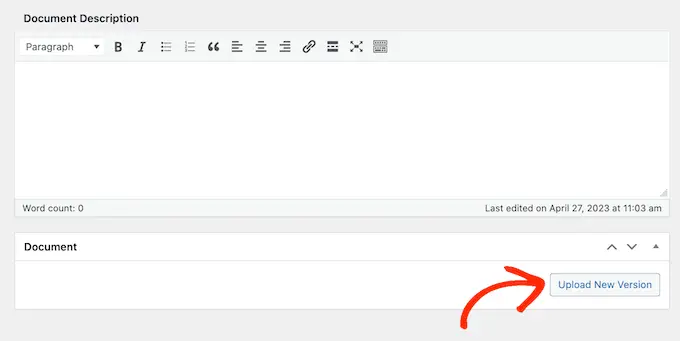
這將打開“上傳文檔”彈出窗口,其工作方式與標準 WordPress 媒體庫類似。
您可以將文檔拖放到彈出窗口中,或者單擊“選擇文件”,然後從您的計算機中選擇一個文件。
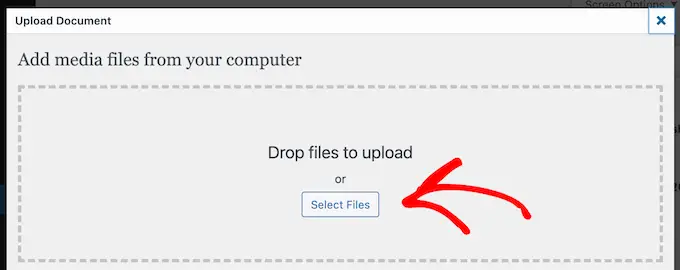
WP Document Revisions 現在會將文件上傳到 WordPress。
完成後,您可以設置文檔的工作流程狀態。 如果您與其他人共享儀表板,那麼這會讓每個人都知道該文檔是初稿、正在審閱、進行中或處於其他狀態。 這可以幫助您避免誤解並改進多作者 WordPress 博客的編輯工作流程。
只需打開“工作流程狀態”下的下拉菜單,然後從列表中選擇一個選項。
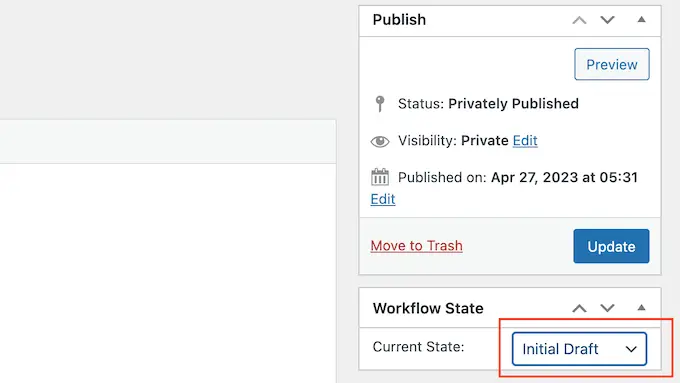
接下來,您可能想要添加描述,這將幫助其他用戶了解該文件的內容。
為此,只需在文本編輯器中輸入即可。 此部分包括所有標准文本格式選項,因此您可以添加鏈接並創建項目符號和編號列表,以及添加粗體和斜體格式等。
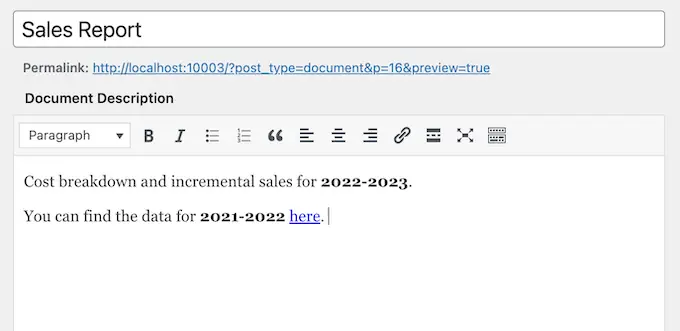
您可能還想添加文檔圖像,這可以幫助用戶理解文件或提供額外信息,類似於索引或附錄。
該過程類似於將特色圖片添加到 WordPress 帖子和頁面。 只需選擇“設置文檔圖像”,然後從媒體庫中選擇圖像或從您的計算機上傳新文件。
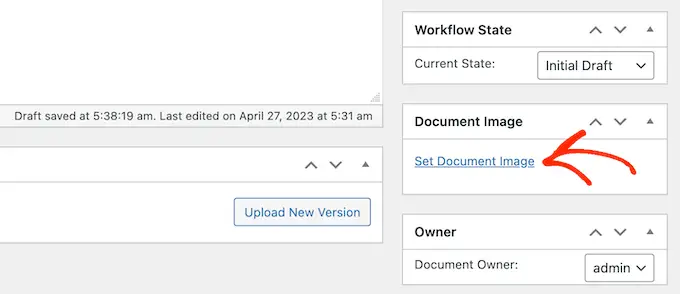
當您上傳文件時,WP Document Revisions 會將您標記為文件的所有者。
要將此文件分配給其他人,只需打開“所有者”下拉菜單並從列表中選擇一個新用戶。 這有助於使您的文檔井井有條,尤其是當您已將大量用戶和作者添加到您的 WordPress 博客時。
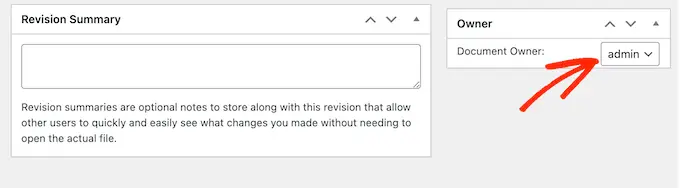
默認情況下,WP Document Revisions 將私下發布文件,因此只有登錄用戶才能看到它。
另一種選擇是將文檔發佈到您的 WordPress 網站,這樣人們就可以在不登錄儀表板的情況下訪問它。
即使您發布了文檔,通過單擊“可見性”旁邊的“編輯”鏈接來添加密碼仍然是個好主意。
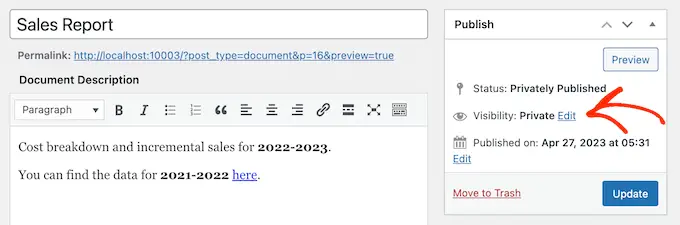
然後,選擇“密碼保護”並在“密碼”字段中輸入安全密碼。
完成後,單擊“確定”以保存您的更改。
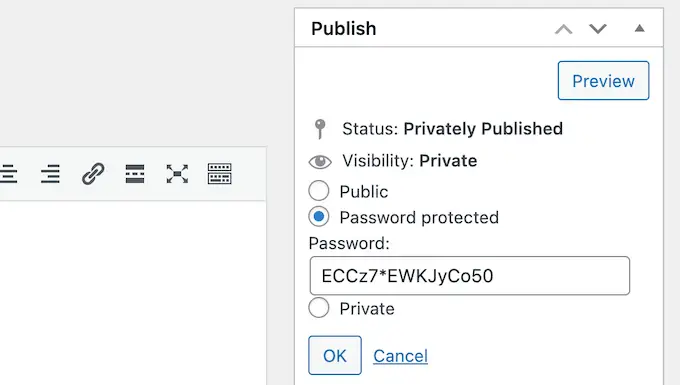
不想使用密碼? 然後您可以按照上述相同的過程進行操作,但這次選擇“公開”。
無論您如何發布文件,WP Document Revisions 都會在標題正下方顯示其 URL。 人們可以通過訪問此 URL 查看該文件。
要改為創建自定義永久鏈接,請單擊“編輯”按鈕。
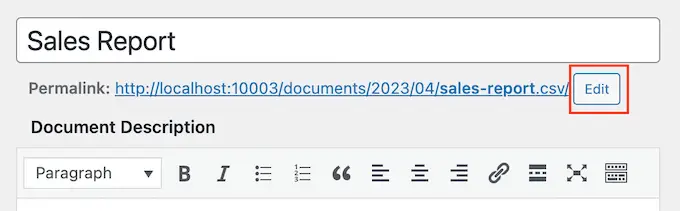
然後,輸入新的 URL 並單擊“確定”。
當您對輸入的信息感到滿意時,請單擊“更新”按鈕以保存您的設置。
在 WordPress 中管理文檔修訂和工作流程狀態
WP Document Revisions 還具有強大的版本控制功能。 通過顯示文檔的整個歷史記錄,這可以幫助您與其他人協作。 您甚至可以打開文件的早期版本,並隨時恢復早期版本。
每次上傳或更新文檔時,您都可以在修訂摘要中輸入註釋。
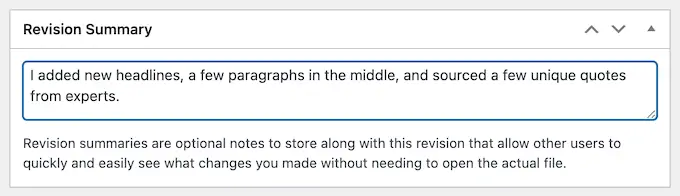
這些註釋將出現在屏幕底部的修訂日誌中,在進行更新的人的名字旁邊。

如果更新包含新文件上傳,那麼您還會看到“還原”鏈接。
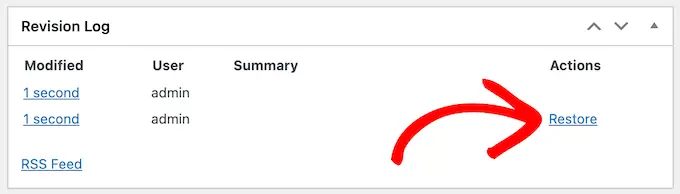
只需單擊鏈接即可恢復此版本的文檔。 即使您恢復到該文件的早期版本,歷史記錄也將保持不變,因此您不會丟失任何信息。
自定義和創建您自己的工作流程狀態
工作流狀態使查看文檔是初稿、進行中還是其他狀態變得容易。 與將博客文章保存為草稿或已發布的方式類似,狀態可以改進編輯工作流程。
WP Document Revisions 帶有四種默認工作流狀態:最終、進行中、初稿和審查中。 您可能需要更改這些默認狀態,或添加更多狀態。 例如,如果您正在創建客戶門戶,那麼您可能會處於“客戶審核中”狀態。
要更改工作流狀態,請轉到文檔 » 工作流狀態。 如果您想自定義現有狀態,只需將鼠標懸停在它上面並單擊“編輯”按鈕。
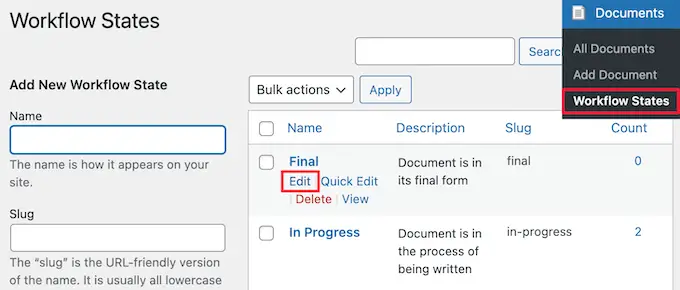
這將打開一個編輯器,您可以在其中更改工作流狀態的名稱、slug 和描述。 這類似於您在 WordPress 中編輯類別和標籤的方式。
完成更改後,單擊“更新”按鈕。
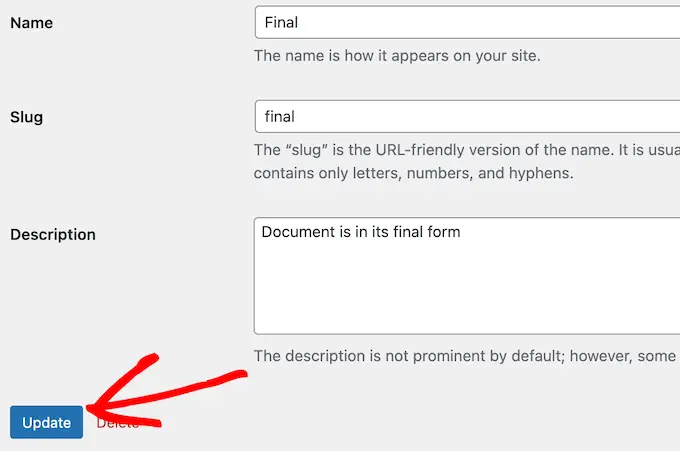
您還可以添加新的工作流狀態。
在Documents » Workflow States中,輸入新名稱、slug 和描述。 然後,單擊“添加新工作流狀態”按鈕。
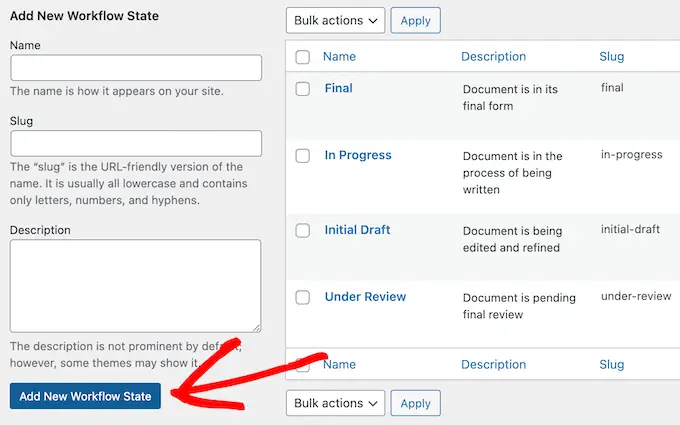
在 WordPress 中管理用戶角色和文檔訪問
WP Document Revisions 根據用戶角色為用戶分配不同的文檔編輯功能。 例如,作者不能編輯其他人發布的文檔或閱讀私人發布的文檔。
默認權限應該適合大多數網站。 但是,如果您想查看和更改任何這些設置,那麼最簡單的方法是使用成員。 該插件允許您自定義每個用戶角色的權限,甚至可以創建全新的角色。
您需要做的第一件事是安裝並激活 Members。 有關更多詳細信息,請參閱我們關於如何安裝 WordPress 插件的分步指南。
激活後,轉到成員 » 角色頁面以查看 WordPress 網站上所有不同的用戶角色。
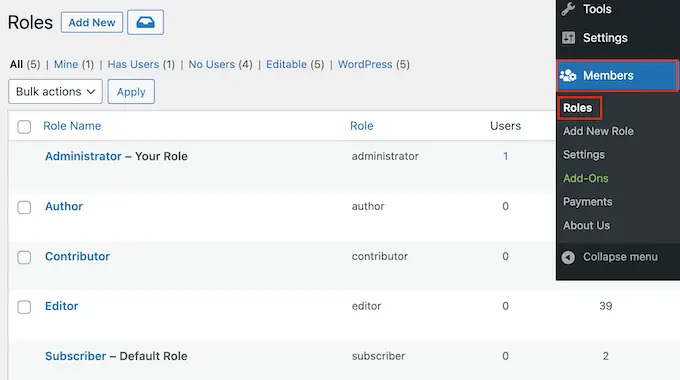
在這裡,將鼠標懸停在要修改的用戶角色上。
然後您可以繼續並在出現時單擊“編輯”,這將打開用戶角色編輯器。
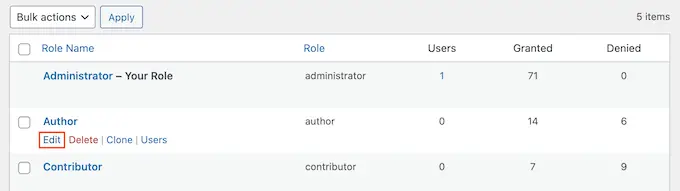
左欄顯示所有不同類型的內容,例如可重用塊和 WooCommerce 產品。
在左側菜單中,單擊“文檔”。
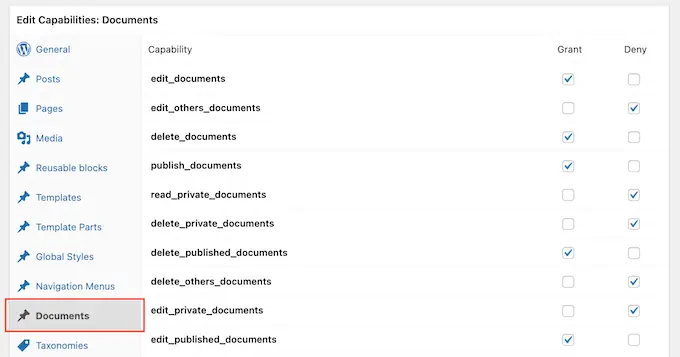
您現在將看到該用戶角色擁有的所有權限,例如刪除其他人的文件或編輯他們自己的文檔的能力。
只需點擊每個權限的“授予”或“拒絕”複選框。
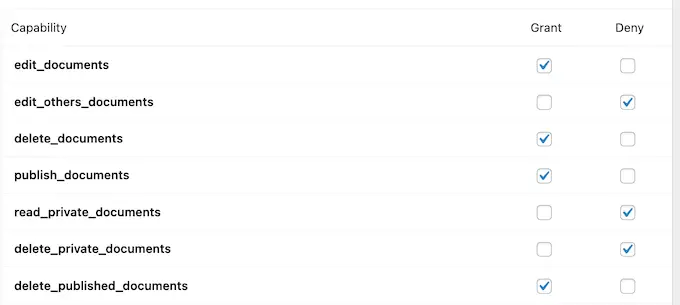
當您對所做的更改感到滿意時,請單擊“更新”。
要更詳細地了解 Members 插件,請參閱我們的指南,了解如何在 WordPress 中為用戶角色添加或刪除功能。
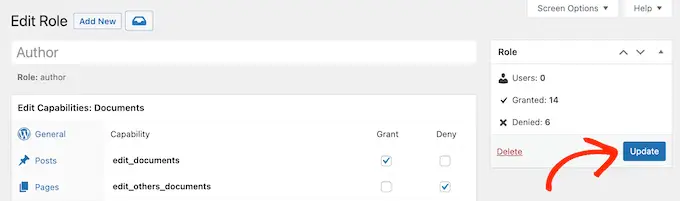
安裝此插件後,您甚至可以控制每個文檔的訪問權限。 只需轉到Documents » All Documents 。
在這裡,將鼠標懸停在任何文件上,然後在出現時單擊“編輯”鏈接。
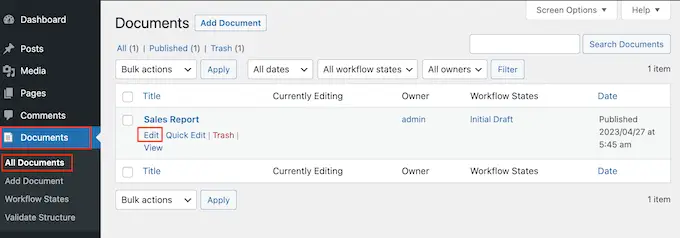
現在,滾動到新的“內容權限”框。 在這裡,您會找到 WordPress 博客或網站上所有用戶角色的列表。
只需選中需要訪問此文檔的每個角色旁邊的框。
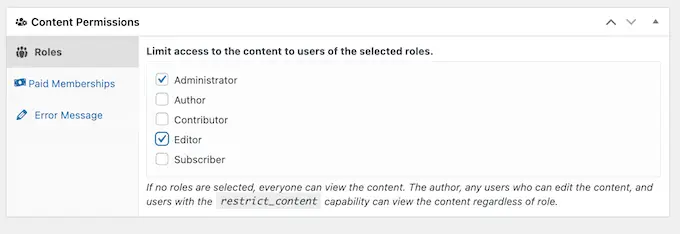
在此部分中,您還會看到付費會員選項卡。 這允許您限制對付費會員的訪問。
有關更多信息,請參閱我們創建 WordPress 會員網站的終極指南。
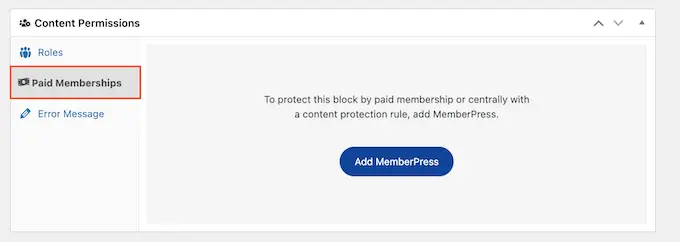
當您對更改感到滿意時,單擊“更新”以保存您的設置。
我們希望本文能幫助您了解如何使用 WordPress 進行文檔管理或文件管理。 您可能還想查看我們的指南,了解如何創建免費的企業電子郵件地址,以及我們專家為小型企業挑選的最佳實時聊天軟件。
如果您喜歡這篇文章,請訂閱我們的 YouTube 頻道以獲取 WordPress 視頻教程。 您還可以在 Twitter 和 Facebook 上找到我們。
如何使用 WordPress 進行文檔管理或文件管理一文首次出現在 WPBeginner 上。
