如何在 WordPress 中編輯圖像和視頻庫的標題和說明文字
已發表: 2021-07-12您想知道如何在 WordPress 中編輯帶有標題和說明的圖片庫嗎? 我們擁有您需要了解的有關創建帶有標題的 WordPress 圖片庫的所有信息。
字幕是提供有關圖像的更多詳細信息的描述。 WordPress 提供具有編輯功能的工具,允許您編輯每張圖像的標題、標題文本和其他元數據。
在本文中,我們將分享:
- 如何使用帶有標題的 WordPress 圖片庫插件;
- 如何在 WordPress 中創建帶有標題的響應式圖像和視頻庫;
- 更多的自定義,以在 WordPress 中使用標題、標題為您的圖片庫設置樣式。
- 還有更多。
目錄
- 為什麼使用模數?
- 如何使用 Modula 在 WordPress 中創建帶有標題和說明的圖片庫
- 創建一個新畫廊
- 如何在 WordPress 中編輯圖像和視頻庫的標題和說明文字
- 為您的畫廊提供更多定制
- 將畫廊添加到您的網站
- 最後的話
為什麼使用模數?
Modula 是一個帶有標題的免費 WordPress 圖片庫插件。 它是用戶友好的和完全移動響應的,具有許多功能。 如果您想創建視頻、圖片庫,甚至混合它們,都沒有關係。 您可以按照自己喜歡的方式對您的畫廊進行個性化和設計風格,它們看起來會設計得非常完美。
Modula 提供的功能包括 4 種網格類型、密碼保護、水印、許多畫廊功能,如 42 種懸停效果和燈箱畫廊、幻燈片等等。 上面介紹的功能是 Modula 成為攝影師最好的 WordPress 插件之一的原因。
但是,對於某些功能,您需要升級到 Modula PRO 計劃。 起價為 39 美元。
如何使用 Modula 在 WordPress 中創建帶有標題和說明的圖片庫
您可以使用 Modula 在圖片上添加標題嗎? 好吧,在我們做任何事情之前,我們需要安裝並激活 Modula。 按照相同的步驟,您可以輕鬆安裝和激活任何免費的 WordPress 插件。
現在,讓我們從安裝這個插件開始。 轉到WordPress 儀表板 > 插件 > 添加新的。
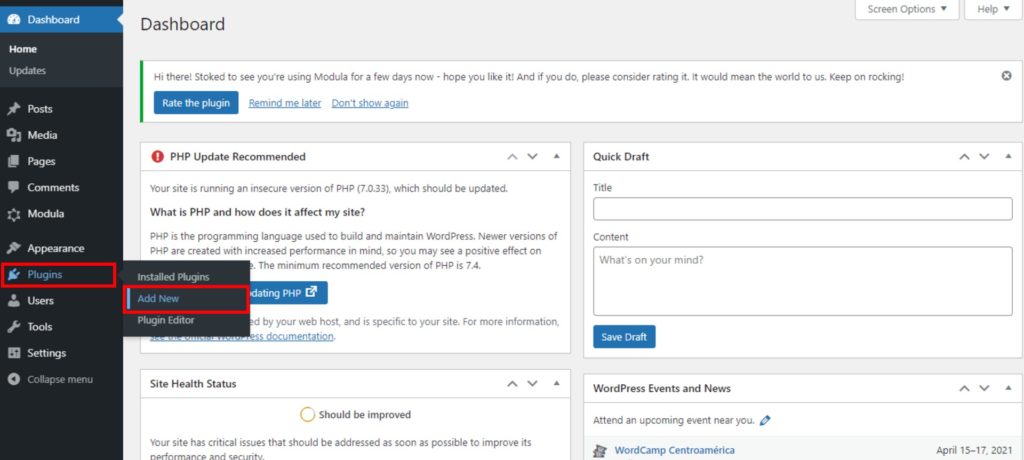
您可以在右上角看到一個搜索欄。 在這個搜索欄中,輸入Modula ,當你找到插件時,點擊Install Now 。
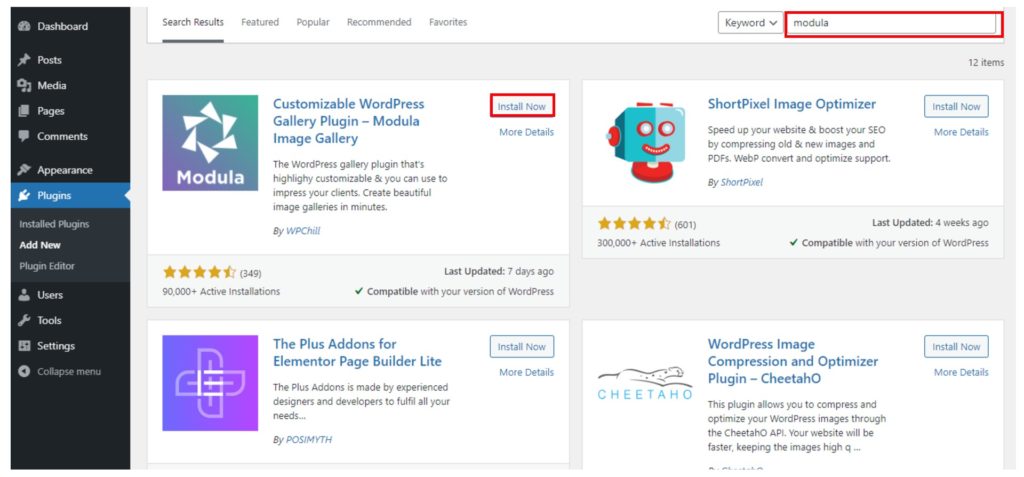
安裝插件後,按激活按鈕。 結果,您將在左側的 WordPress 菜單中看到 Modula。
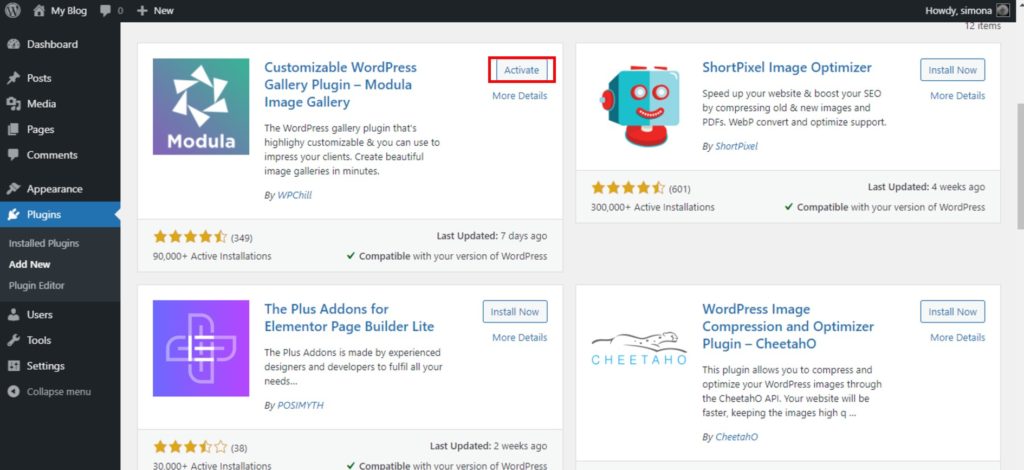
創建一個新畫廊
讓我們創建一個新圖庫,以便為您的 WordPress 圖片庫添加標題。 轉到Modula > Gallery > 添加新的。
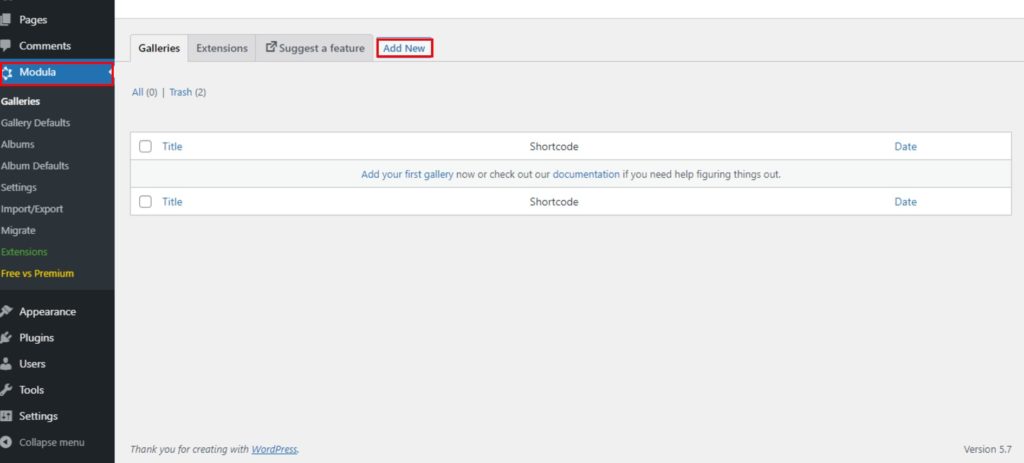
創建新畫廊後,為其命名並開始上傳圖片。 如果需要,您還可以輕鬆地將視頻添加到 WordPress 頁面。
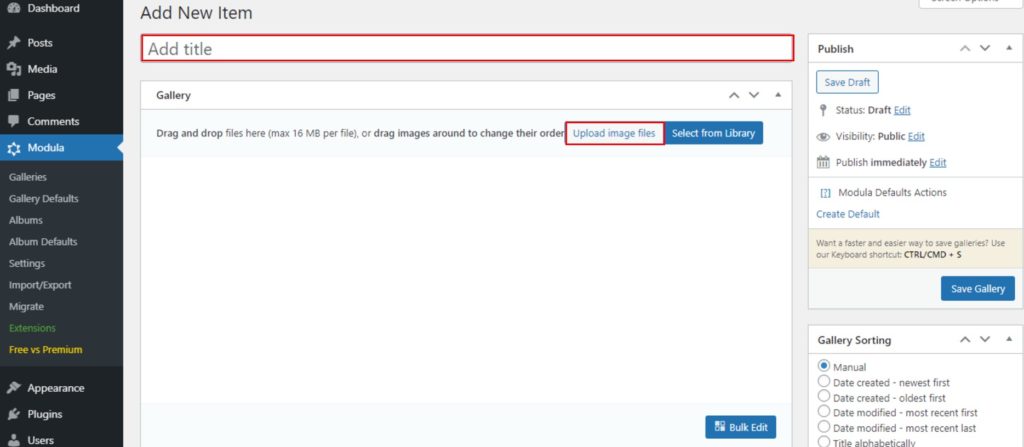
現在,您可以隨意設計您的畫廊。
如何在 WordPress 中編輯圖像和視頻庫的標題和說明文字
我將我的畫廊命名為Buildings 。 要為圖像或視頻添加標題,您需要單擊鉛筆圖標,如下所示。 您可以隨時在此處編輯圖片庫標題。
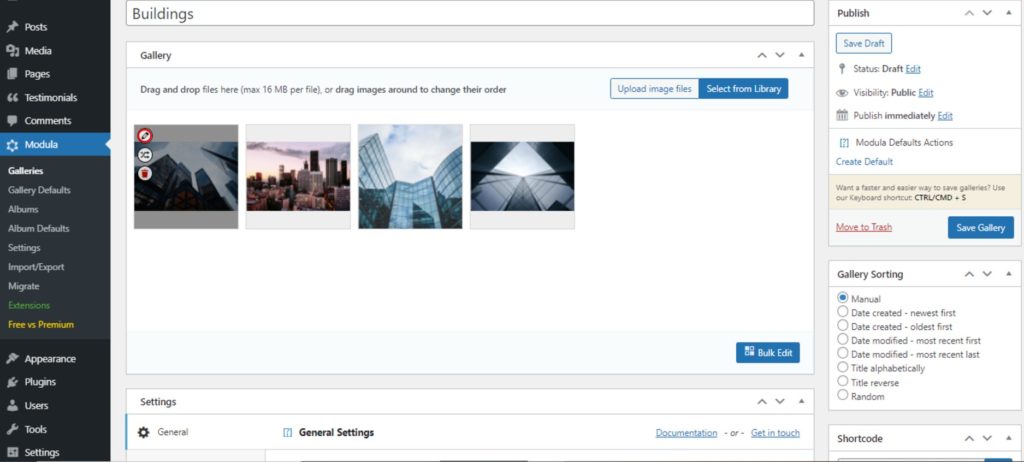
它將彈出一個新頁面,我們可以在其中編輯圖像標題、替代文本、標題文本或 EXIF 信息。 我們需要尋找標題文本來為所選圖像添加標題。
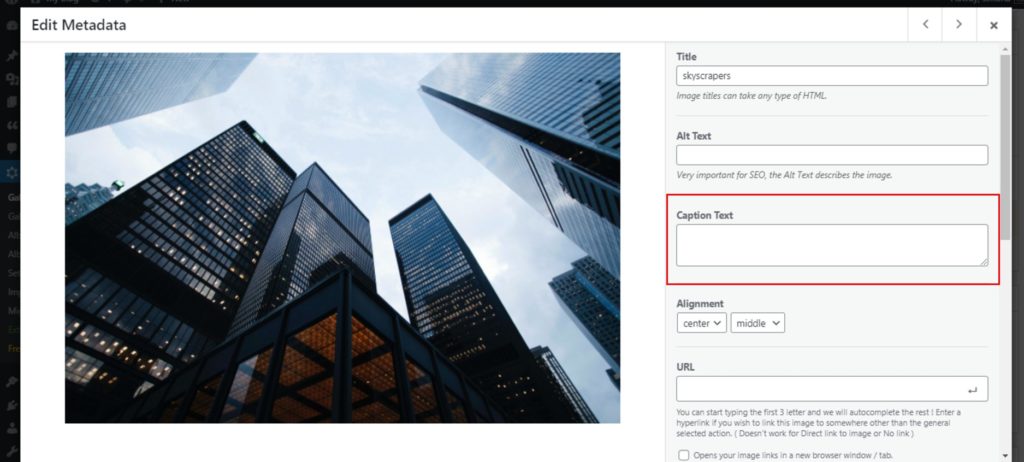
在此步驟中,您可以在 WordPress 畫廊上顯示標題、添加替代文本以及居中對齊(左或右)。 如果您想將此圖像鏈接到某個地方,您甚至可以為您的圖像添加一個 URL。
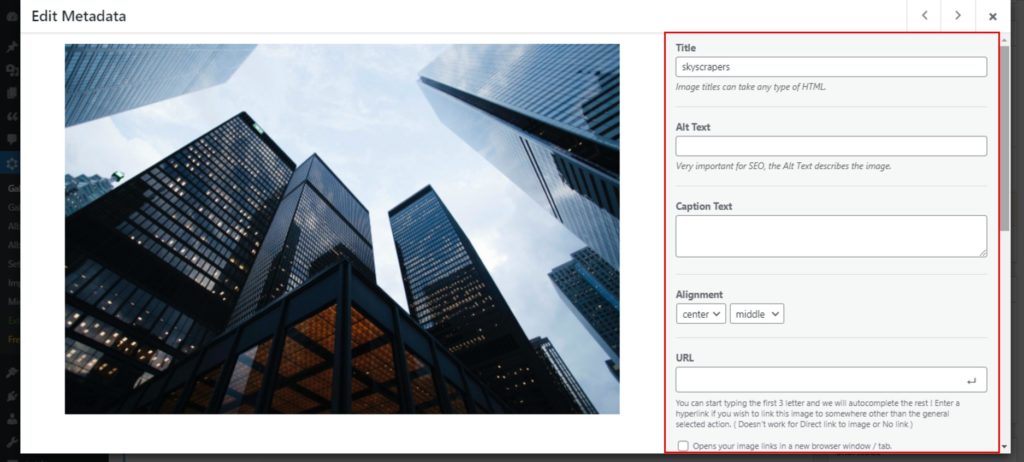
我們之前在 EXIF 部分提到過。 您可以在此處編輯 EXIF 信息——燈箱中顯示的元數據。 您也可以通過添加過濾器來組織您的畫廊。

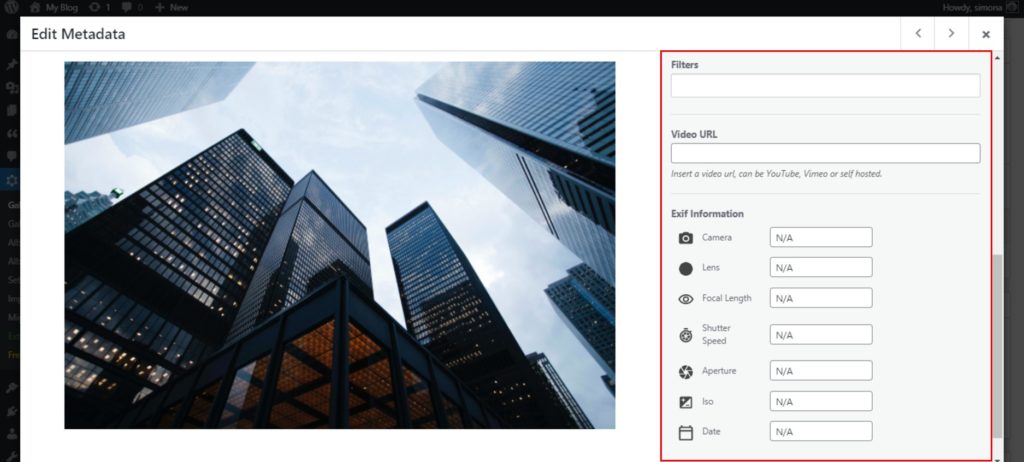
所有這些編輯僅適用於特定圖像。 完成後,單擊保存並關閉按鈕。
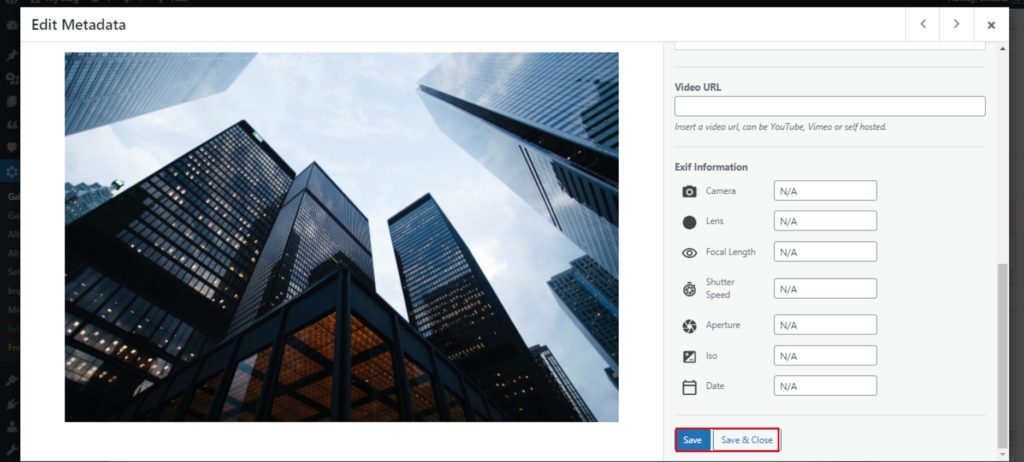
您需要為每個圖像重複該過程。
此外,轉到Links & Lightbox ,然後單擊Show image caption功能以在您的 WordPress 畫廊中顯示文本。
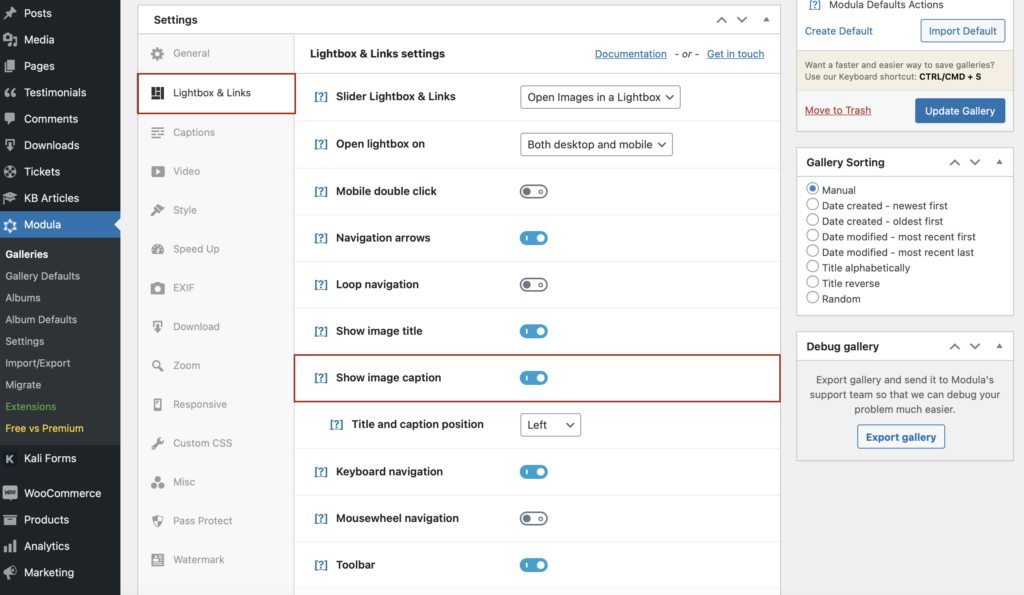
想知道如何更改 WordPress 照片庫的標題顏色嗎? 轉到標題並查找標題顏色(您還可以更改使用 Modula 創建的 WordPress 照片庫的標題顏色)。 此外,使用 Modula,您可以更改圖庫圖片的標題字體大小。
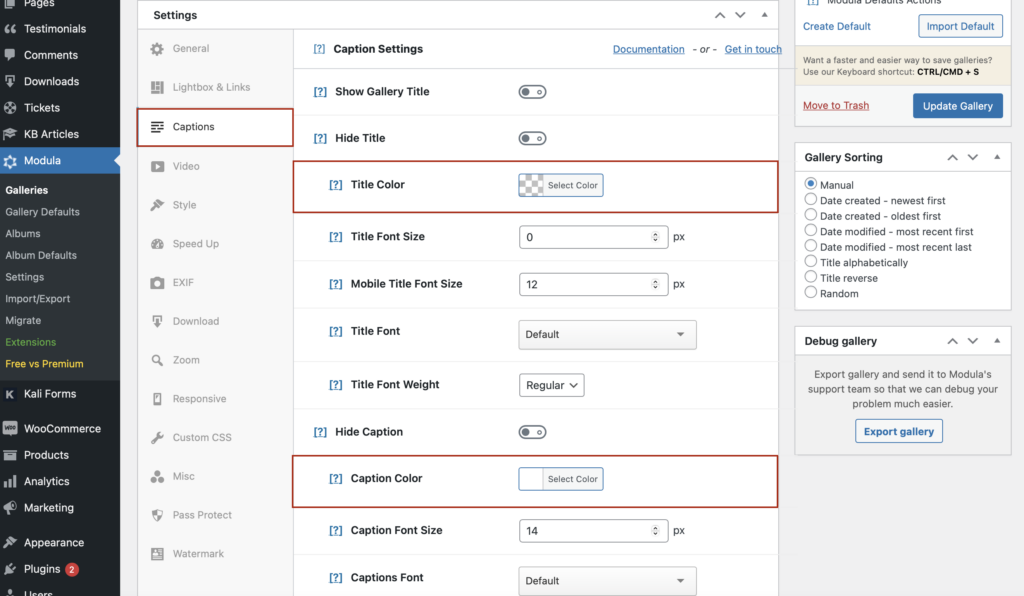
但是,如果您改變主意並想在 WordPress 畫廊中隱藏標題,您可以在此處選擇顯示/隱藏標題和標題。
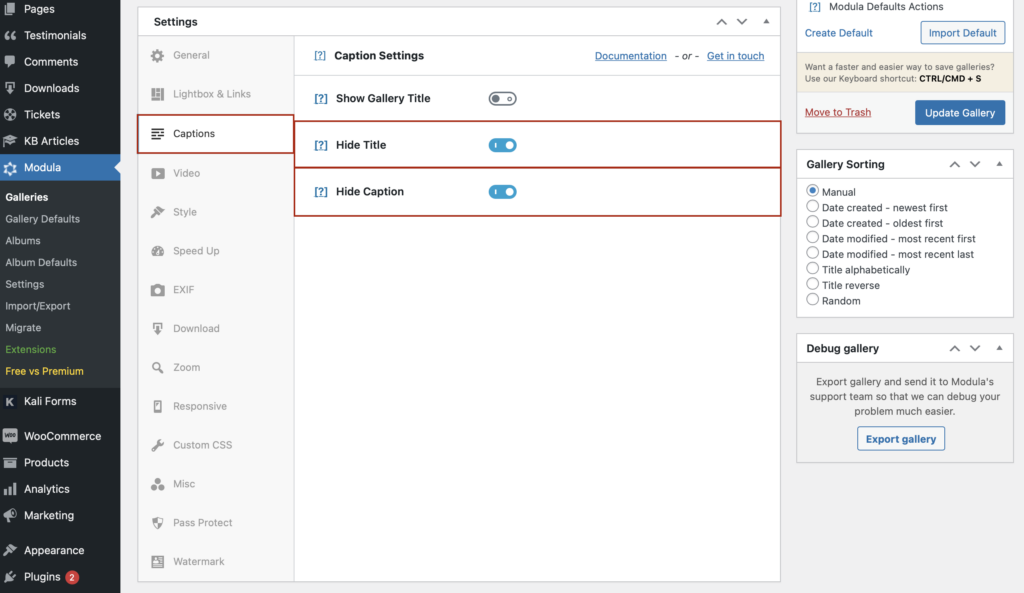
為您的畫廊提供更多定制
完成所有圖像的編輯後,讓我向您展示如何設置整個畫廊的樣式。 首先,讓我們選擇一個畫廊類型。 您有 4 個選項可供選擇:創意、自定義、滑塊或磚石。
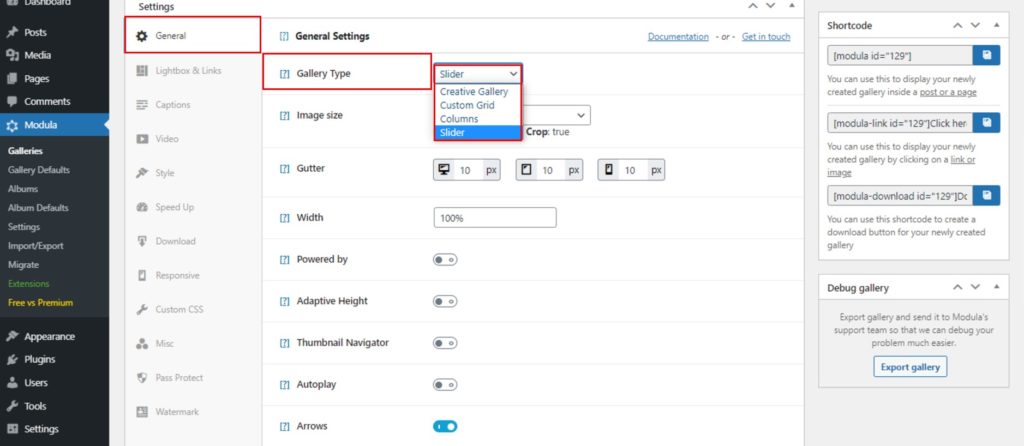
如果您想讓人們在社交媒體平台上展示您的傑作,請在您的圖像中添加社交圖標並選擇它們的顏色。
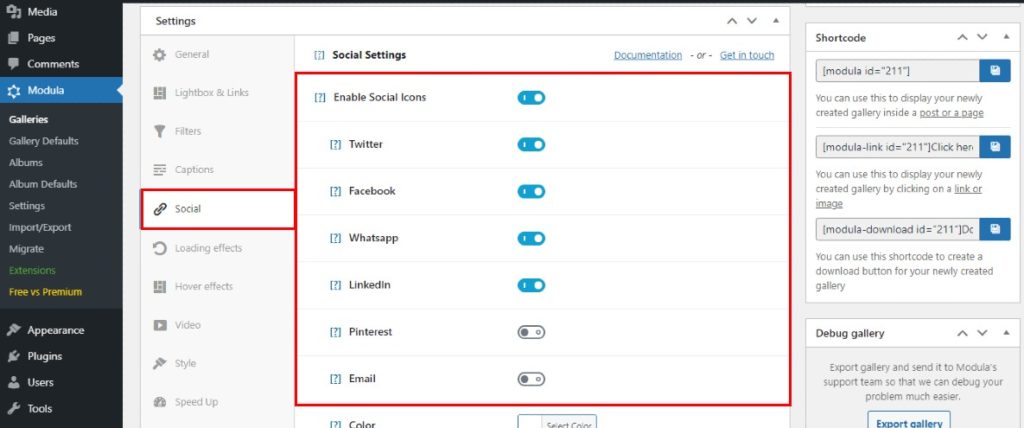
接下來,轉到“設置”>“懸停效果”,然後從 42 種可用的懸停效果中選擇一種。 同時,您可以更改懸停顏色、光標圖標或懸停不透明度。
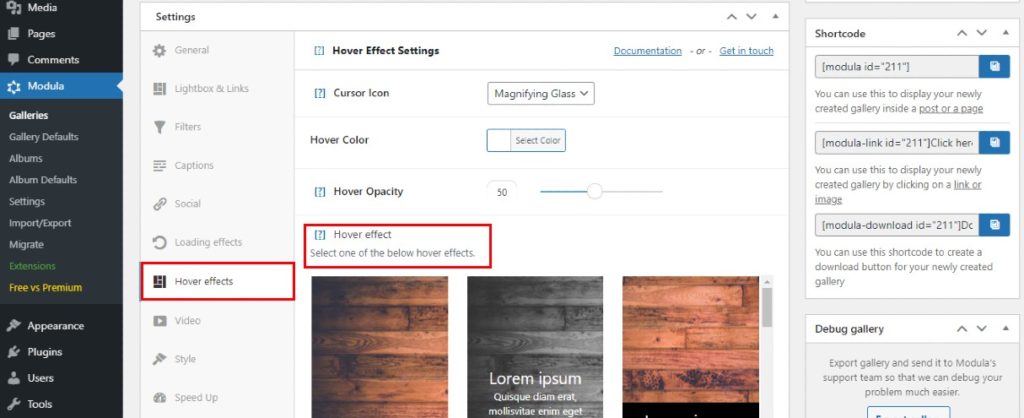
如果您希望帶有標題和說明的 WordPress 圖片庫在任何設備上看起來都很棒,請轉到響應並勾選自定義響應。 您可以設置在平板電腦和移動設備上顯示/滾動的幻燈片數量。 太棒了,對吧?
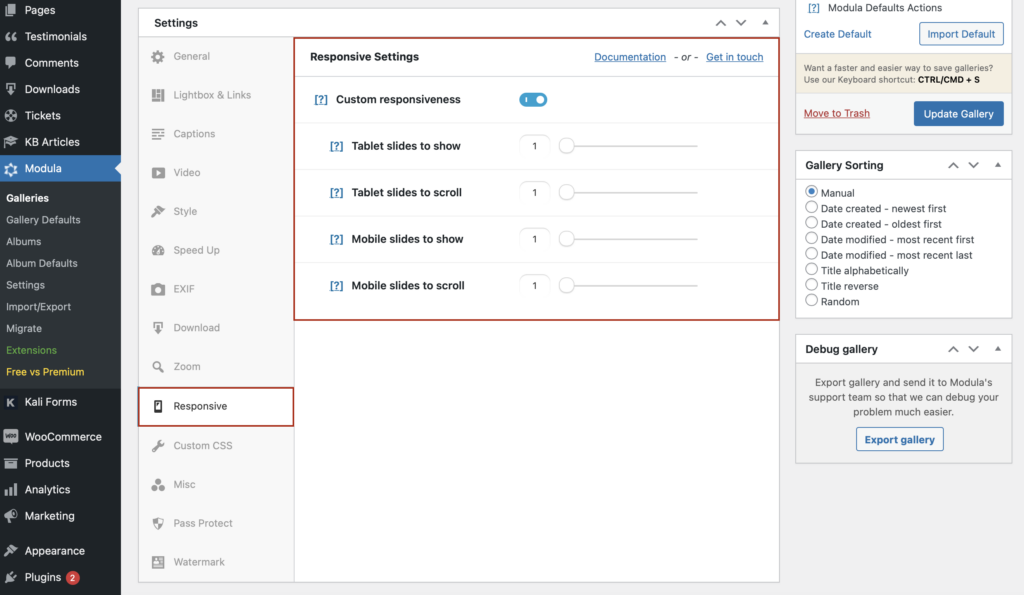
將畫廊添加到您的網站
您可以使用許多功能自定義您的畫廊。 完成所有編輯後,不要忘記單擊“保存圖庫”按鈕。
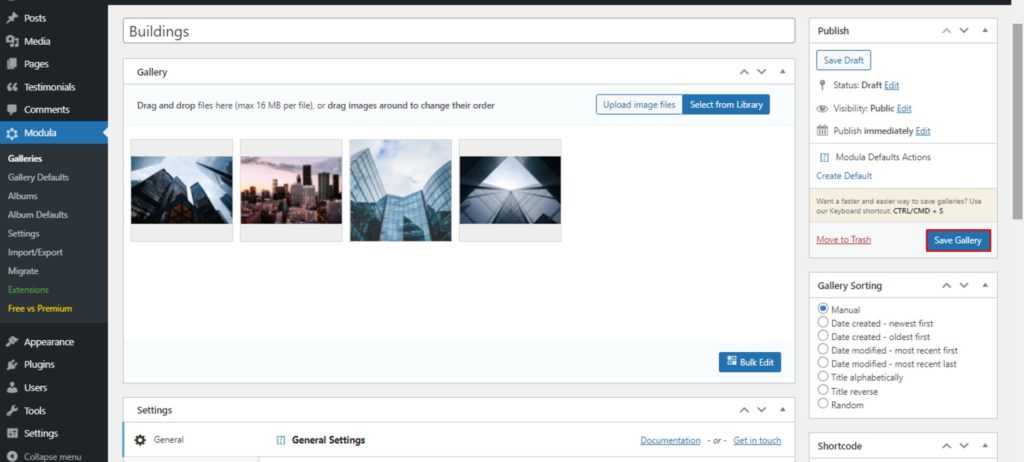
Modula 將生成一個簡碼以在您的網站上顯示圖庫。 因此,複製短代碼以在帖子或頁面中共享您的畫廊。
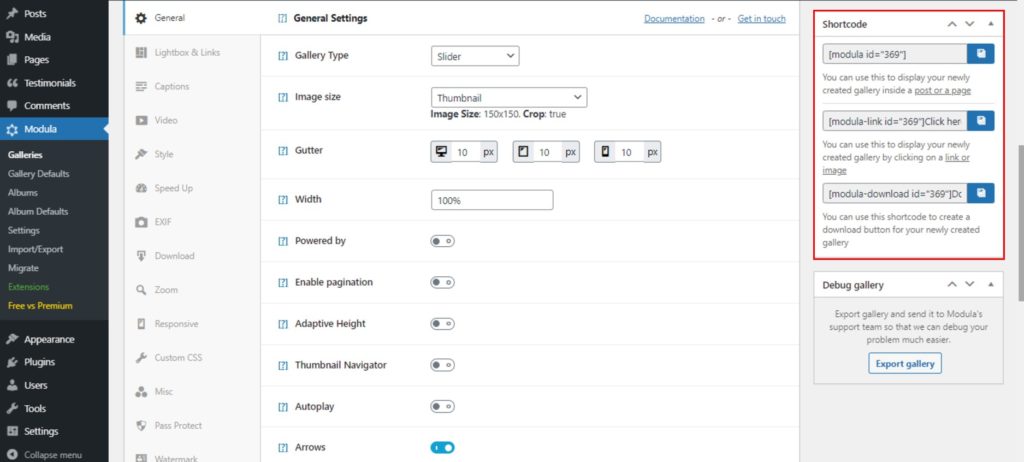
最後的話
這就是您可以編輯圖像標題和說明的方式。
如果您想為您的網站創建令人驚嘆的畫廊,Modula 非常適合您。 它具有許多不同的功能,涵蓋了廣泛的需求。 使用 Modula 讓您的夢想成真並展示您的工作。 你不會失望的。
嘗試 Modula 並建立很棒的畫廊!
