在 WooCommerce 中導入帶有圖像的產品的最簡單方法
已發表: 2023-04-20正在尋找導入帶圖像的 WooCommerce 產品的最簡單方法?
能夠導入帶有圖像的 WooCommerce 產品在某些情況下會很方便:
- 您需要將產品從一個 WooCommerce 商店轉移到另一個。
- 您想要一種更有效的方式來上傳大量產品。
- 您正在從另一個電子商務平台(如 Shopify 或 Magento)遷移。
- 您需要在沒有 API 的情況下將亞馬遜產品導入 WooCommerce。
- ETC。
在這個分步教程中,我們將向您展示幾種不同的方法來導入帶有圖像的 WooCommerce 產品:
- 使用內置的 WooCommerce 產品導入工具。 這是最簡單的選項,因為它不需要您安裝插件。
- 使用 WooCommerce 導入器插件。 雖然此方法確實需要第三方工具,但它為您提供了更多的靈活性,例如讓您在導入產品數據時執行轉換。
除此之外,我們還將分享有關如何將亞馬遜產品導入 WooCommerce 的專門部分,包括評論。 這個用例有自己的部分,因為最佳過程有點不同。 您可以將其用於亞馬遜聯盟營銷或其他用例。
但在我們這樣做之前,讓我們先談談如何為您要導入的產品創建 CSV。 無論您使用哪種方法,您都需要此 CSV 文件將產品導入 WooCommerce。
或者,如果您已有產品的 CSV 文件,則可以單擊此處跳至第一個教程。
如何準備帶有圖像的 WooCommerce 產品的 CSV 文件
無論您選擇哪種方法導入 WooCommerce 產品,您都需要將它們收集到 CSV 文件中,然後才能運行導入。
獲得此 CSV 文件後,您將使用它通過以下方法之一導入您的產品。
如何創建 WooCommerce 產品 CSV 將取決於您要導入的產品。 我們將經歷兩種不同的場景:
- 如何從現有 WooCommerce 商店創建產品的 CSV。
- 如何手動創建 CSV 文件。
如果您想將亞馬遜產品導入 WooCommerce,您通常會使用不同的方法。 如果那是您的用例,您可以跳到我們關於不使用 API 導入亞馬遜產品的指南。
現有的 WooCommerce 商店
如果您的現有商店中包含要導入到新商店的產品,則可以使用 WooCommerce 的內置 CSV 導出工具導出現有產品的 CSV。 這比嘗試手動重新創建 CSV 容易得多。
以下是如何開始:
- 打開您要從中導出產品的商店的 WordPress 控制面板。
- 轉到產品 → 所有產品。
- 單擊頂部的“導出”按鈕。
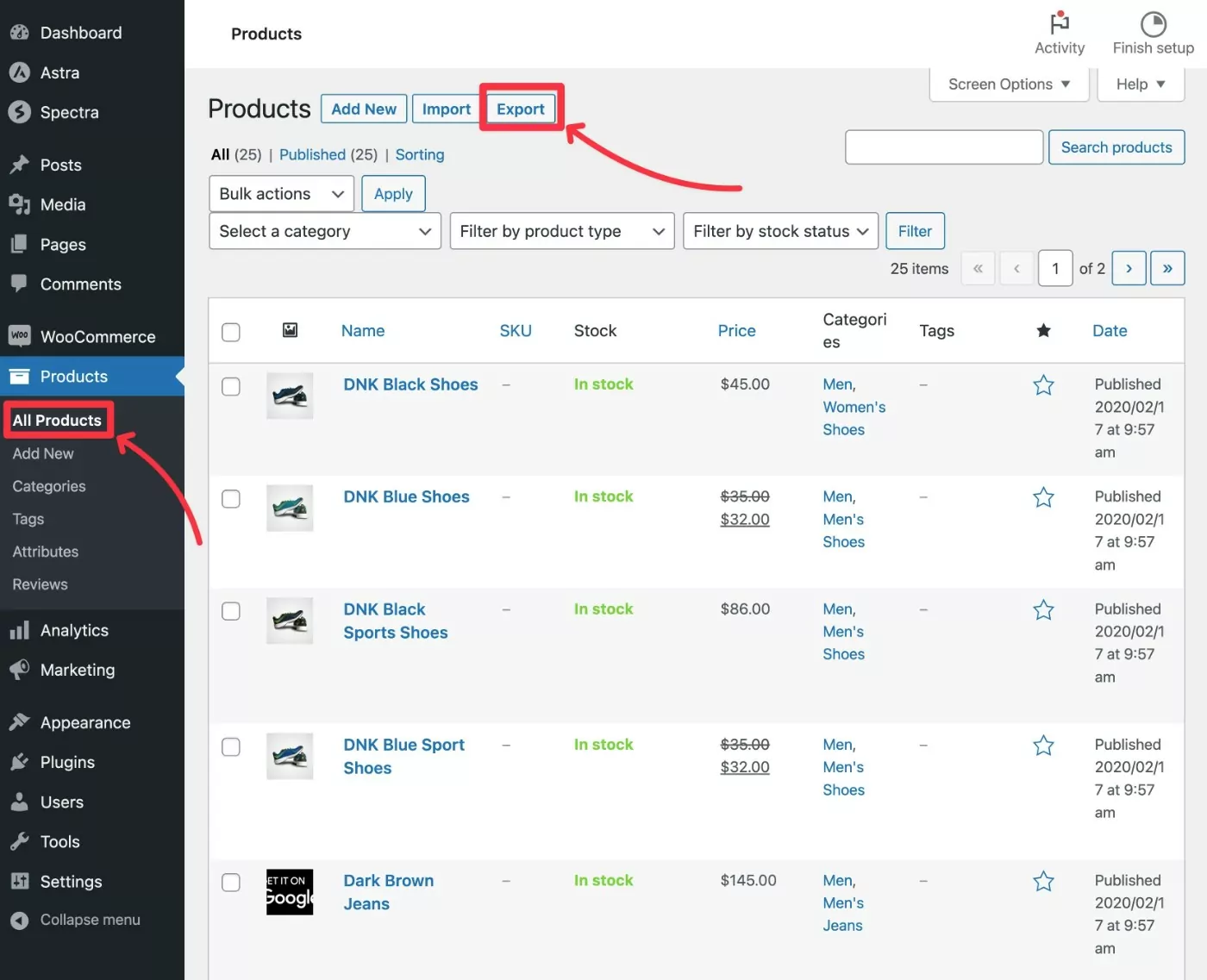
這將打開一個新屏幕來配置要導出的內容。
要進行完整導出,只需保留默認值(“全部導出……”)。 但是,如果您只想導出某些產品和/或產品數據,則可以根據需要編輯設置。
要生成 CSV 文件,請單擊生成 CSV按鈕。
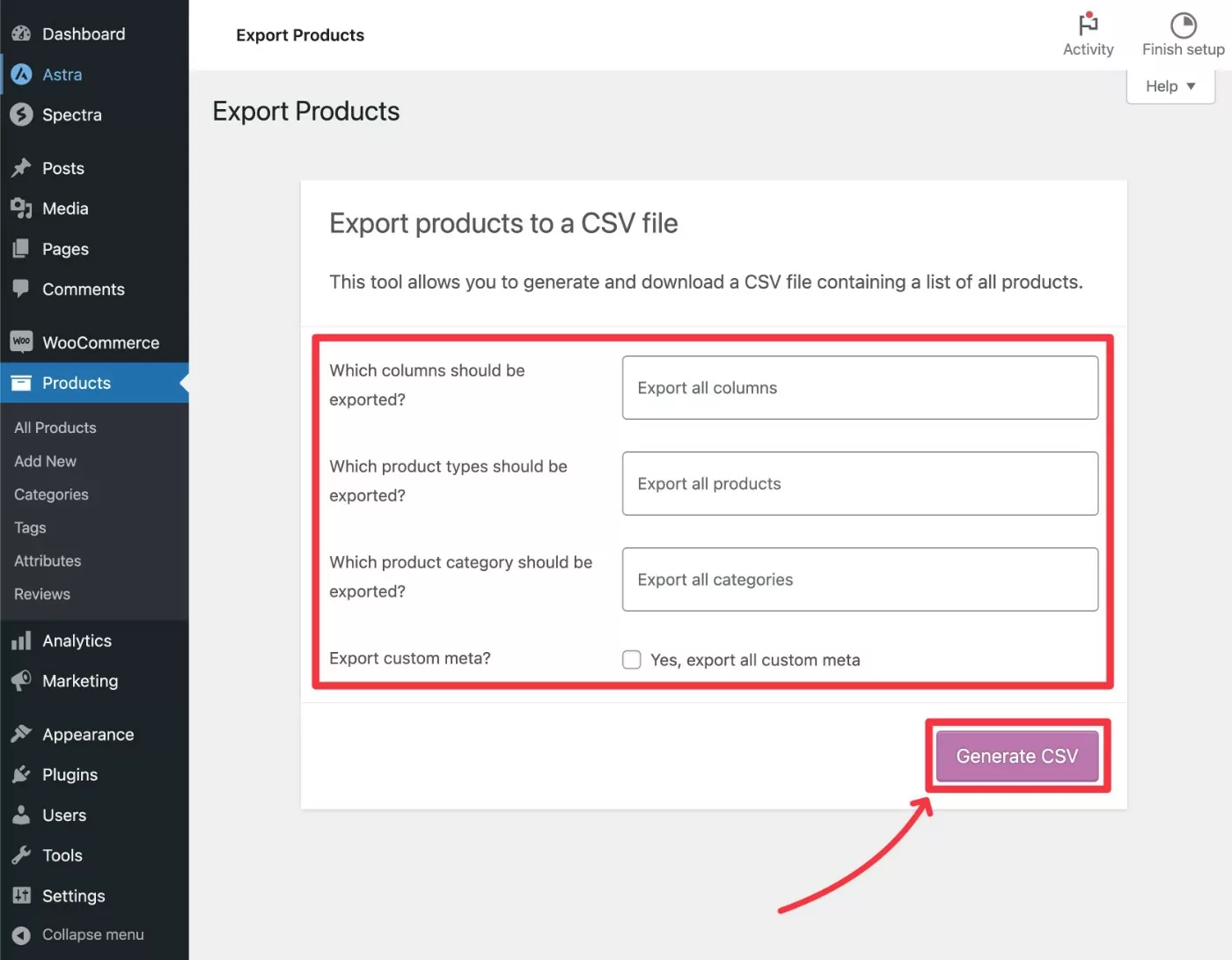
這會將單個 .csv 文件下載到您的本地計算機,這是您在接下來的步驟中將產品導入 WooCommerce 商店時將使用的文件。
手動創建 CSV
如果您不從現有商店移動產品,您還可以手動創建產品 CSV 文件。
為此,您可以使用 Microsoft Excel、Google 表格或任何其他功能強大的 CSV 編輯器。
為了節省時間並更好地理解此 CSV 文件的格式,您可以使用來自 GitHub 的 WooCommerce 示例產品 CSV 文件:
- 從 GitHub 下載sample_products.csv文件。 您可以右鍵單擊Raw按鈕並選擇將鏈接另存為將其下載到本地計算機。 如果您使用的是 macOS,您可能需要手動將文件擴展名更改為 .csv。
- 在您喜歡的編輯器中打開文件——例如 Google 表格或 Microsoft Excel。
- 查看現有產品信息以了解格式。
- 對格式感到滿意後,您可以將現有信息替換為產品的詳細信息。 注意– 您不需要為每個產品填寫每一列(並且某些列可能不適用)。 如果您將一列留空,它將只是空的/用默認值填充。
- 如果您想包含產品圖片,請確保在圖片列中添加指向託管圖片文件的完整鏈接。 您可以通過用逗號分隔每個圖像鏈接來包含多個圖像。 作為批量導入過程的一部分,您不能從本地計算機上傳圖像——產品圖像必須託管在公開可用的 URL 上。
- 將完成的 CSV 文件保存到本地計算機。
以下是該文件在 Google 表格中的外觀示例:
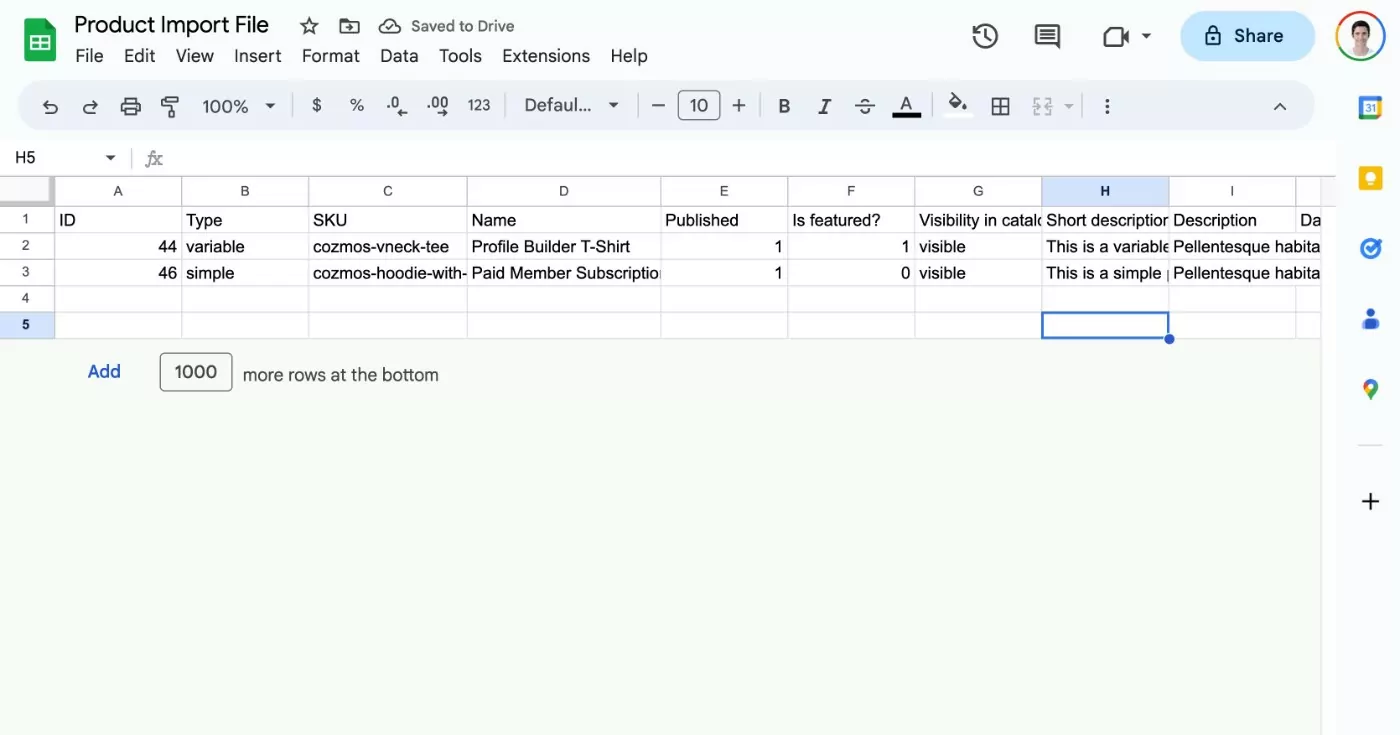
下面是圖像專欄的具體介紹——同樣,請確保在可公開訪問的服務器上包含指向圖像文件的完整鏈接:
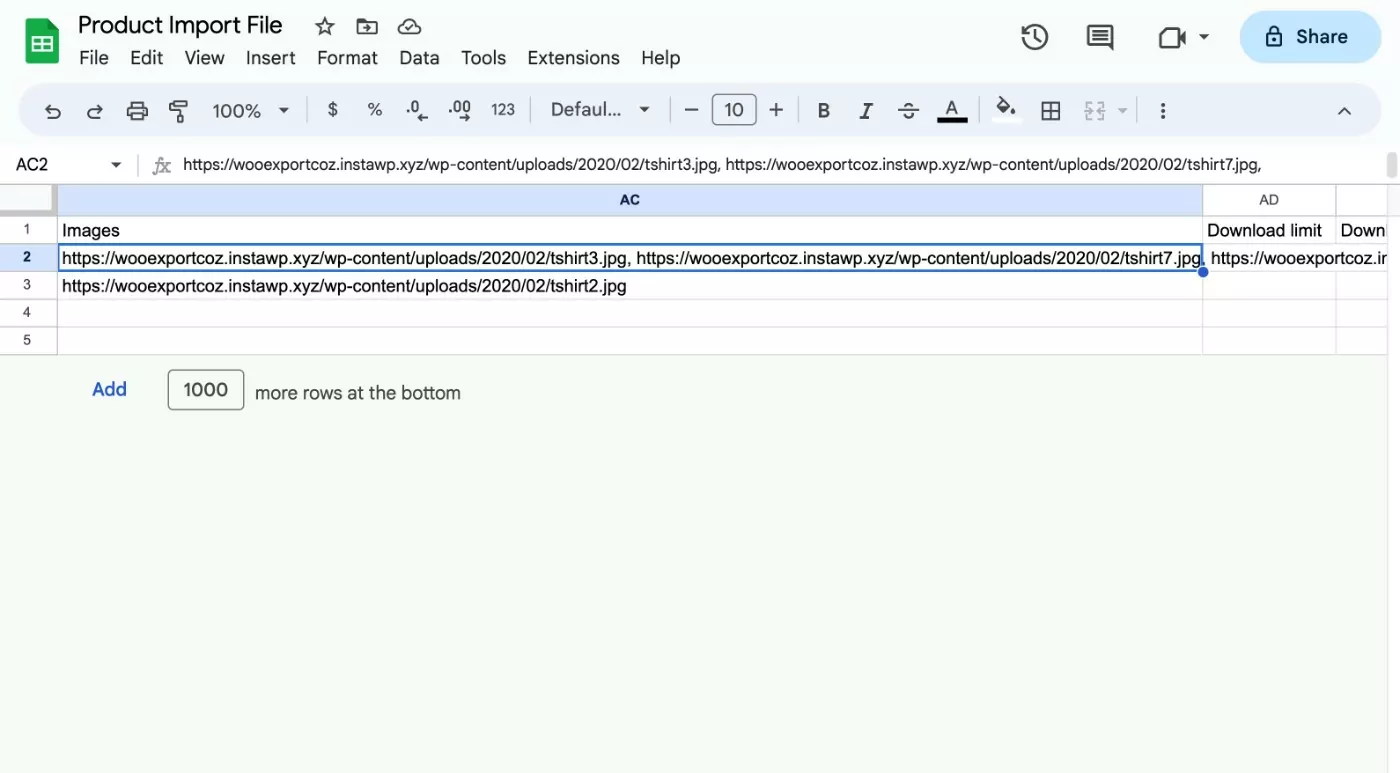
獲得包含產品詳細信息的 CSV 文件後,您就可以開始下一步了。
如何在沒有插件的情況下導入帶有圖像的 WooCommerce 產品
在第一部分中,我們將介紹如何使用內置的 WooCommerce 導入器工具導入帶有圖像的 WooCommerce 產品——無需插件。
我們假設您已經在要導入產品的站點上安裝了 WooCommerce。
1. 打開 WooCommerce 產品導入工具
以下是如何開始……
- 打開您要將帶有圖像的產品導入到的站點的 WordPress 儀表板。
- 轉到產品 → 所有產品。
- 單擊導入按鈕。 或者,如果您還沒有任何產品,請單擊“開始導入”按鈕。
如果您還沒有任何產品,它會是這樣的:
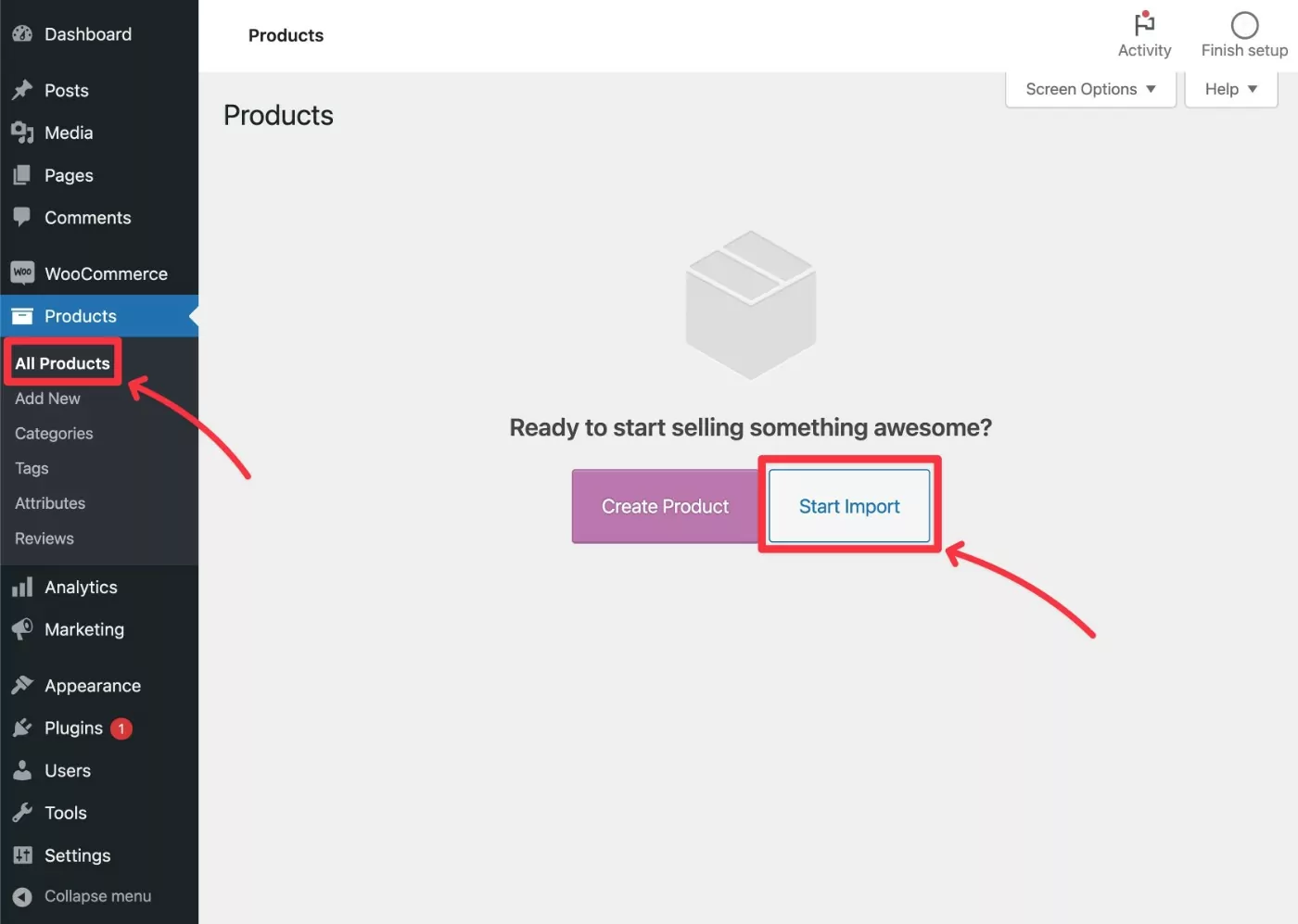
如果您已經擁有一些現有產品,則情況如下:
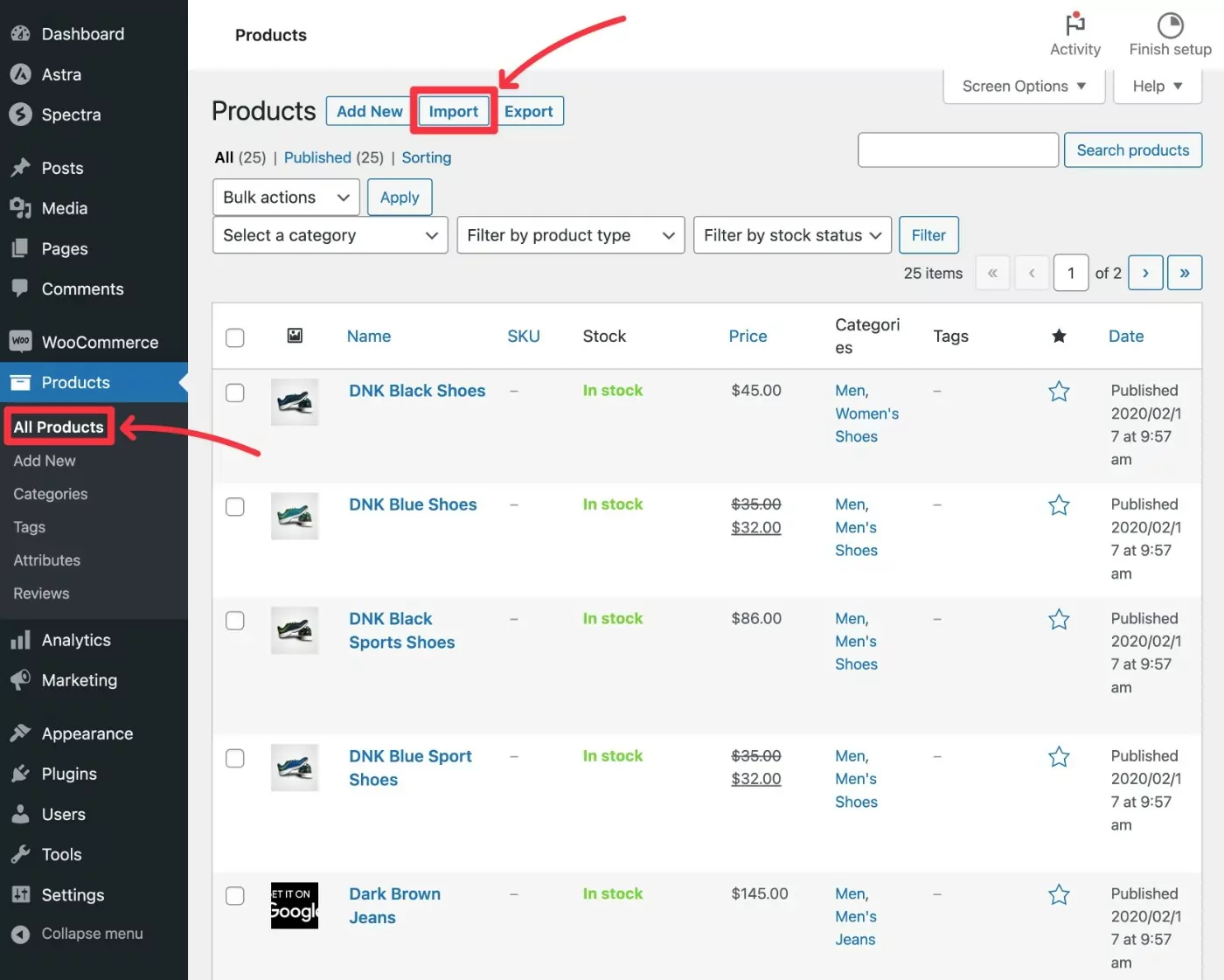
無論哪種方式,它現在都應該將您帶入進口商界面。
2. 選擇您的產品 CSV 文件
首先,使用選擇文件按鈕選擇您的產品 CSV 文件。 如果適用,您還可以選擇如何處理現有產品的更新。
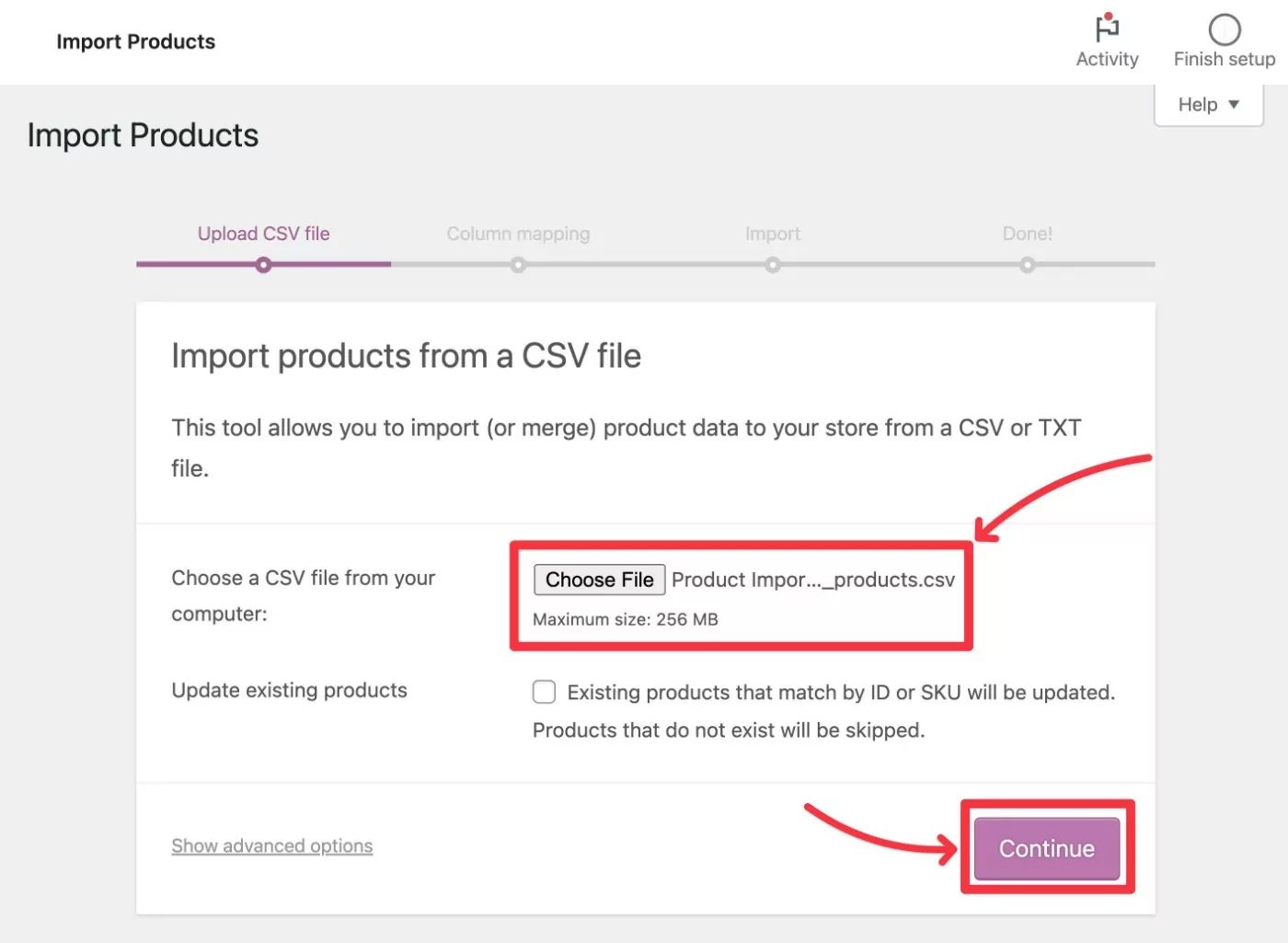
單擊繼續前進。
3. 將 CSV 列映射到 WooCommerce 產品數據
接下來,您需要將產品 CSV 中的列映射到 WooCommerce 中的產品字段。
如果您使用帖子前面的方法創建了 CSV,WooCommerce 應該會自動檢測所有內容。
但是,我們仍然建議驗證一切看起來是否正確。 如果需要,您也可以自由調整——但同樣,大多數時候您不需要進行任何調整。
對於每個列/字段,WooCommerce 都會向您展示實際 CSV 文件中的示例(從文件中的第一個產品數據行中提取)。
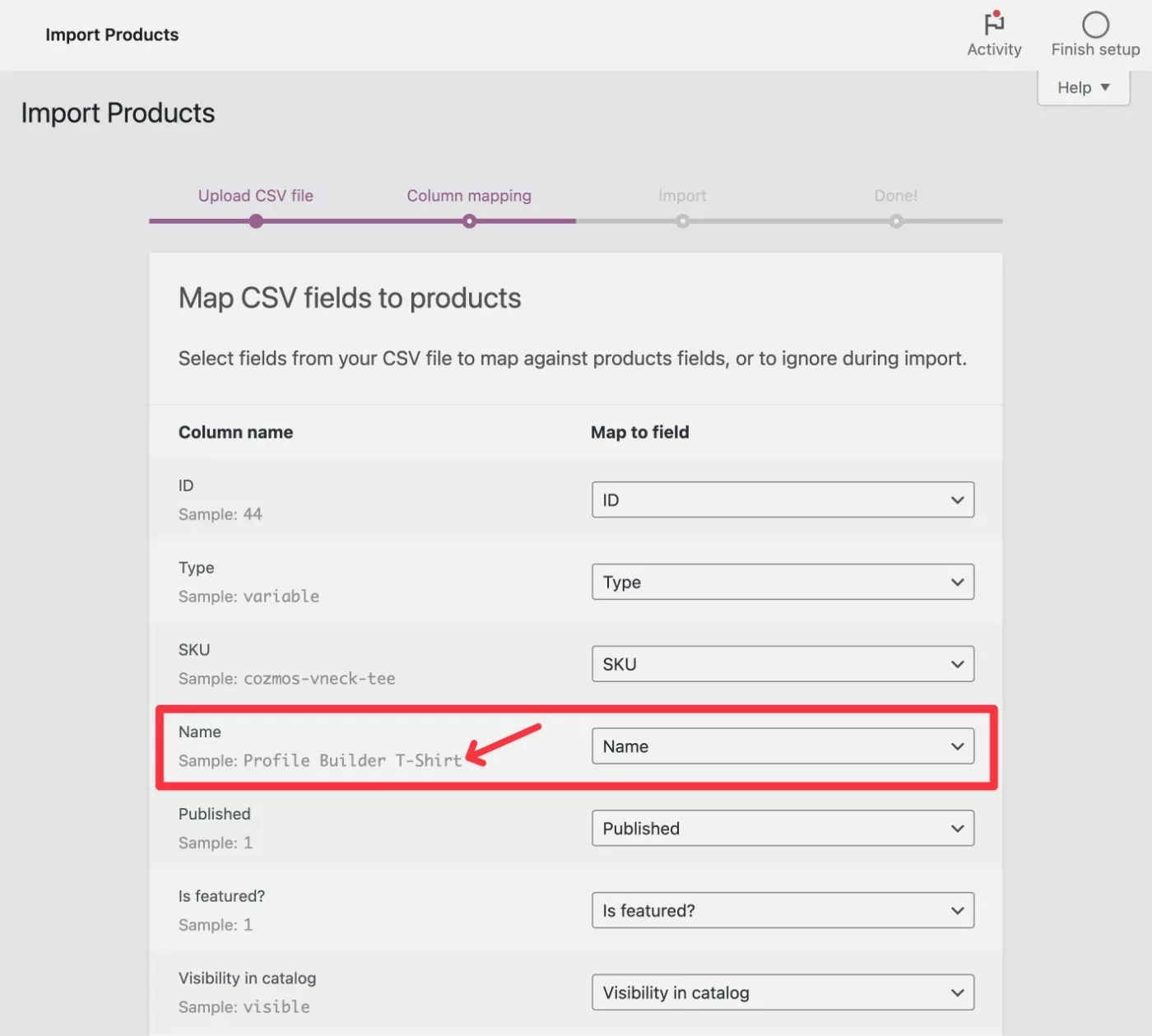
為確保 WooCommerce 正在檢測您的產品圖片,您可以查找圖片列。 您應該會在示例中看到產品圖片的 URL。
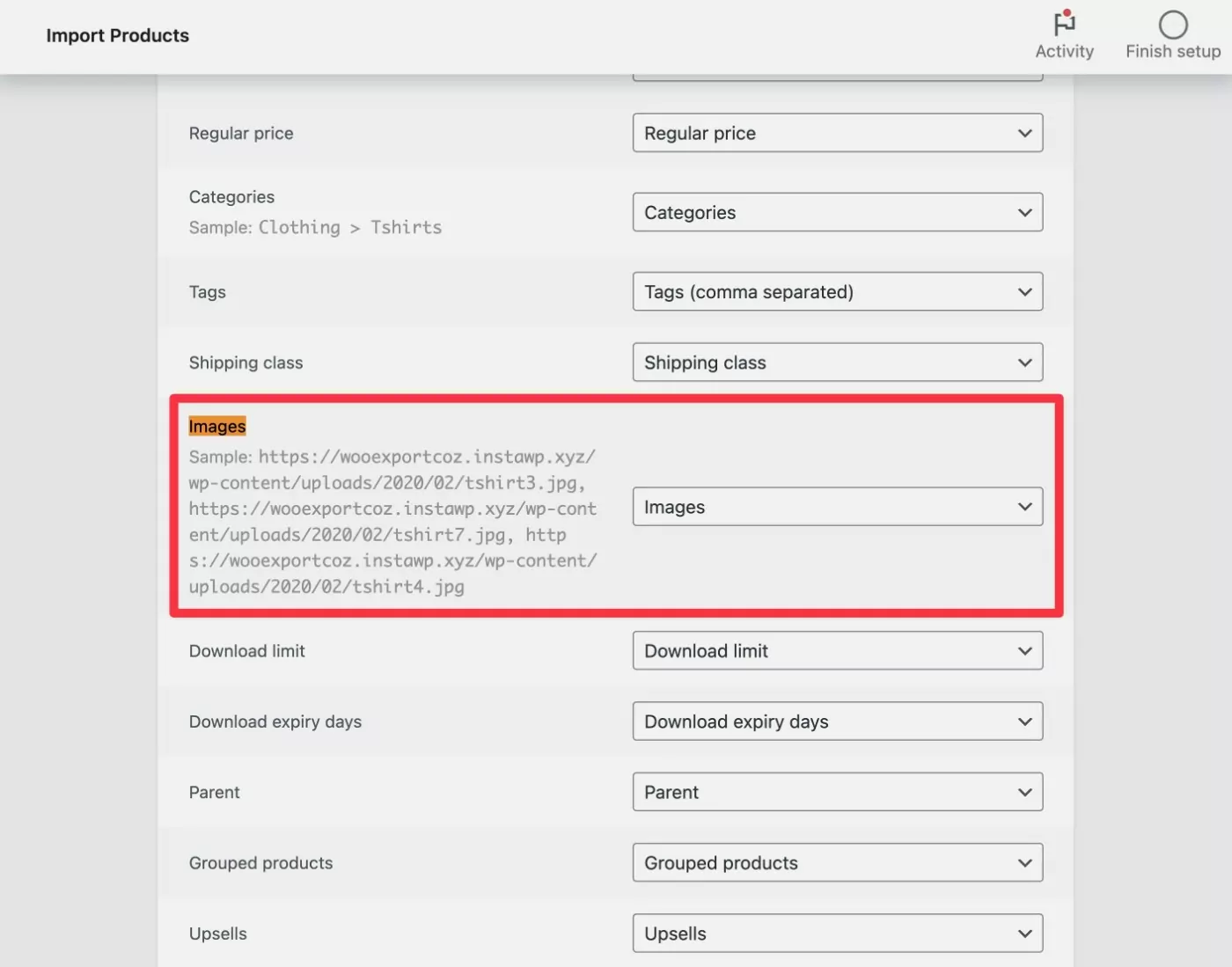
確認一切正確後,單擊底部的“運行導入程序”按鈕開始產品導入。

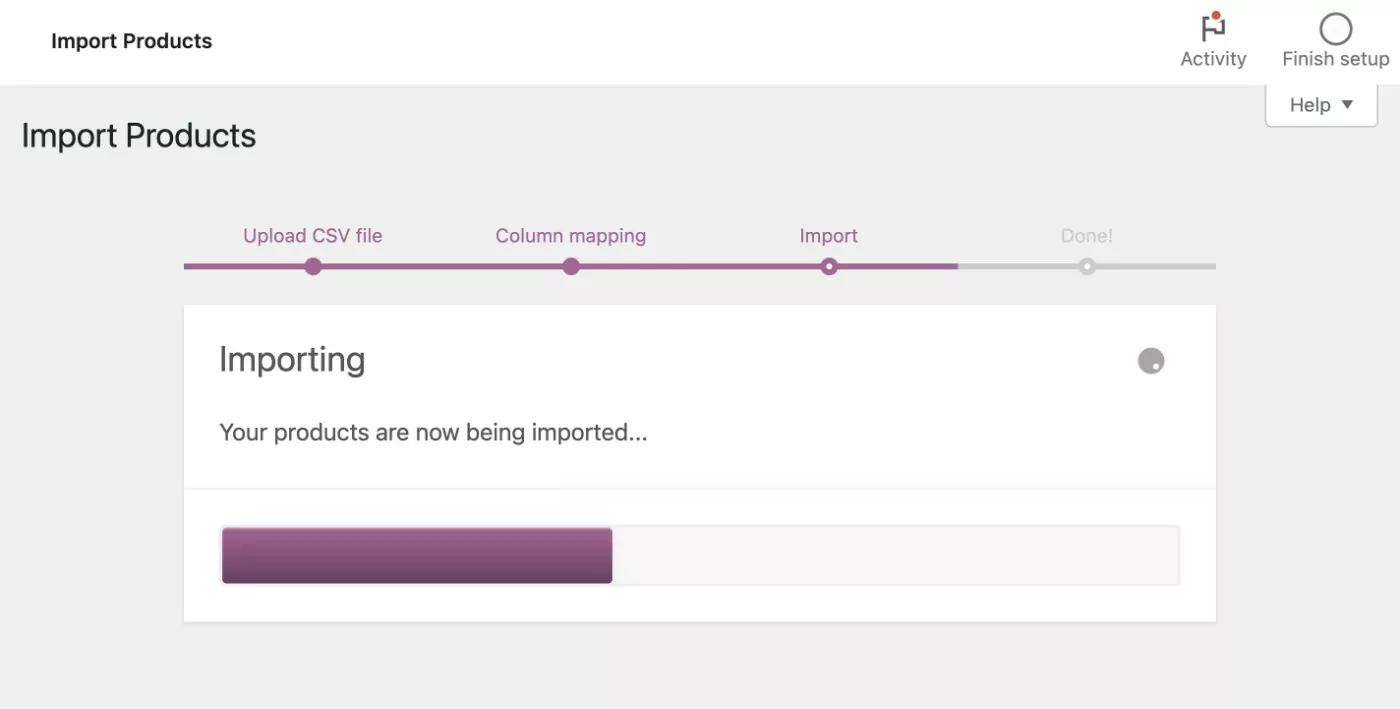
4. 檢查您的進口產品和圖片
稍等片刻後,您應該會看到一條成功消息。
要驗證一切正常,請單擊“查看產品”按鈕。
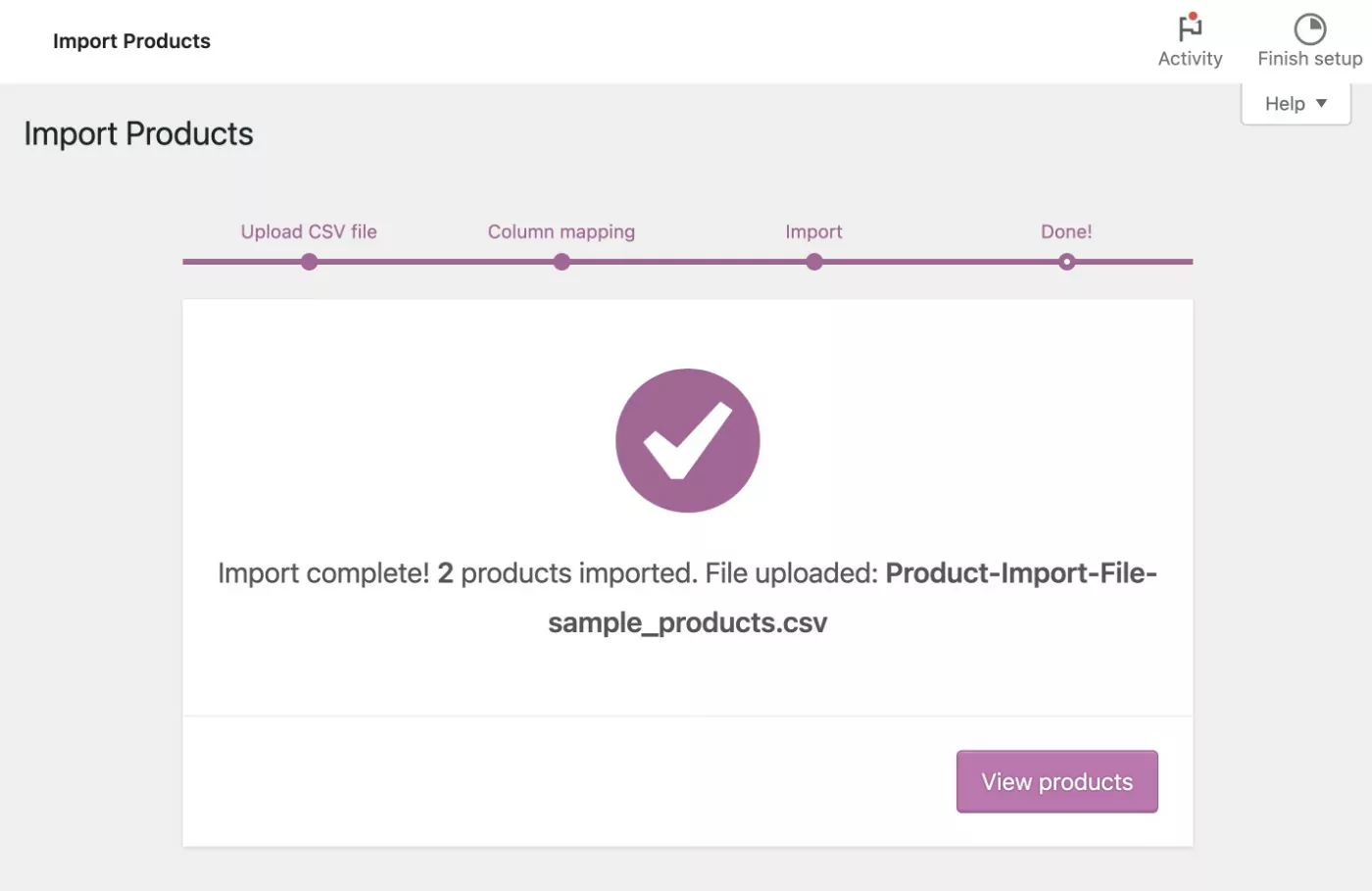
在這裡,您可以看到 WooCommerce 成功導入了產品,包括產品圖片:
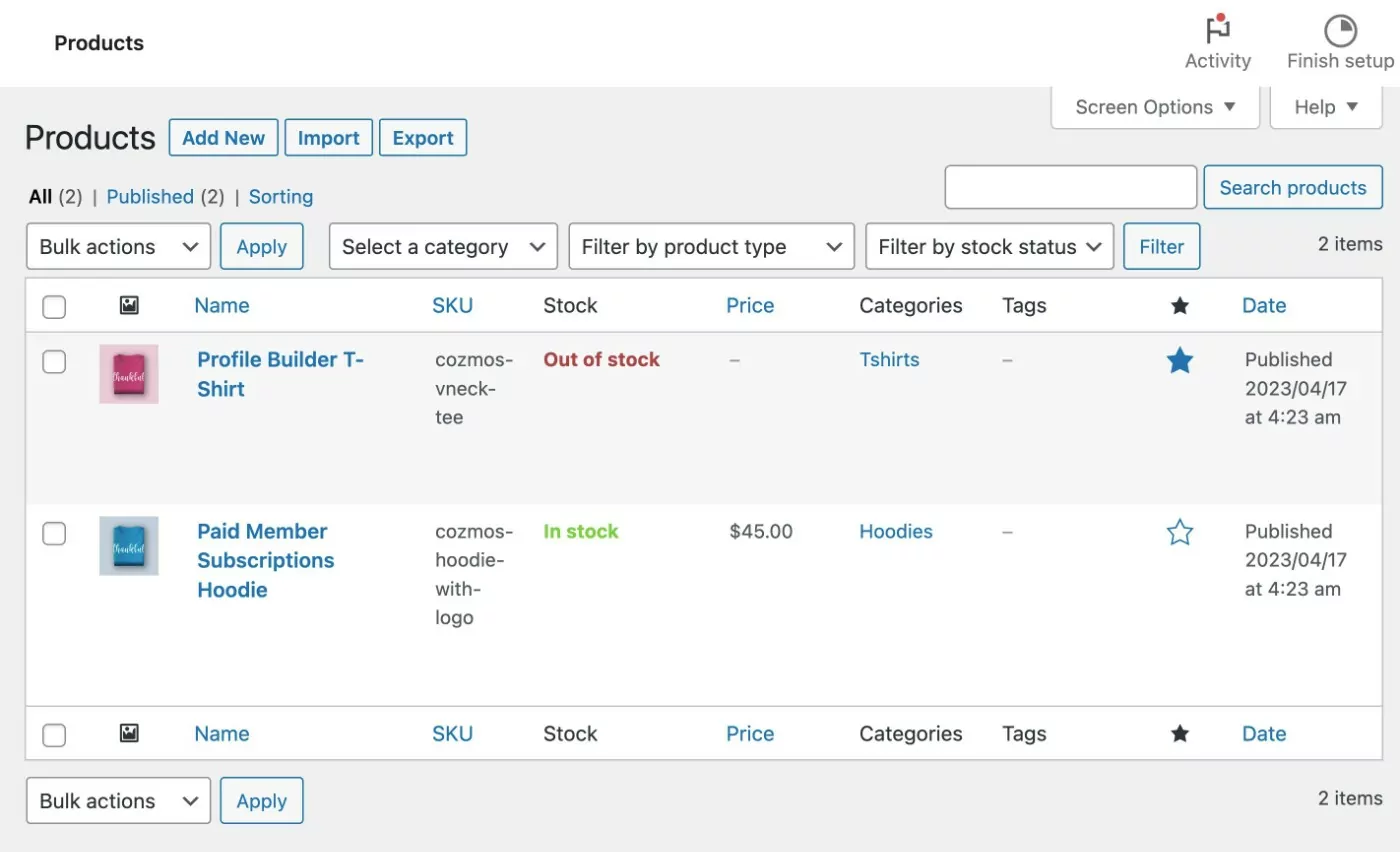
就是這樣! 大功告成。
如何使用插件導入帶有圖像的 WooCommerce 產品
現在,讓我們看一下另一個帶有圖像教程的 WooCommerce 導入產品。
對於第二個指南,我們將使用免費的 WooCommerce 插件產品導入導出。
為什麼在內置的 WooCommerce 產品導入器上使用 WooCommerce 插件的產品導入導出?
好吧,正如我們上面提到的,它在導入產品時為您提供了更多的靈活性。 例如,它允許您對導入進行轉換,例如將所有進口產品的價格降低 10%。
大多數商店都可以使用內置的 WooCommerce 產品導入器。 但如果您確實想要增加靈活性,這是一個值得考慮的好選擇。
我們不會在此處對教程進行深入探討,因為它的工作方式與內置導入器非常相似。
它是這樣工作的:
- 從 WordPress.org 安裝並激活免費的 WooCommerce 產品導入導出插件。
- 轉到WebToffee 導入導出(基本)→ 導入。
- 在步驟 1 中選擇產品作為帖子類型。
- 上傳您的 CSV 文件並在第 2 步中選擇高級導入。
- 在第 3 步中設置列映射。如果要執行轉換,請單擊“轉換”列中的鉛筆圖標(如下圖所示)。
- 在步驟 4 中完成導入。
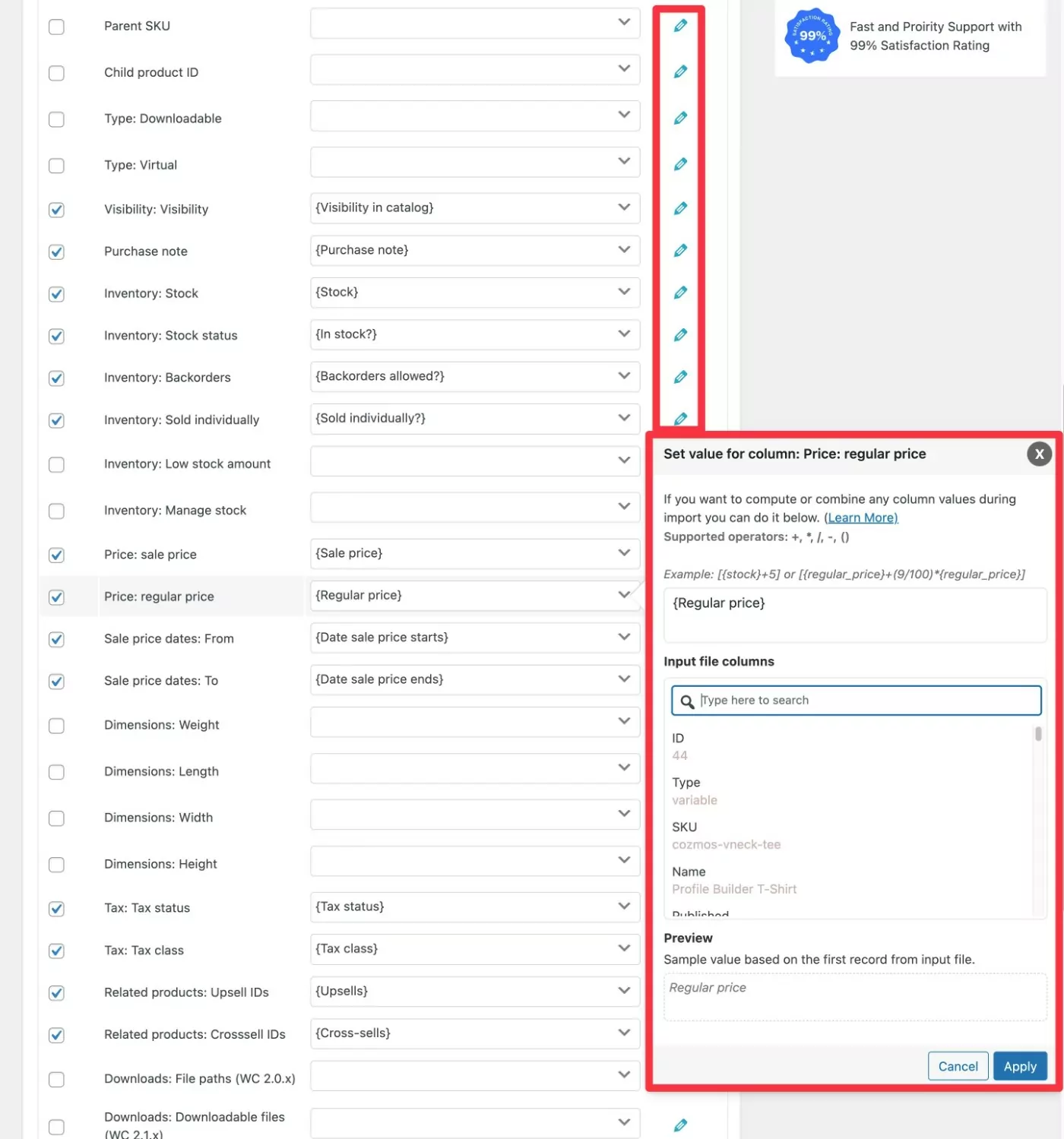
如何在沒有 API 的情況下將亞馬遜產品導入 WooCommerce
如果您特別想在沒有亞馬遜 API 的情況下將亞馬遜產品導入 WooCommerce,您有兩種選擇:
- 您可以將亞馬遜產品詳細信息添加到 CSV 文件,然後使用上述方法之一導入該 CSV 文件。 這適用於一般產品細節,但不適用於亞馬遜產品圖片。
- 您可以使用高級插件導入所有亞馬遜產品詳細信息,包括圖像。 這還可以讓您將亞馬遜評論與您的產品一起導入 WooCommerce。
讓我們來看看這兩種方法……
如何使用 CSV 將亞馬遜產品導入 WooCommerce
如果您可以在導入亞馬遜產品後手動添加產品圖片,則可以使用與上述相同的 CSV 方法。
這是一個快速指南:
- 按照上述說明創建您的產品 CSV 文件。 您可以手動添加產品數據,也可以使用某種類型的抓取工具自動抓取產品數據並將其添加到您的 CSV 中。 如果您想鏈接到亞馬遜進行聯盟營銷,您可以將產品類型設置為“虛擬”並將您的聯盟鏈接添加為 URL。
- 使用內置的 WooCommerce 導入器工具導入您的 CSV。
- 手動向產品添加圖片——如果您是附屬公司,請確保您有權使用這些圖片,因為亞馬遜不允許附屬公司自行託管您從亞馬遜下載的產品圖片(如果您需要使用 API是附屬公司)。
如何使用圖像將亞馬遜產品導入 WooCommerce
如果您想將亞馬遜產品圖片和評論導入您的商店,您可以使用付費的亞馬遜產品導入器和附屬插件。
這是一個第三方插件,但您可以從 WooCommerce Extensions Marketplace 購買它。 一年的支持和更新費用為 79 美元。
通過該插件,您可以使用 Chrome 瀏覽器擴展程序在瀏覽亞馬遜時選擇要導入的產品。
然後,該插件可幫助您將這些選定的產品完全導入 WooCommerce,包括產品圖片和評論。
這是有關其工作原理的快速指南:
- 在您的 WooCommerce 商店購買並安裝 Amazon Product Importer & Affiliate 插件。
- 在您的網絡瀏覽器上安裝 Advanced Importer Chrome 擴展程序。 您必須使用 Chrome 或其他一些基於 Chromium 的瀏覽器。
- 將插件設置中的導入鏈接和密鑰添加到 Chrome 擴展程序的設置中。 您可以通過轉至 WordPress 儀表板中的“產品”→“進口商配置”來找到這些。
- 打開 Amazon.com(或您當地的亞馬遜網站)並瀏覽到您要導入 WooCommerce 的產品的產品頁面。
- 單擊瀏覽器欄上的 Advanced Importer Chrome 擴展程序圖標。 這將打開一個彈出窗口,讓您選擇要導入商店的產品詳細信息。 單擊“立即導入”按鈕後,該產品應顯示在您的 WordPress 網站上。 如下圖。
- 重複此過程以將更多亞馬遜產品導入 WooCommerce。
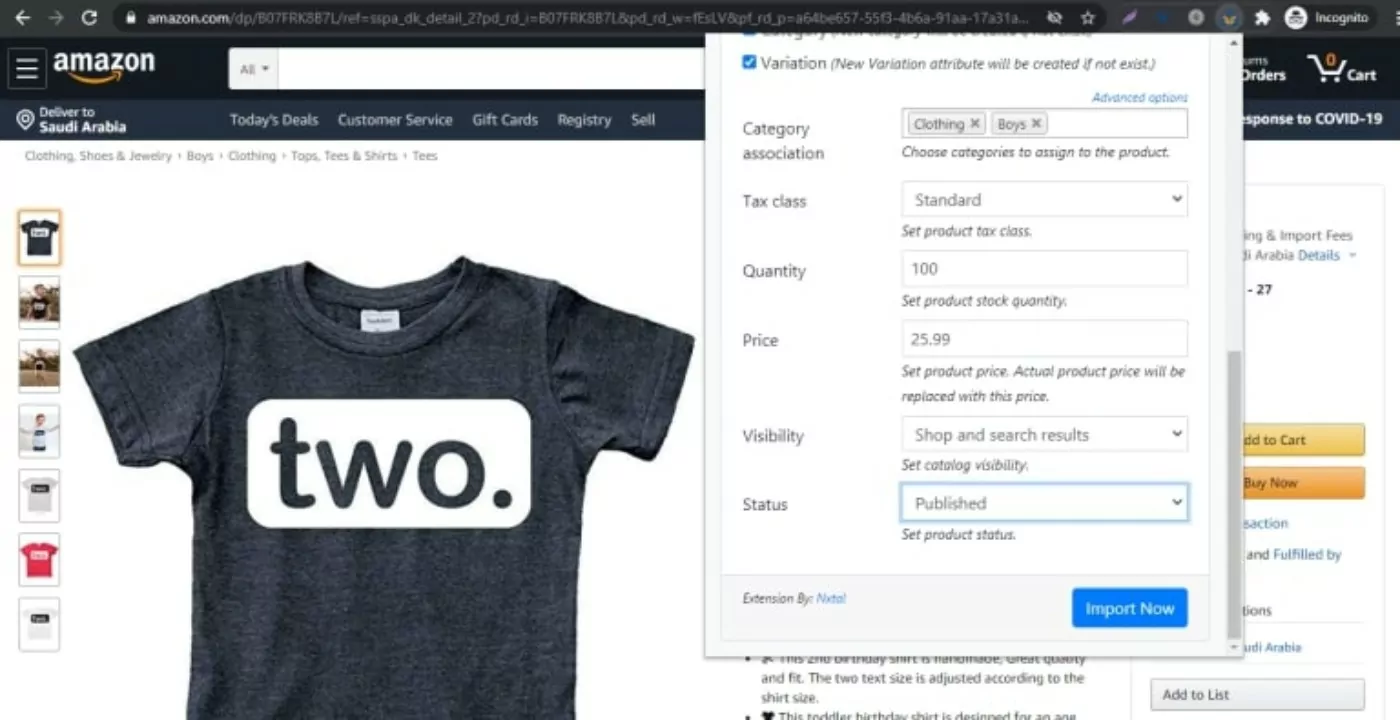
可選:限制對進口產品的訪問
在某些情況下,您可能希望導入僅供站點上的某些用戶使用的產品。
例如,您可能正在批量導入 WooCommerce 產品以創建批發商店(或現有產品的批發版本)。 作為其中的一部分,您可能希望限制對這些產品的訪問,以便只有授權的購物者才能查看/購買它們。
要設置這些類型的 WooCommerce 產品限制,您可以使用付費會員訂閱插件。
付費會員訂閱是一個提供全方位服務的 WordPress 會員插件,可讓您創建無限的免費或付費會員級別。
作為其中的一部分,付費會員訂閱包括緊密的 WooCommerce 集成:
- 控制哪些用戶/會員級別可以查看您的部分/所有 WooCommerce 產品。
- 控制哪些用戶/會員級別可以購買您的部分/全部 WooCommerce 產品。 例如,您可以讓任何人都可以查看您的進口產品,但只有授權用戶才能實際購買。
- 提供僅限會員的折扣,無論是在整個網站還是針對特定產品。
- 使用 WooCommerce 銷售一次性或定期會員計劃。
如果您想了解有關將此類會員功能添加到您的進口產品的更多信息,我們有很多關於在 WooCommerce 中使用付費會員訂閱的帖子:
- 創建私人 WooCommerce 產品。
- 限制對 WooCommerce 內容的訪問。
- 設置會員制 WooCommerce 商店。
- 隱藏 WooCommerce 產品類別。
- 創建私人 WooCommerce 商店。
- 設置 WooCommerce 基於角色的定價。
- 了解 WooCommerce 用戶角色。
或者,您可以前往付費會員訂閱主頁,了解有關該插件如何幫助您控制對導入的 WooCommerce 產品的訪問的更多信息。
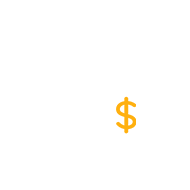
付費會員訂閱專業版
在導入 WooCommerce 產品後提供會員專享折扣和/或限制訪問的最佳插件
獲取插件或下載免費版
立即開始導入 WooCommerce 產品
如果您想導入帶有圖像的 WooCommerce 產品,WooCommerce 為您提供了很多選擇。
最簡單的方法是創建一個 CSV 文件,其中包含您的產品詳細信息,包括指向您要使用的圖像的鏈接。 您可以手動執行此操作,也可以通過從現有 WooCommerce 商店導出部分/所有產品來執行此操作。
然後,您可以使用內置工具將該 CSV 導入 WooCommerce。 或者,如果您想要更大的靈活性,可以使用專用的 WooCommerce 導入器插件。
如果您特別希望將亞馬遜產品導入 WooCommerce(包括評論),那麼您可能需要一個專門的解決方案,例如付費的亞馬遜產品導入器和附屬插件。
無論您如何將產品導入 WooCommerce,您還可以考慮使用付費會員訂閱插件來限制對這些產品的訪問或提供僅限會員的特殊價格。
您對我們的帶圖像的 WooCommerce 導入產品教程還有任何疑問嗎? 讓我們在評論中知道!
