在 PowerPoint 中插入可縮放矢量圖形 (SVG)
已發表: 2022-12-28如果您要將可縮放矢量圖形 (SVG) 添加到 PowerPoint 演示文稿,可以使用幾種方法。 一種是將文件作為圖片插入,另一種是直接插入代碼。 如果您使用的是 Microsoft PowerPoint 2019 或更新版本,插入 SVG 的過程非常簡單。 只需轉到“插入”選項卡,單擊“圖像”,然後瀏覽計算機上的文件。 插入後,您可以像調整任何其他圖像一樣調整它的大小。 如果您使用的是舊版本的 PowerPoint,或者如果您想要更好地控制 SVG 的顯示方式,您可以直接插入代碼。 為此,請轉到“插入”選項卡,單擊“對象”,然後選擇“新建”選項。 在“對像類型”下拉菜單中,選擇“HTML”,然後單擊“確定”。 將打開一個新窗口,您可以在其中粘貼 SVG 代碼。 插入代碼後,您可以像調整任何其他對像一樣調整圖像的大小。
可縮放矢量圖形或 SVG 文件可用於從雜誌中的印刷廣告到日常網絡內容的所有內容。 您唯一需要做的就是單擊“插入”選項卡將 SVG 文件導入到 PowerPoint 中。 將 SVG 添加到 PowerPoint 演示文稿的過程與添加標準圖像的過程幾乎相同。 首先,導航到計算機上保存所需 SVG 文件的文件夾。 首先,將 SVG 文件拖放到 PowerPoint 演示文稿中。 如果正確執行此步驟,則可以將 SVG 拖放到演示文稿中。 請務必記住,這是“基本信息”的縮寫。
這些是 Office 365 用戶可用的唯一步驟。 如果您還沒有,我強烈建議您訂閱 Office 365。 因為 SVG 文件在 2011 年左右才被標準化,所以舊版本的 Microsoft Office 與它們不兼容。 有兩種簡單的方法可以避免此問題並將高質量的 SVG 文件添加到您的演示文稿中。 將 vg 文件轉換為 PNG 文件,這樣可以在不損壞的情況下保留大部分質量。 本文將向您展示如何在 PowerPoint 上編輯 sva。 可以通過兩種方式在 PowerPoint 中編輯文件。
PowerPoint 可用於將 SVG 轉換為形狀或將它們組織成可單獨編輯的對象。 要創建自定義圖像,可以移動、更改、著色或刪除每個方面。 查看PowerPoint 圖形時,您現在可以在 SVG 文件中包含圖像。 這使您可以更改 SVG 各個部分的大小,甚至可以更改特定部分的顏色。 在下面的示例中,我將 KTM 徽標的顏色更改為黃色,並添加了字體邊框,並使用 PowerPoint 將其全部渲染。 1999 年之前,存在多個相互競爭的標準,所有這些標準都試圖提供相同的圖像存儲格式。 最終,SVG 格式因其縮放和保持動畫幀的能力而盛行。 重要的是要注意,無論屏幕有多大或多小,SVG 都不會顯得髒亂或模糊。
通過選擇插入,選擇圖片,選擇包含 SVG 文件的文件夾,然後再次單擊它,可以將 SVG 文件導入到 PowerPoint 中。 截至目前,將您的 SVG 文件導入圖形的 PowerPoint 可以在您的演示文稿的任何位置使用,讓您隨時隨地使用。
使用 svg> /svg> 標籤,您可以將SVG 圖像直接寫入 HTML 文檔中。 這可以通過在 VS 代碼或您首選的 IDE 中打開 SVG 圖像、複製代碼並將其插入到 HTML 文檔的 body 元素中來完成。 如果您正確執行所有步驟,您的網頁很可能看起來與下面的演示相同。
Powerpoint 是否支持 Svg 文件?
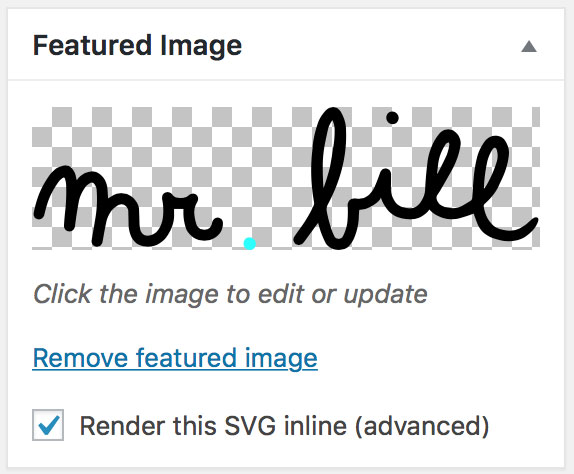
是的,Powerpoint 確實支持 svg 文件。 您可以通過轉到“插入”選項卡並選擇“圖像”選項將 svg 文件插入到 Powerpoint 中。 然後,您可以瀏覽計算機上的 svg 文件並將其插入到您的演示文稿中。
可縮放矢量圖形 (SVG) 是使用數學公式而不是像素來製作形狀的矢量圖形。 在 PowerPoint 中使用 SVG 是個好主意,因為它們可以靈活調整且不會損失質量。 相反,添加 SVG 會顯著增加文件的大小。 在某些情況下,SVG 會很大,而 PNG 會更小。 這表明所選格式不適合要顯示的圖像。 PowerPoint 不允許刪除或禁用與 SVG 關聯的 PNG。 要減小PowerPoint SVG 的大小,可以使用 Slidewise 和其他選項。
您可能無法在 PowerPoint 中使用某些 SVG 渲染形狀。 自動生成的 PNG 可以在幾秒鐘內轉換為更小、更高效的 8 位索引圖像。 PNG 文件大小的減少可能比等效的 24/32 位 PNG 文件小 60%。 如果您之前查看過 PowerPoint 2013 或更早版本,則此選項沒有問題。 第一步是在您的計算機上安裝一個新文件夾,並將虛擬 PNG(67 字節)放在那裡。 第 2 步是使用 Slidewise 的圖像審核來識別所有從 SVG 自動生成的 PNG。 這將是您需要替換以使用虛擬文件的文件列表。

在第三步中,將虛擬對象複製到 /ppt/media 文件夾並用新文件替換任何現有文件。 PowerPoint 演示文稿有時會變得不知所措。 使用優化的 PNG 而不是 SVG 時,可以減小文件大小。 它適用於 Windows 和 Mac PowerPoint。 然後右鍵單擊圖像並選擇另存為。 可以從 PowerPoint 菜單中選擇 SVG 來獲取它。 您可以使用 convertio.co 等網站將 SVG 轉換為 PNG。 使用 wecompress.com 等在線工具,您可以輕鬆壓縮 PNG 文件。
矢量圖像是 PowerPoint 中大型圖形的絕佳選擇,因為它們可以按比例放大和縮小而不會降低其質量。 這些文件可以在 Adobe Illustrator 中創建,還有其他 Adobe 程序可以處理它們。
如何將 Svg 插入 Powerpoint 2010?
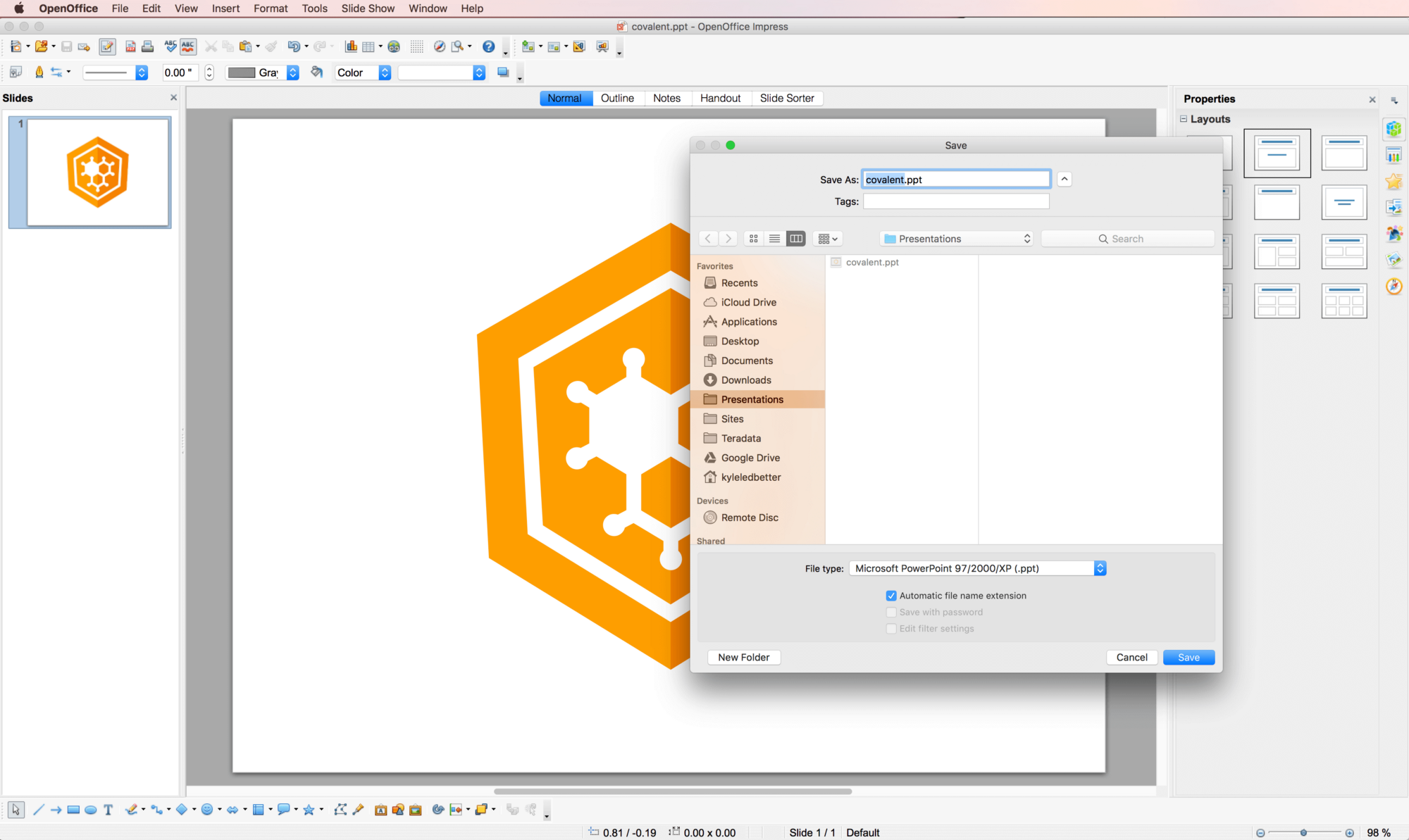
這是一個簡單過程的第一步。 通過單擊“插入”,您可以將圖片插入到工具欄中。 您必須使用 sVG 文件插入圖像。
使用 PowerPoint,您可以使用圖像來改善幻燈片的外觀。 由像素組成的 JPG 和 PNG 文件是攝影師常用的文件。 矢量是 PowerPoint 演示文稿的重要補充,因為您可以在平板電腦、15 英寸顯示器或 60 英寸屏幕上顯示它們。 您可以使用 Adobe 的PowerPoint 軟件以兩種方式為您的演示文稿生成圖形:即時和在圖形編輯器中。 可縮放矢量圖形 (SVG) 一次只能更改為一種顏色,不能分解成更小的部分。
如果要在 Microsoft Word 中保存sva 圖像,請按照下列步驟操作: 通過單擊“插入”選項卡,您可以在功能區中插入圖片。 通過從下拉菜單中選擇此設備,您可以選擇 SVG 文件的位置,然後導航到它並單擊插入。 現在必須編輯圖片。 單擊“格式”選項卡後,您可以根據需要更改圖像。
如何將 Svg 導入 Powerpoint 2013?
由於 PowerPoint 2013 不支持它,您可能無法將它與 SVG 一起使用。 要將 SVG 插入到 PowerPoint 中,您需要在矢量應用程序中將其打開並將其另存為 EMF。
Svg轉Ppt在線轉換器
在線 svg 到 ppt 轉換器可用於將 svg 文件轉換為 PowerPoint 演示文稿。 如果您需要從頭開始創建演示文稿或需要編輯現有演示文稿,這會很有用。 該轉換器將允許您選擇要轉換的 svg 文件,並將輸出一個PowerPoint 文件。
可以將圖像從 SVG 轉換為 TIFF(標記圖像文件格式)和 JPG(聯合圖像專家組圖像文件)。 PNG(便攜式網絡圖形)和 MHT(聚合 HTML 的 MIME 封裝)格式都可以轉換為 XLS(Microsoft Excel 二進製文件格式)或 XLSX(Open Document Open XML Spreadsheet)。 您可以使用 Microsoft Word 宏將 SVG 文件轉換為 DOCM 文件。 XPS Conversion (open XML) 是首選的 XML 轉換方法。 LaTeX 源文檔是一個允許您將 wav 文件轉換為 tx 文件的文件。 DOTX Conversion (Word Open XML Document Template) 是一種Microsoft Word 文檔模板,可將Word 文檔轉換為XML 格式。 最常見的是轉換為 RTF(富文本文件格式)的文本文件。 與 MD 轉換並行,執行降價。
你能在 Powerpoint 中製作 Svg 文件嗎?
在圖形上右擊,點擊“另存為圖片”,即可轉為sva。 一旦保存選項出現,您就可以保存您的工作。 如果要將文件另存為 .VSCA 文件,只需單擊另存為 SVG 按鈕。 它現在有一個sva 文件。
無法在 Powerpoint 中插入 Svg
如果您嘗試將 SVG 插入到 PowerPoint 演示文稿中但無法正常工作,可能是因為 PowerPoint 不支持 SVG 文件。 一種解決方法是將 SVG 文件另存為 PNG 或 JPG 格式並以這種方式插入。 另一種選擇是使用在線轉換器將 SVG 文件轉換為 PowerPoint 可以插入的格式,例如 WMF 或 EMF。
