如何在 WordPress 上安裝谷歌分析
已發表: 2019-12-24如果您沒有在您的 WordPress 網站上設置 Google Analytics,那麼您將錯過有助於優化您的網站的數據寶庫,從而帶來更多的轉化、更多的流量和更多的收入。
幸運的是,Google Analytics 很容易設置,並且可以在 5-10 分鐘內安裝。
在本文中,我將向您展示如何安裝和設置 Google Analytics 以及啟用電子商務跟踪,以便您可以在 Google Analytics 中查看電子商務收入。
這將讓您了解您的訂單來自哪裡、受歡迎的產品和營銷的投資回報率。
首先,讓我們談談什麼是 Google Analytics。
什麼是谷歌分析?
谷歌分析是谷歌創建的免費分析工具,任何經營網站、博客或在線資產的人都可以使用。 它不僅可以衡量您網站的流量,還可以提供以下方面的統計數據和深入數據:
- 您網站的速度
- 網站是否適合移動設備
- 有多少訪客最終成為客戶
- 您的訪客在世界的哪個角落
- 哪些網站為您的網站帶來流量
- 訪問者在每個頁面上花費的時間
- 哪種營銷策略最成功
在您的網站上設置 Google Analytics 非常簡單,您只需將一小段 javascript 代碼添加到您要跟踪的所有頁面。 但在我們開始討論之前,您為什麼應該使用 Google Analytics?
為什麼使用谷歌分析?
谷歌分析可以為您提供大量關於您的網站如何運行、人們在您的網站上採取的操作以及其他重要 KPI 的深刻見解,以幫助您更好地優化您的網站和業務。
將 Google Analytics 添加到 WordPress
在您的 WordPress 網站上設置 Google Analytics 非常容易。 將小型 Google Analytics 跟踪代碼添加到 WordPress 很簡單,可以通過幾種不同的方式完成。
首先,我們將向您展示如何獲取您的 Analytics 跟踪代碼。
只需前往 Google Analytics,創建一個免費帳戶,然後點擊頂部的“管理員”。

選擇管理區域屬性欄下的跟踪信息,然後單擊“跟踪代碼”。
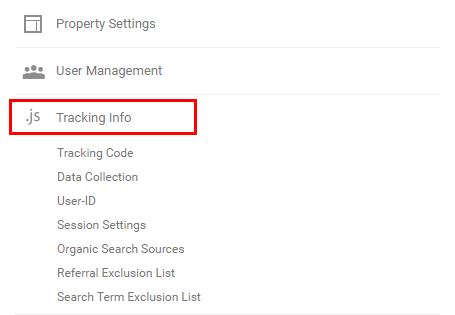
進入跟踪信息頁面後,您就可以訪問您的跟踪 ID 以及您的網站跟踪代碼。
免費的 WordPress 搜索引擎優化分析
想要更多流量到您的 WordPress 網站嗎? 參加我們的免費 WordPress SEO 分析,看看如何提高流量以獲得更多在線銷售。

如果您想將 Google Analytics 跟踪代碼添加到您的 footer.php,您將需要網站跟踪代碼。
如果您想使用插件添加 Google Analytics,則只需要 Tracking ID。
手動將 Google Analytics 添加到 WordPress
要在不安裝插件的情況下手動添加您的 Google Analytics(分析)代碼,請複制整個網站跟踪代碼。
登錄到您的 WordPress wp-admin 後端並轉到外觀-> 編輯器。
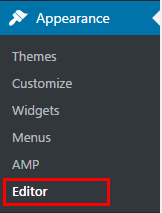
進入主題編輯器後,查看主題頁腳模板下的右列。
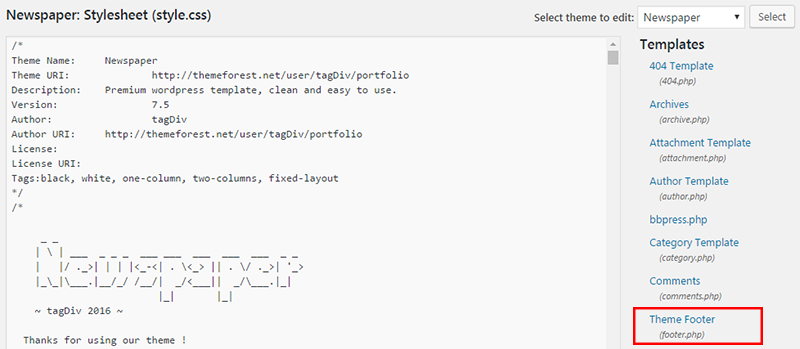
單擊 Theme Footer 以編輯 footer.php 頁面。
一直滾動到底部並將您的 Google Analytics(分析)跟踪代碼粘貼到結束 </body> 標記之前。

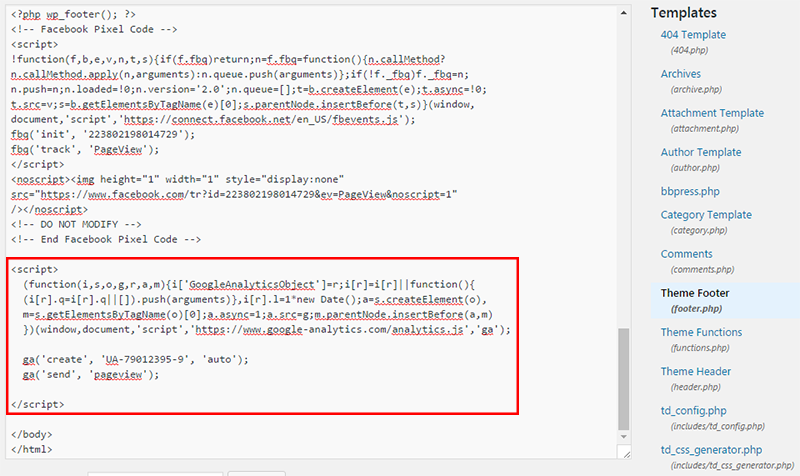
Google Analytics 現在已安裝在您的 WordPress 網站上。
使用插件在 WordPress 上安裝 Google Analytics
使用 WordPress 插件安裝分析比以前的方法更容易,但我建議使用盡可能少的插件。
安裝 MonsterInsights 的 Google Analytics 插件。
安裝插件後,您將在左側菜單上看到一個名為“Insights”的新選項卡。
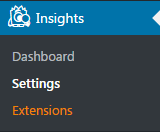
單擊設置以通過此插件設置您的分析。
在 Insights 設置頁面中,您必須連接您的 Google 帳戶,以便 Monster Insights 可以在您的 WordPress 網站上安裝跟踪代碼。
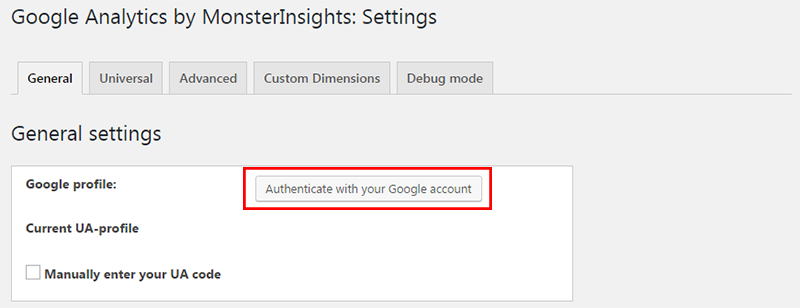
單擊使用您的 Google 帳戶進行身份驗證按鈕,系統將提示您允許 MonsterInsights 訪問您的分析數據。
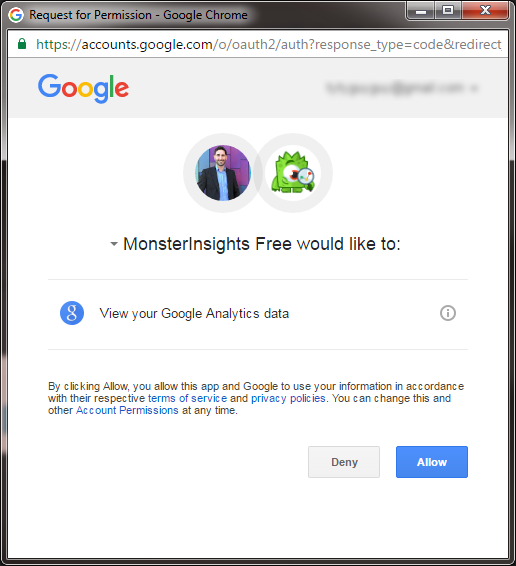
單擊允許,您將獲得一個代碼。
複製代碼並返回“設置”頁面並將其粘貼到身份驗證框中。

對應用程序進行身份驗證後,您可以選擇要在 WordPress 網站上安裝的 Analytics 屬性。
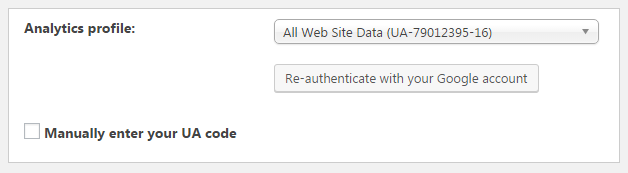
單擊保存更改,您的 Analytics 跟踪代碼現已安裝在您的 WordPress 網站上。
如何在 Google Analytics 中啟用電子商務跟踪
如果您有電子商務商店或在線使用信用卡,您可以設置電子商務跟踪以直接在 Google Analytics(分析)中查看電子商務數據。
這使您可以查看平均訂單規模、訂單來源、高級人口統計數據等。
要啟用增強型電子商務跟踪,只需轉到您的 Google Analytics(分析)管理區域。
在視圖列中,查找電子商務設置。
選擇“啟用電子商務”以在 Analytics 中打開電子商務跟踪。
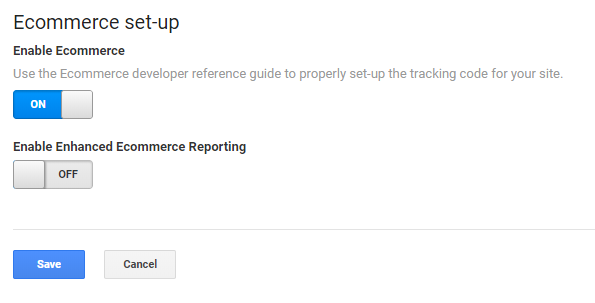
現在您需要在您的網站上設置一些自定義代碼,將您的商店連接到 Google Analytics。
使用 WordPress
如果您有 WordPress,則可以使用諸如增強電子商務 Google Analytics Plugin for WooCommerce 之類的插件,以便在啟用 Woocommerce 的網站上輕鬆安裝電子商務跟踪。
只需在您的 WordPress 網站上安裝插件,然後在插件中添加您的 Google Analytics ID 即可完成設置!
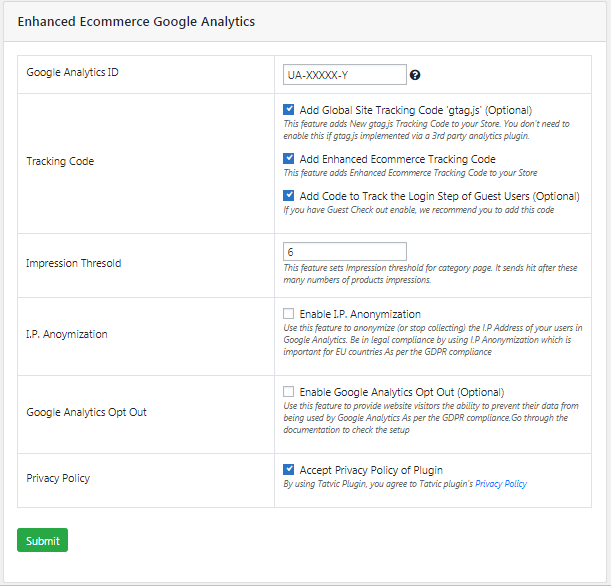
如果您已經安裝了 Google Analytics 跟踪,請取消選中“添加全球站點跟踪代碼”,這樣就不會安裝 2 個跟踪代碼。
之後,單擊保存,您就完成了。 您現在應該在 Google Analytics 中看到電子商務數據。 查看數據可能需要一些時間,因此請製作一些測試訂單並等待一兩個小時進行測試。
使用 Shopify
或者,使用 Shopify,您可以按照以下步驟輕鬆設置增強型電子商務跟踪:
- 打開您的 Shopify 後台。
- 轉到在線商店>首選項。
- 在Google Analytics(分析)部分中,單擊使用增強型電子商務複選框。 如果您使用的是舊版本的 Google Analytics,那麼您可能需要先點擊升級到最新版本,然後才能點擊使用增強型電子商務複選框。
- 單擊保存。
- 在您的 Google Analytics 帳戶中,點擊Admin 。
- 在查看菜單中,點擊電子商務設置。
- 單擊Enable Enhanced Ecommerce Reporting開關,將其從OFF變為ON 。
- 單擊保存。
包起來
現在您已經在您的網站上設置了 Google Analytics,您可以跟踪重要的 KPI 和訪問您的網站和商店的流量。
借助 Google Analytics,您可以衡量您網站的表現、訪問者來自何處以及他們如何與您的網站互動。
