如何安裝 WordPress 主題(4 種方法)
已發表: 2020-07-30選擇 WordPress 主題,尤其是高級主題,是您在新 WordPress 網站上要做的第一件事。 這意味著學習如何安裝 WordPress 主題對於您網站的成功至關重要。
在這篇文章中,我們將介紹在您的網站上安裝 WordPress 主題的四種不同方式:
- 方法 1:從 WordPress.org 安裝 WordPress 主題
- 方法 2:通過 WordPress Dashboard 安裝 WordPress 主題
- 方法 3:通過 cPanel 安裝 WordPress 主題
- 方法四:通過 FTP 客戶端安裝 WordPress 主題
方法 #1:從 WordPress.org 安裝 WordPress 主題
許多 WordPress 主題可以從 WordPress 網站的後端免費安裝。 它們可在 WordPress.org 的主題存儲庫中找到,其中包含越來越多的數千個主題。
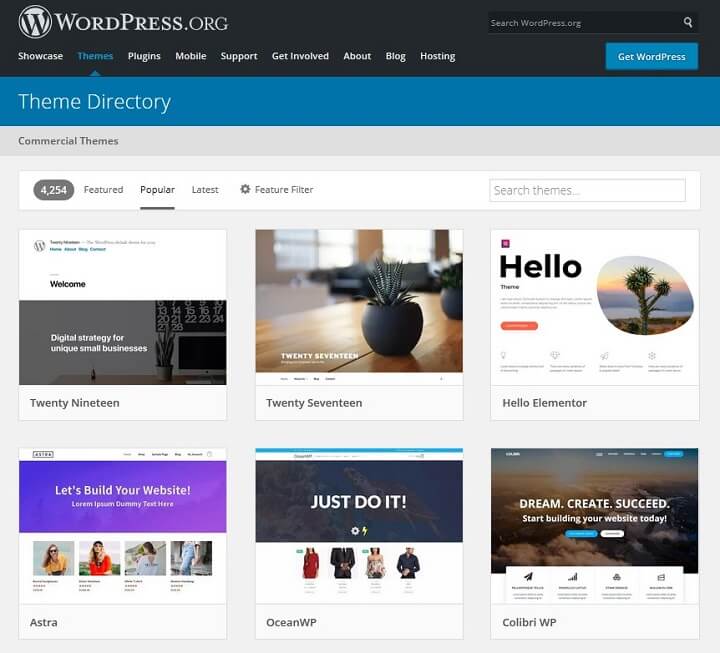
除了免費之外,這些主題的優點在於您知道它們是使用最佳實踐編碼的,因為每個主題在被允許進入存儲庫之前都經過了嚴格的篩選過程。
第 1 步:檢查主題統計信息
如果您感興趣的主題有統計數據,請看一看。
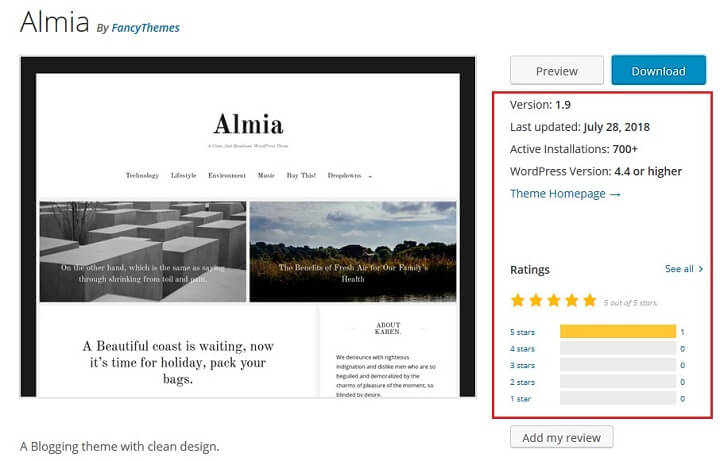
確保主題已在過去兩年內更新。 這確保了它與對 WordPress 核心所做的更新兼容,尤其是安全補丁。
您還應該考慮主題的平均星級並閱讀其評論和支持論壇。
正如您在上面的 Almia 主題中看到的那樣,它已在去年更新,適用於 WordPress 4.4 及更高版本,只有 5 顆星。
第 2 步:在 WordPress 管理員中找到主題
一旦您知道要安裝哪個主題,請登錄您的 WordPress 站點並轉到外觀>主題。 然後,單擊頂部的添加新按鈕。
在搜索欄中輸入主題的名稱。
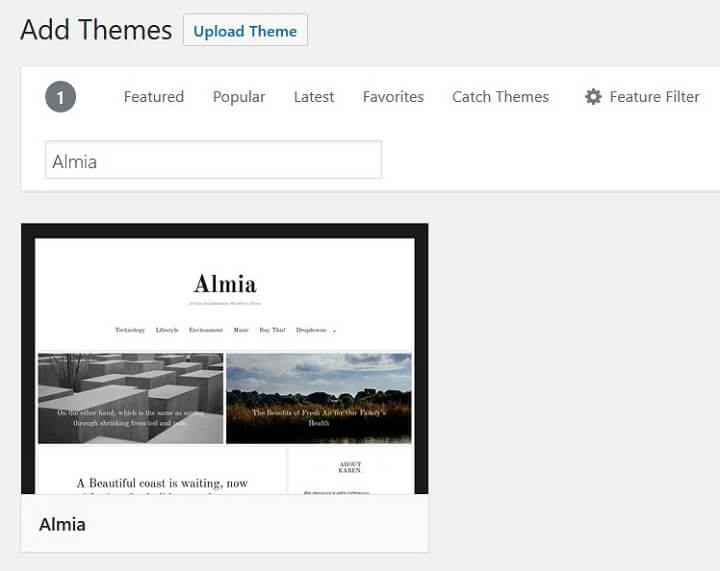
如果您還沒有決定要使用免費的 WordPress 主題,您還可以使用此目錄來發現主題。
第 3 步:安裝並激活主題
找到要安裝的主題後,將鼠標懸停在其上並單擊安裝。
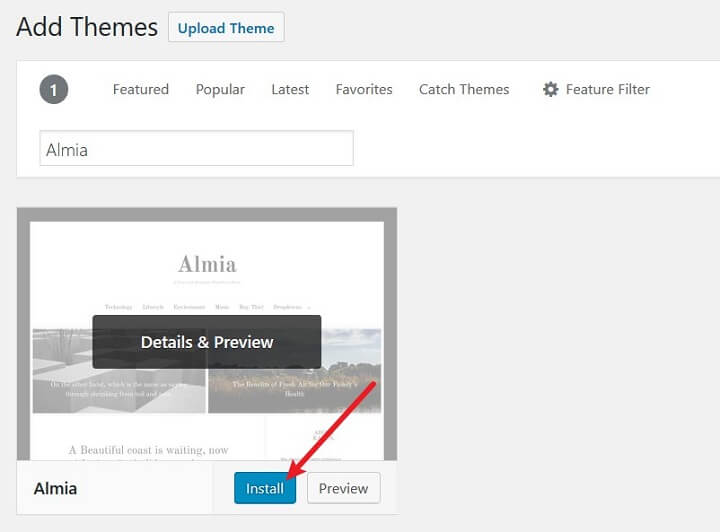
安裝完成後,安裝按鈕將自行轉換為激活按鈕。 單擊此按鈕以激活您網站上的主題。 您還可以轉到外觀>主題,單擊主題,然後從那裡激活它。
您的新主題現在正在您的 WordPress 網站上使用。
方法 #2:通過 WordPress 管理員安裝 WordPress 主題
由於您可能感興趣的許多主題都是高級主題,並且在 WordPress.org 上不可用,因此您需要了解用於在您的站點上安裝主題的最流行方法。
如果您使用直接從開發者網站下載的免費主題,這也是您需要使用的方法。
第 1 步:下載主題的 ZIP 文件夾
無論您從哪裡獲得主題,您都將獲得一份 ZIP 格式的副本。 這是通過 WordPress 後端上傳主題和插件時必須提供的格式。
如果您購買主題時沒有下載鏈接,請檢查您的收件箱以查看是否已通過電子郵件發送給您。 當您在購買它的網站上登錄您的帳戶時,您也應該能夠下載它。
第 2 步:將主題上傳到 WordPress 管理員
導航到外觀>主題>添加新主題,然後單擊頂部的上傳主題按鈕。
單擊瀏覽並在您保存主題的任何位置(例如,您的桌面、外部 USB 驅動器等)查找主題的 zip 文件。 您也可以將其拖到上傳框。
當它在那裡時,您會看到它和一個標有立即安裝的新按鈕。
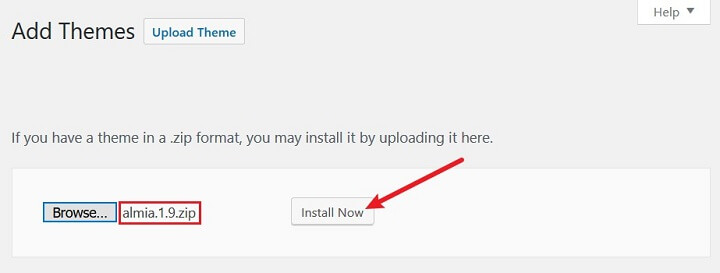
第 3 步:安裝並激活主題
將主題的壓縮版本添加到選擇文件框後,單擊立即安裝。 您將被重定向到一個頁面,該頁麵包含主題安裝進度的簡單說明。
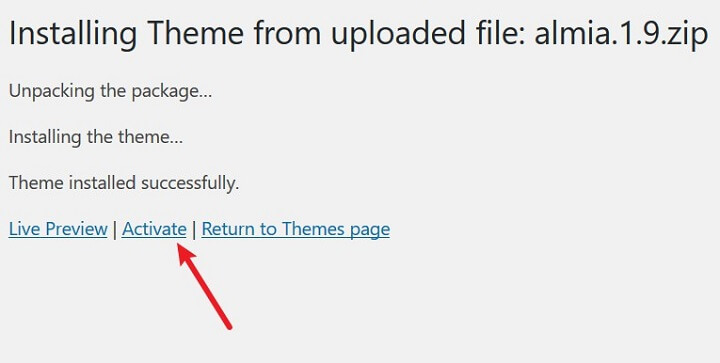
單擊此頁面上的激活鏈接以激活主題。 您還可以轉到外觀>主題,單擊主題,然後從那裡激活它。
現在您的主題正在您的 WordPress 網站上使用。
方法 #3:在 cPanel 中安裝 WordPress 主題
如果由於某種原因您無法通過 WordPress 的後端上傳您的主題,您仍然可以通過訪問您網站的文件系統並將其安裝在那裡來安裝它。
您的站點由幾個不同的組件組成,文件系統就是其中之一。 事實上,您在站點上安裝的所有主題都包含在名為“主題”的文件夾中。
這是您需要訪問的文件夾才能在您的站點上手動安裝主題。
第 1 步:下載主題的 ZIP 文件夾
無論您從哪裡獲得主題,您都將獲得一份 ZIP 格式的副本。 這是通過 WordPress 後端上傳主題和插件時必須提供的格式。
如果您購買主題時沒有下載鏈接,請檢查您的收件箱以查看是否已通過電子郵件發送給您。 當您在購買它的網站上登錄您的帳戶時,您也應該能夠下載它。
第 2 步:訪問 cPanel
接下來,如果您的主機使用它,請訪問 cPanel。 cPanel 是一個主機控制面板,可讓您從主機的儀表板輕鬆管理站點的多個方面。
並非所有主機都支持 cPanel。 有些提供自己的控制面板,但仍為您提供訪問文件系統的方式。 cPanel 和這些替代控制面板最常被共享主機使用。
其他主機,即 WP Engine 等託管 WordPress 主機,根本不提供訪問文件系統的方法。 如果是這種情況,您無法使用此方法在您的網站上安裝主題。
一個使用 cPanel 的常見 WordPress 主機是 SiteGround。 要訪問 cPanel,您只需登錄您的主機帳戶,單擊“我的帳戶”選項卡,然後單擊紅色的轉到 cPanel按鈕。
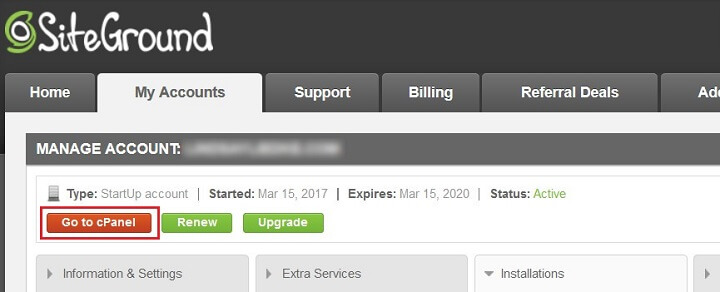
如果您無法找到他們的 cPanel 訪問點或其等效控制面板,請查閱您的主機的文檔。
第 3 步:打開文件管理器應用程序
您的 cPanel 版本可能與本教程中顯示的版本不同,但不要擔心。 它們的功能或多或少都相同。
cPanel 應用程序分為幾個不同的類別。 向下滾動到文件類別,然後單擊文件管理器。

當您嘗試打開應用程序時,應該會出現一個彈出窗口。 選擇Web 根目錄 (public_html/www) 。

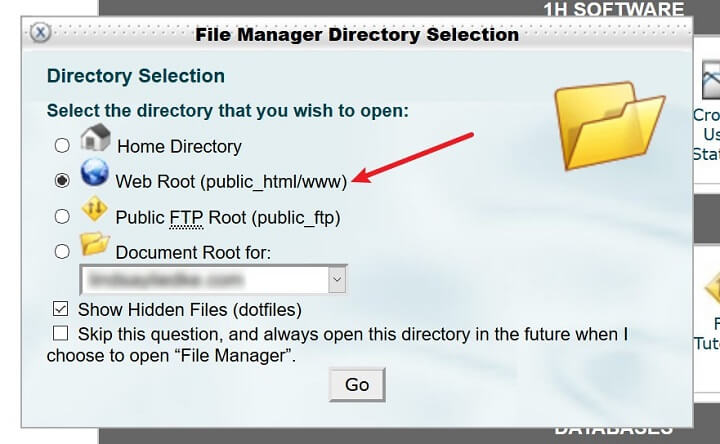
然後,單擊Go進入文件管理器。
第 4 步:將主題上傳到主題文件夾
您在文件管理器中看到的文件和文件夾是您站點文件系統的一部分。 如果您看到名為“wp-admin”和“wp-content”的文件夾,那麼您來對地方了。 雙擊 wp-content 文件夾將其打開,然後對 Themes 文件夾執行相同操作。
執行此操作時,您將看到您網站上已存在的所有 WordPress 主題的主題文件。
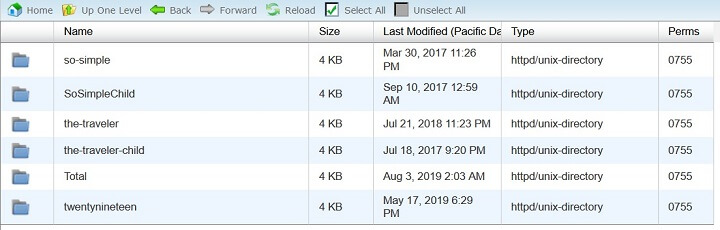
現在是時候上傳您的新主題了。
文件管理器的上傳器只能上傳文件,這就是為什麼你需要它的壓縮版本,即使文件系統本身使用提取版本的主題。
單擊位於文件管理器頂部的上傳按鈕,這會將您重定向到新屏幕。
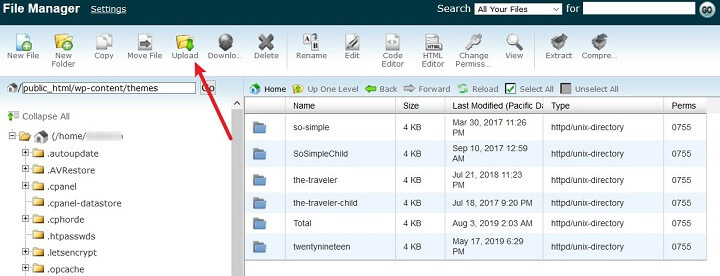
在這個新屏幕上單擊瀏覽,然後選擇文件,然後選擇您的主題的 ZIP 文件夾進行上傳。
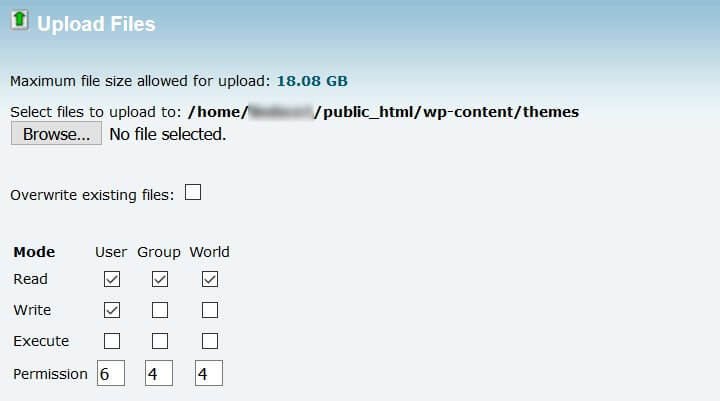
由於位於屏幕右下角的進度條,上傳者會在完成時通知您。
當您看到它顯示Complete時,單擊Go Back鏈接以返回到您的文件系統。
第 5 步:提取並激活主題
您的主題文件夾需要提取的主題版本才能正常工作。
為此,請選擇主題的壓縮版本,然後單擊提取按鈕。
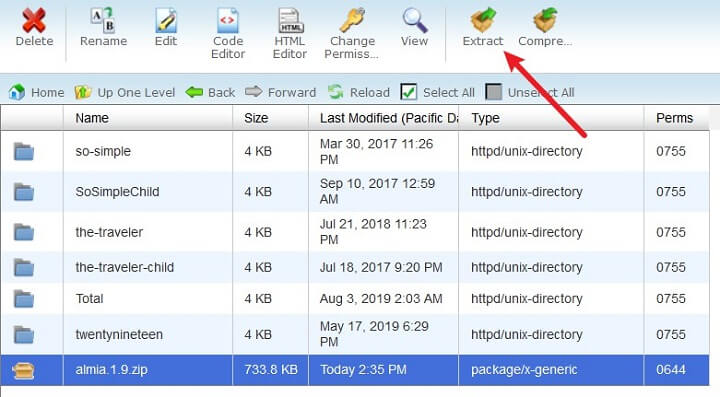
出現模式窗口時單擊提取文件,並在提取過程完成後刷新頁面。
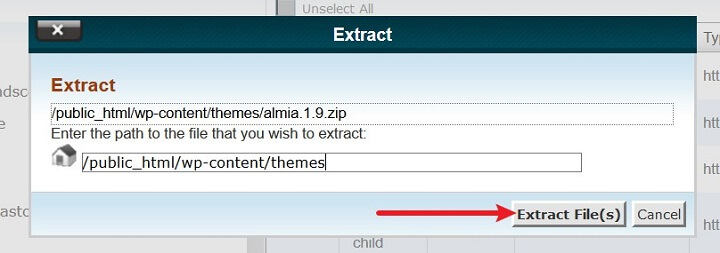
您現在可以從主題文件夾中安全地刪除主題的壓縮版本。
要激活您新上傳和提取的主題文件,請登錄您的 WordPress 網站並轉到外觀>主題。
在這裡,您將看到您網站上當前處於活動狀態的主題,以及您剛剛上傳的新主題。 單擊激活以切換主題並開始使用新主題。
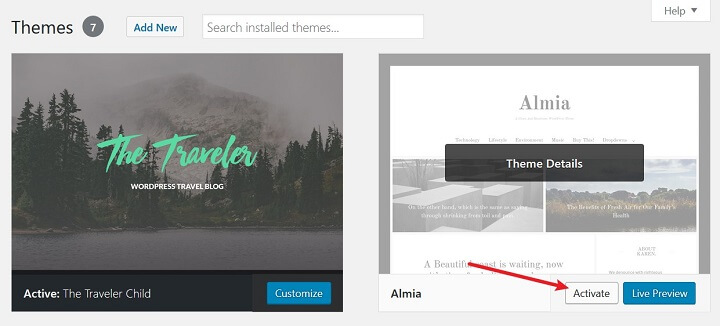
方法 #4:通過 FTP 安裝 WordPress 主題
如果您無法通過 WordPress 的後端上傳您的主題,並且您的主機沒有為您提供訪問文件系統的方式,您可以隨時使用 FTP 客戶端。 這將允許您使用 FTP 服務器應用程序從計算機訪問站點的文件系統。
在本教程中,我們將使用流行且免費的 FTP 客戶端 — FileZilla。
第 1 步:提取主題的 ZIP 文件夾
無論您從哪裡獲得主題,您都將獲得一份 ZIP 格式的副本。 這是通過 WordPress 後端上傳主題和插件時必須提供的格式。
如果您購買主題時沒有下載鏈接,請檢查您的收件箱以查看是否已通過電子郵件發送給您。 當您在購買它的網站上登錄您的帳戶時,您也應該能夠下載它。
由於 FileZilla 允許您將文件夾上傳到文件系統,因此您可以提取主題文件並將它們保存在桌面或外部 USB 驅動器上以供後續步驟使用。
第 2 步:安裝 FileZilla
接下來,您需要在您的計算機上安裝 FileZilla。 前往應用程序的主頁並單擊灰色的“下載 FileZilla 客戶端”按鈕。
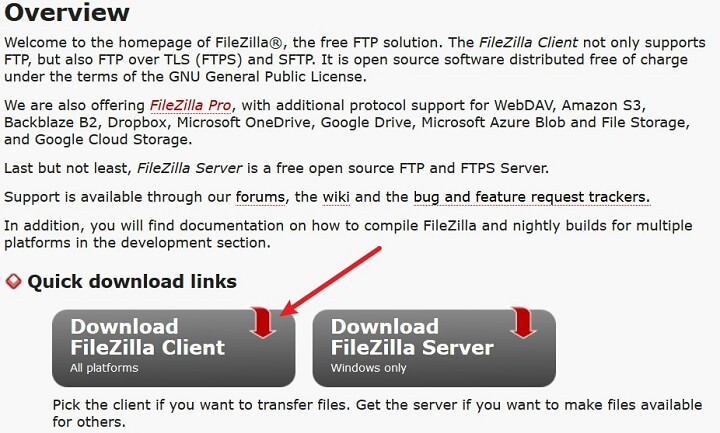
這會將您重定向到一個新頁面,該頁面會根據您的操作系統自動檢測您需要的版本。 之後單擊綠色的下載 FileZilla 客戶端按鈕以安裝 FTP 客戶端。
第 3 步:通過 FileZilla 訪問您網站的文件
當 FileZilla 準備就緒時,您需要輸入主機的 FTP 憑據才能將其連接到您的站點。

這些與您用於訪問 cPanel 的登錄憑據相同。 如果您不確定要使用哪些憑據,請務必查閱主機的文檔以獲取幫助。
以下是共享主機的一些典型的 cPanel 友好憑據:
- 主機:沒有“www”的域名
- 用戶名: cPanel 用戶名
- 密碼: cPanel密碼
- 端口: 21
輸入 FTP 憑據後,單擊Quickconnect 。
第 4 步:將您的主題上傳到主題文件夾
登錄後,查看 FileZilla 底部的兩個面板。
使用左邊的那個在您的計算機文件系統中找到您的主題的提取版本。
使用右側的打開您網站的主題文件夾(雙擊打開文件夾)。 執行此操作時,您將看到列出的 Themes 文件夾的現有內容。
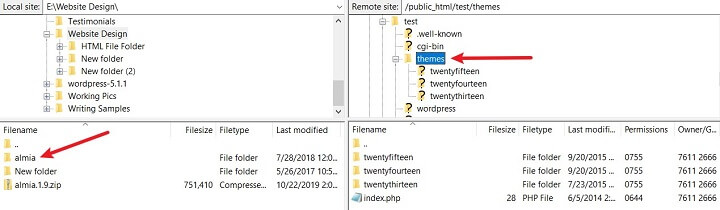
將提取的文件夾從左側面板拖到右側面板中的主題文件夾中。
等待底部的狀態框說傳輸完成。 然後,單擊 FileZilla 頂部的刷新按鈕。
要激活您新上傳的主題,請登錄您的 WordPress 網站並轉到外觀>主題。
在這裡,您將看到您網站上當前處於活動狀態的主題,以及您剛剛上傳的新主題。 單擊激活以切換主題並開始使用新主題。
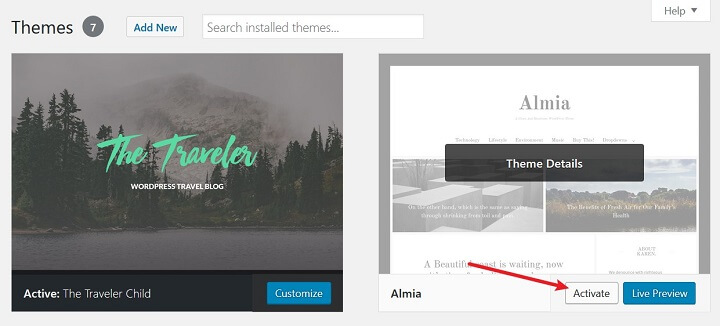
最後的想法
你有它! 您現在知道安裝 WordPress 主題的四種不同方法。
最後,您使用哪種方法在您的網站上安裝 WordPress 主題並不重要。 只需使用您認為最簡單的策略,然後從那裡開始。
如果您想繼續您的 WordPress 培訓,請務必查看我們關於 WordPress 中用戶角色的教程,以確保合適的人員可以訪問您網站的後端,並且只有您授權的人員才能進行更改。
在您的網站上安裝 WordPress 主題時,您更喜歡使用哪種方法? 我們很樂意在下面的評論中聽到所有關於它的信息!
