如何使用 Photoshop、Lightroom 等製作透明水印 (2022)
已發表: 2019-12-25為您的圖像添加透明水印是防止圖像被盜和未經許可使用的最佳方法之一。
但在您可以為圖像添加水印之前,您首先需要創建它。
在這篇文章中,我們將向您展示如何:
- 在流行程序(Photoshop、Illustrator、Lightroom)中製作透明水印;
- 在Google Docs和PowerPoint中創建一個;
- 使用Modula為您的圖片添加水印;
- 其他一些可以讓您了解水印重要性的事情。
讓我們潛入吧!
目錄
- 為什麼在圖片中添加水印很重要?
- Photoshop
- 燈室
- 插畫家
- 谷歌文檔
- 微軟字
- 微軟幻燈片軟件
- 模數
為什麼在圖片中添加水印很重要?
- 水印將保護您的照片免遭盜竊和盜版;
- 您將讓自己和您的品牌廣為人知;
- 水印鼓勵印刷品銷售;
- 這樣,你可以推廣你的品牌,如果有人分享你的作品,你可以獲得更多的客戶;
- 在圖片上添加水印會讓你看起來更專業。
如何在 Photoshop 中製作透明水印
讓我們從攝影師最常用的程序之一開始本教程:Photoshop。
第 1 步:打開 Photoshop
出於本教程的目的,我們將製作基於文本的水印,因此首先啟動 Photoshop。
第 2 步:創建新文檔
使用您喜歡的尺寸創建一個新文檔。 我已將我的設置為 1600 像素 x 200 像素,因此在處理大尺寸圖像時水印仍然可見。
如果我正在處理尺寸較小的圖像,我也可以輕鬆地縮小水印。 不要忘記將背景設置為透明。
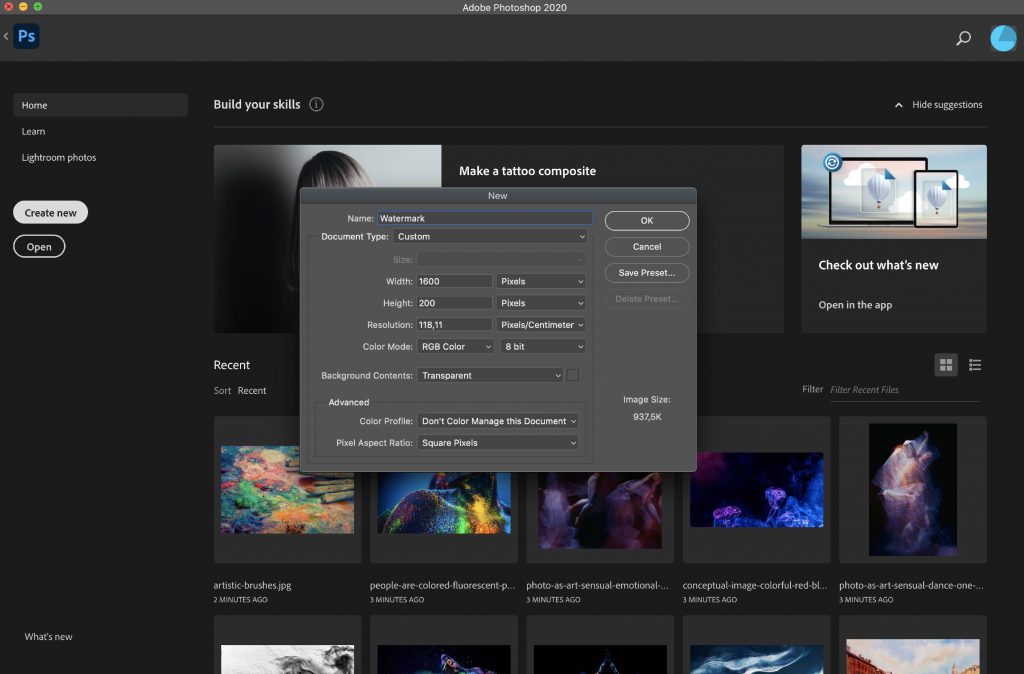
第 3 步:輸入您的公司名稱
打開文檔後,選擇文本工具並輸入您的公司名稱。 您可以使用您喜歡的字體或品牌字體對其進行自定義。
您還可以使用字體大小和顏色來製作品牌上的水印並且易於識別。
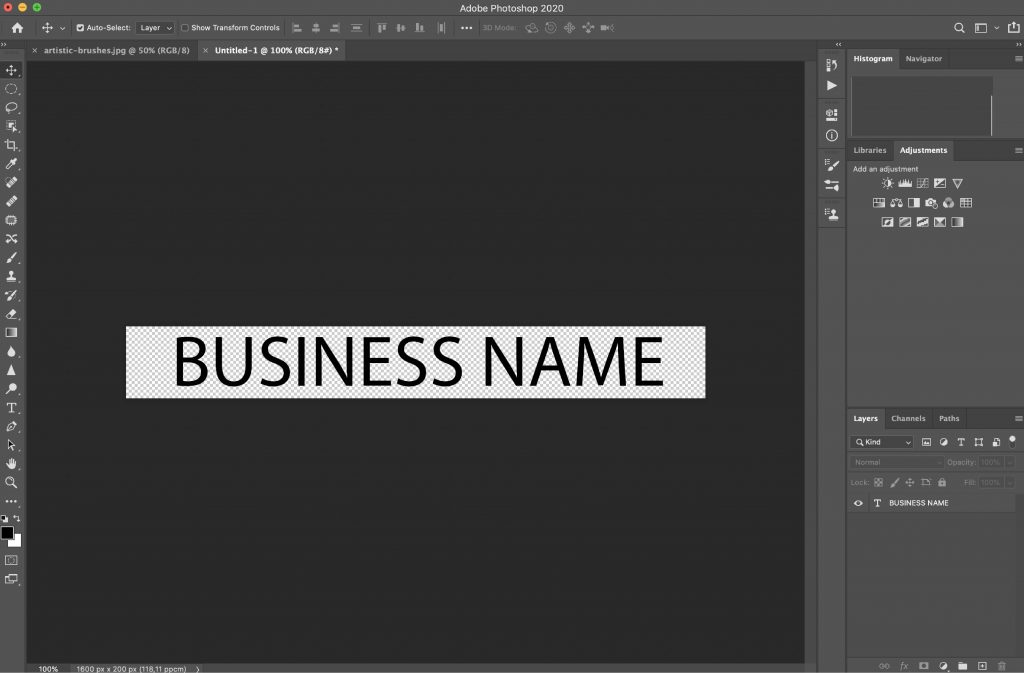
第 4 步:降低不透明度
在圖層面板中,將不透明度降低到 50% 左右。 您還可以使用不同的不透明度級別製作幾個不同版本的水印,看看哪一個最適合您的照片。
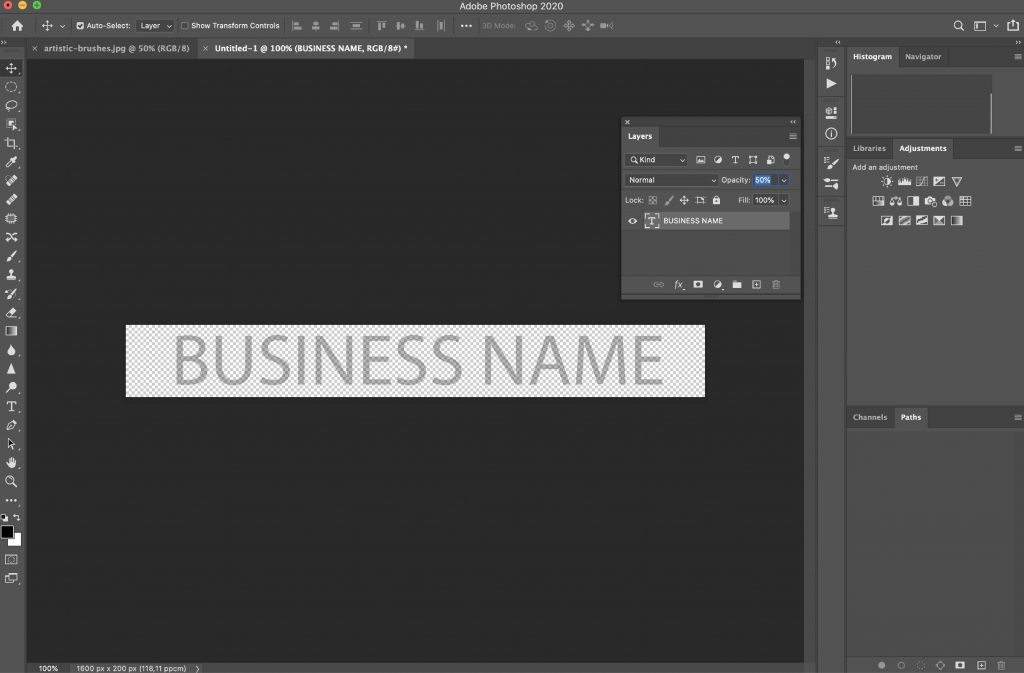
第 5 步:將透明水印導出為 PNG
最後一步是將水印導出為透明的 PNG 文檔。 您現在可以在所有照片上使用它。
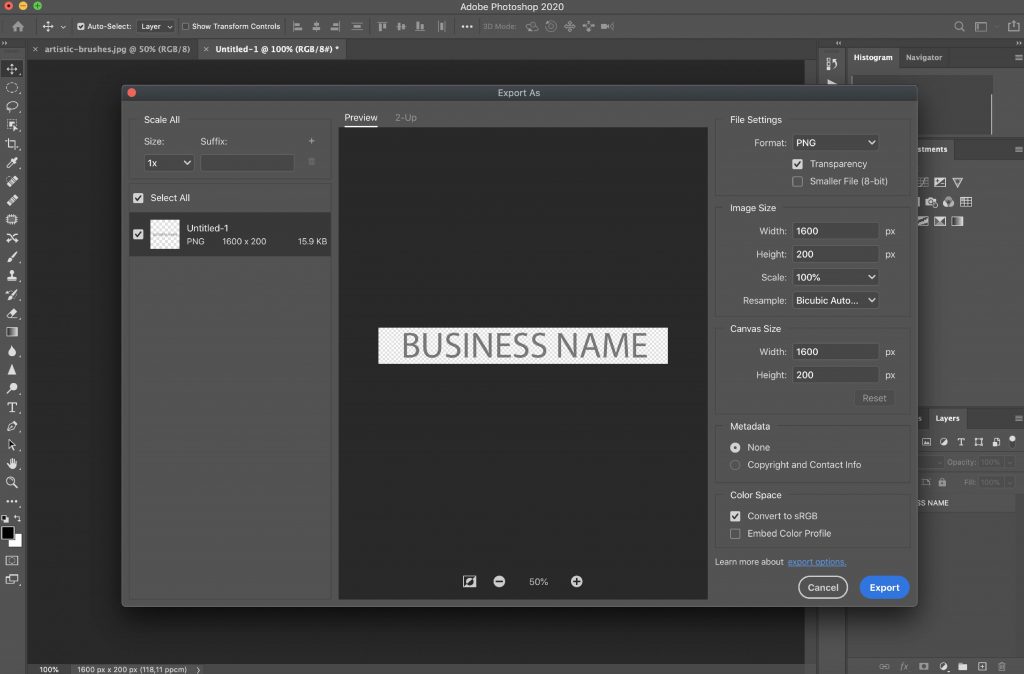
如何在 Lightroom 中製作透明水印
Lightroom 是另一個受攝影師和攝影愛好者歡迎的程序。 您可以在 Lightroom 中輕鬆製作透明水印。
就是這樣:
第 1 步:打開 Lightroom
首先啟動 Lightroom 並導航到Lightroom > 編輯水印。
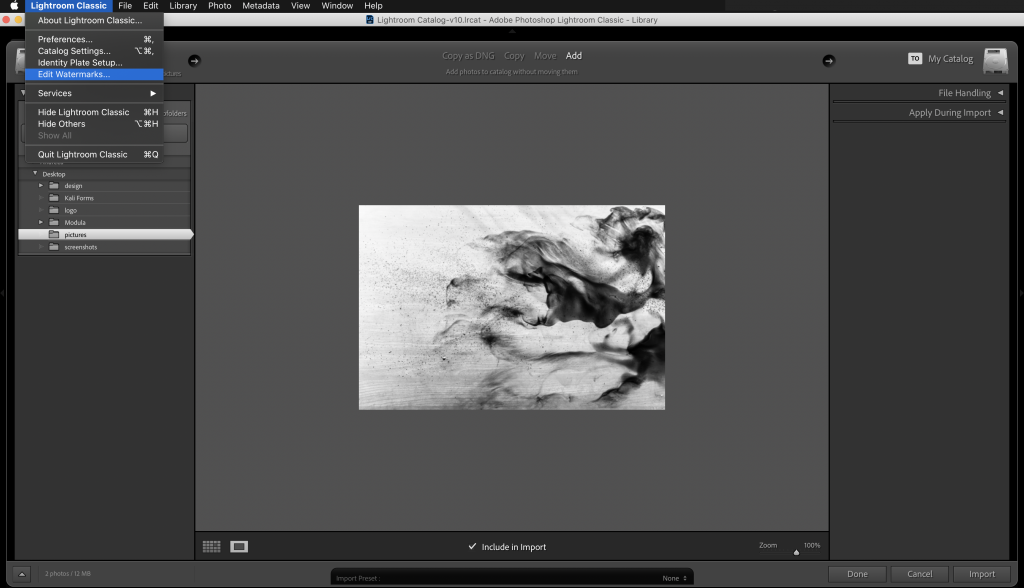
第 2 步:選擇文本或圖形
加載水印編輯器時,選擇文本或圖形水印。 對於本教程,我們將使用文本從頭開始創建一個,但您可以像上面描述的那樣輕鬆導入您在 Photoshop 等程序中創建的水印。
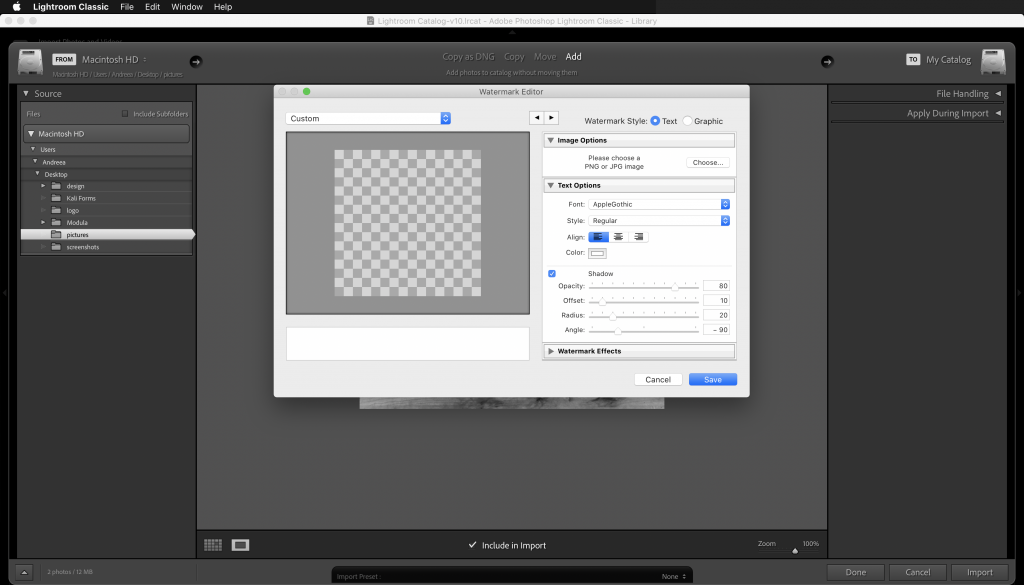
第 3 步:輸入您的公司名稱
默認情況下,Lightroom 將使用您的姓名預填充水印文本,但您可以輕鬆地將其替換為您的公司名稱或您想要的任何文本。
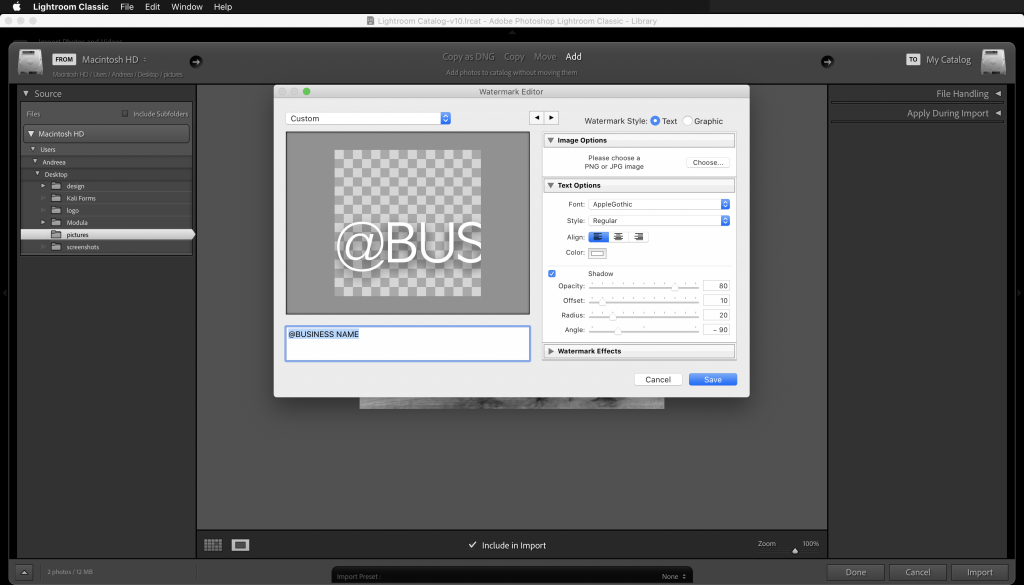
第 4 步:調整字體設置
在右側,您可以調整文本設置並選擇字體、對齊方式和顏色。
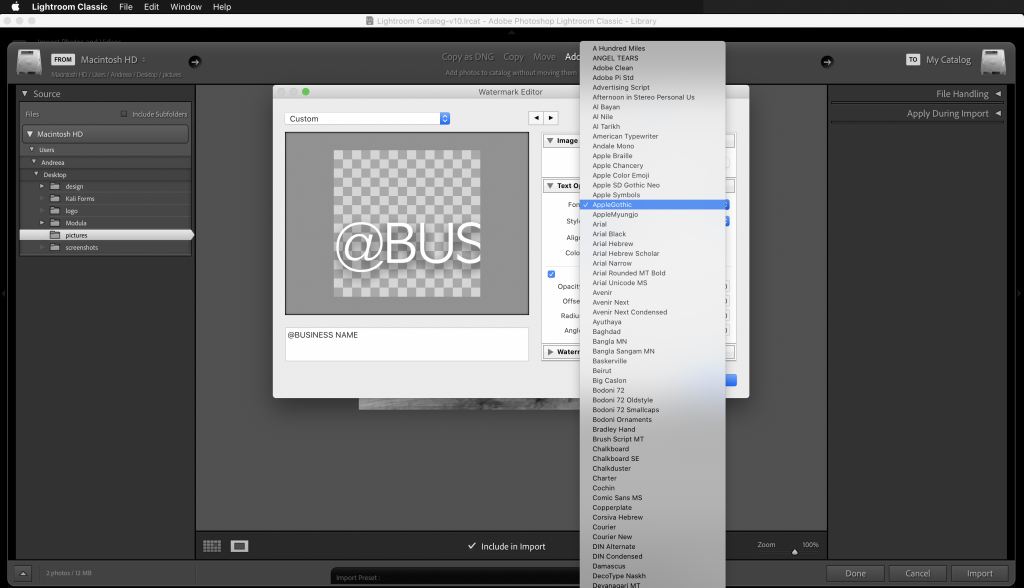
第 5 步:調整不透明度和大小
一旦您對水印的外觀感到滿意,請降低水印的不透明度。 請務必調整水印的大小和錨點,因為這將控制水印在屏幕上的位置。
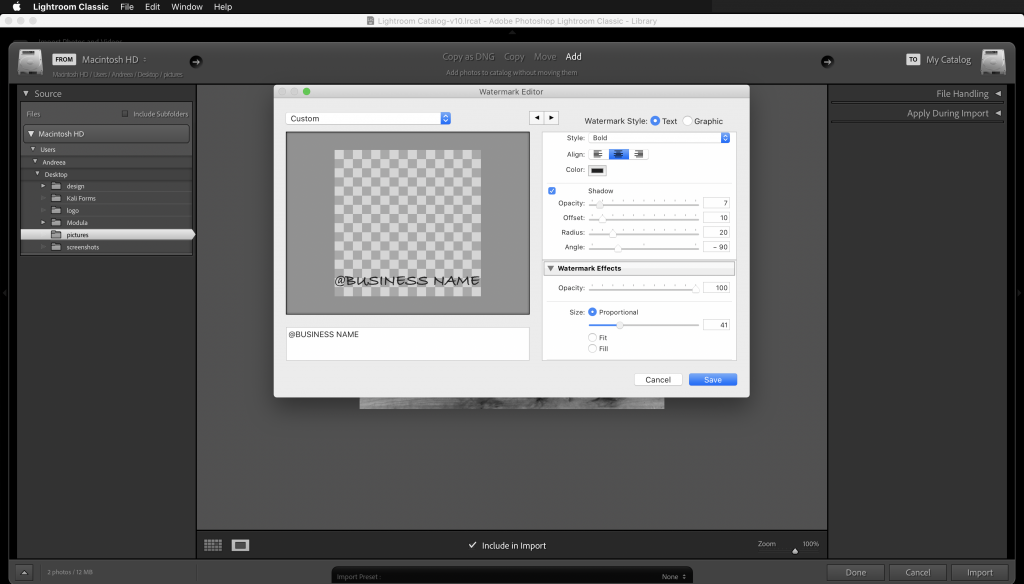
第 6 步:保存您的水印
最後一步是將水印保存為預設。 單擊保存按鈕並為您剛剛創建的水印添加一個名稱。
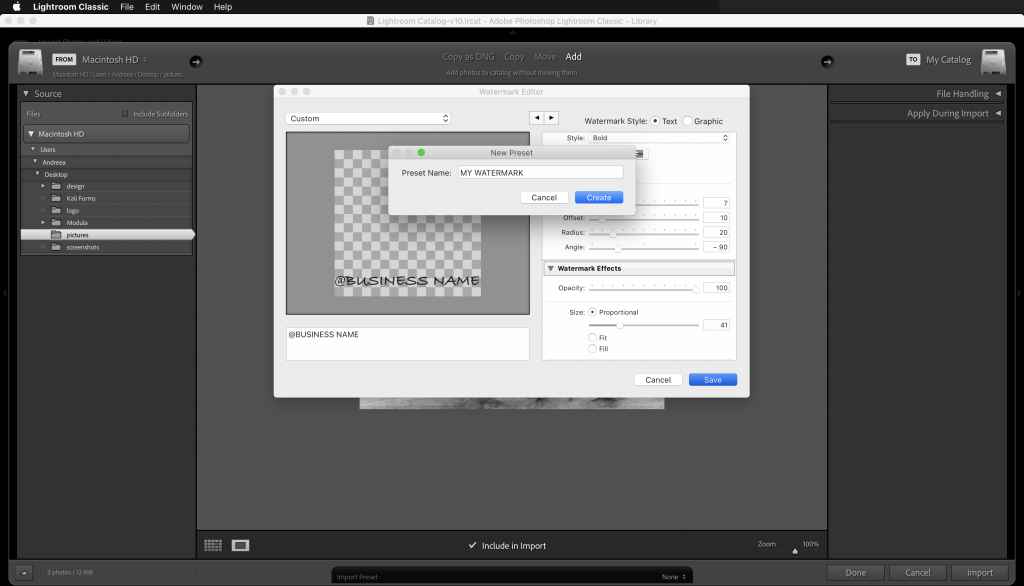
如何在 Illustrator 中製作透明水印
在 Illustrator 中創建透明水印與在 Photoshop 中創建非常相似。
第 1 步:打開 Illustrator
首先啟動 Illustrator。
第 2 步:創建新文檔
創建一個新文檔並將尺寸設置為您選擇的任何尺寸。 我已將我的設置為 1600 像素 x 200 像素,如下面的屏幕截圖所示。
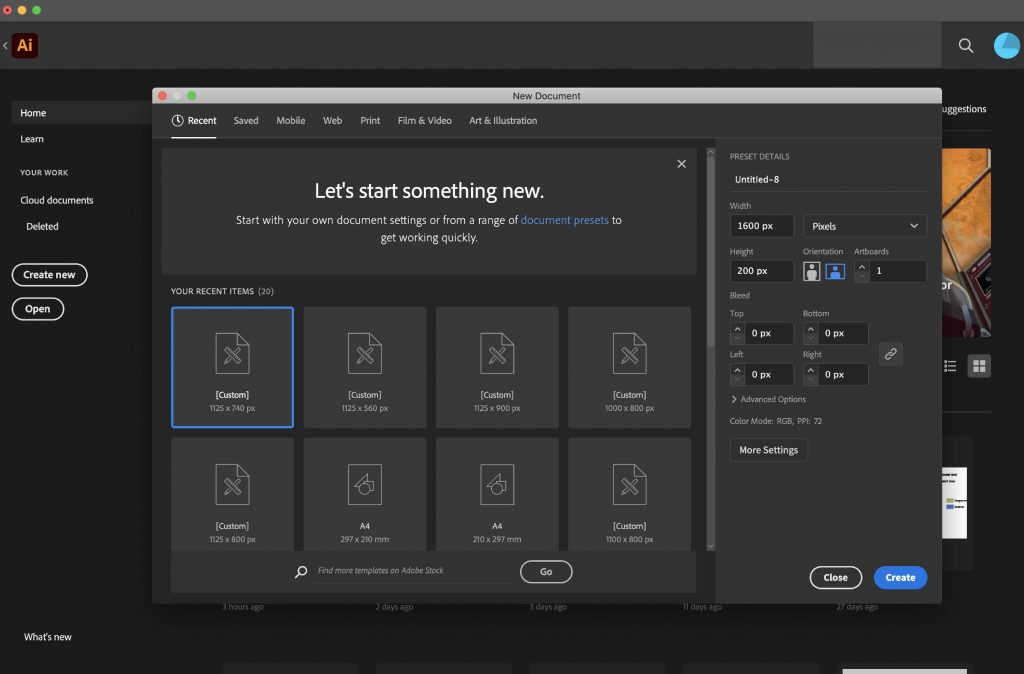
第 3 步:添加您的公司名稱
選擇文本工具並添加您的公司名稱。 自定義字體、文本大小和顏色。
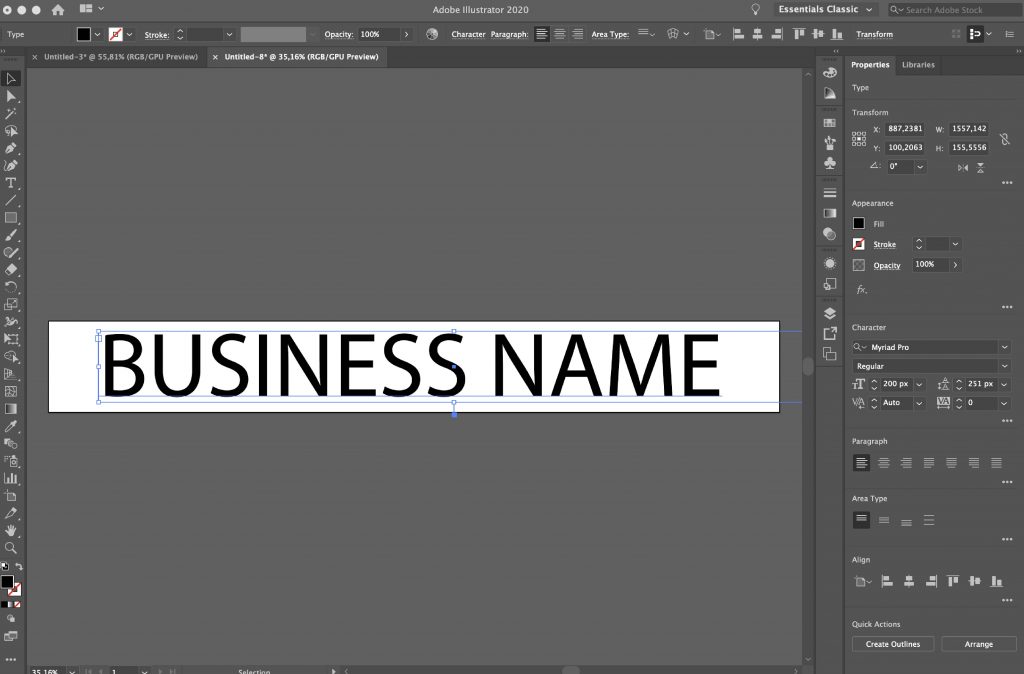
第 4 步:降低不透明度
將水印的不透明度降低到 50% 左右。 與 Photoshop 一樣,使用不透明度進行調整,直到您對水印的外觀感到滿意為止。 您還可以使用不同的不透明度設置保存多個版本的水印。
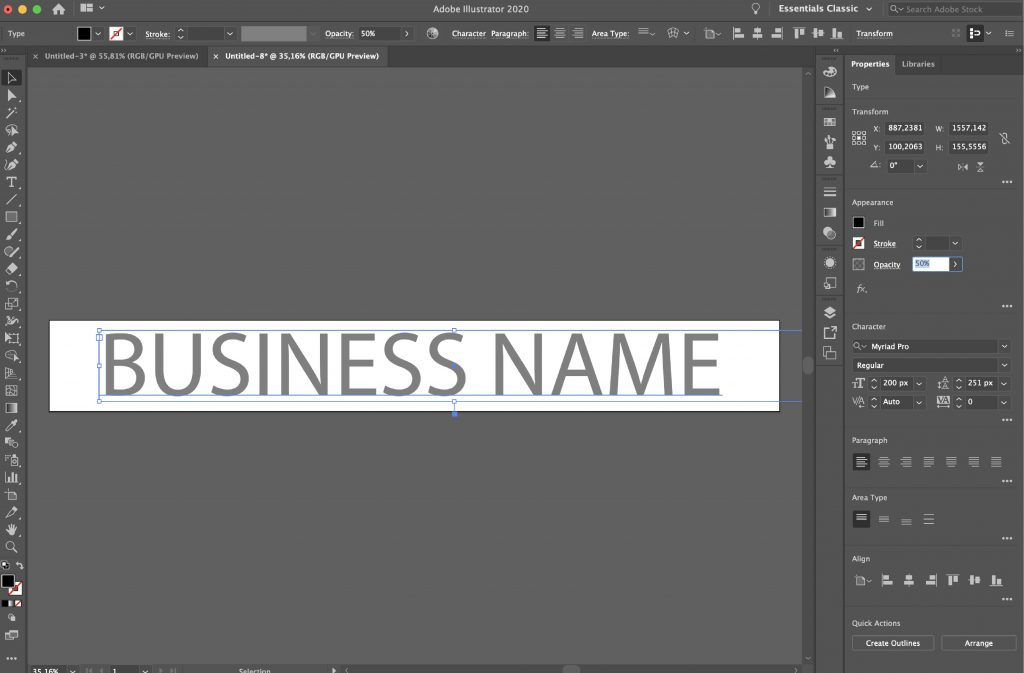
第 5 步:導出水印
完成後,將水印導出為透明 PNG。

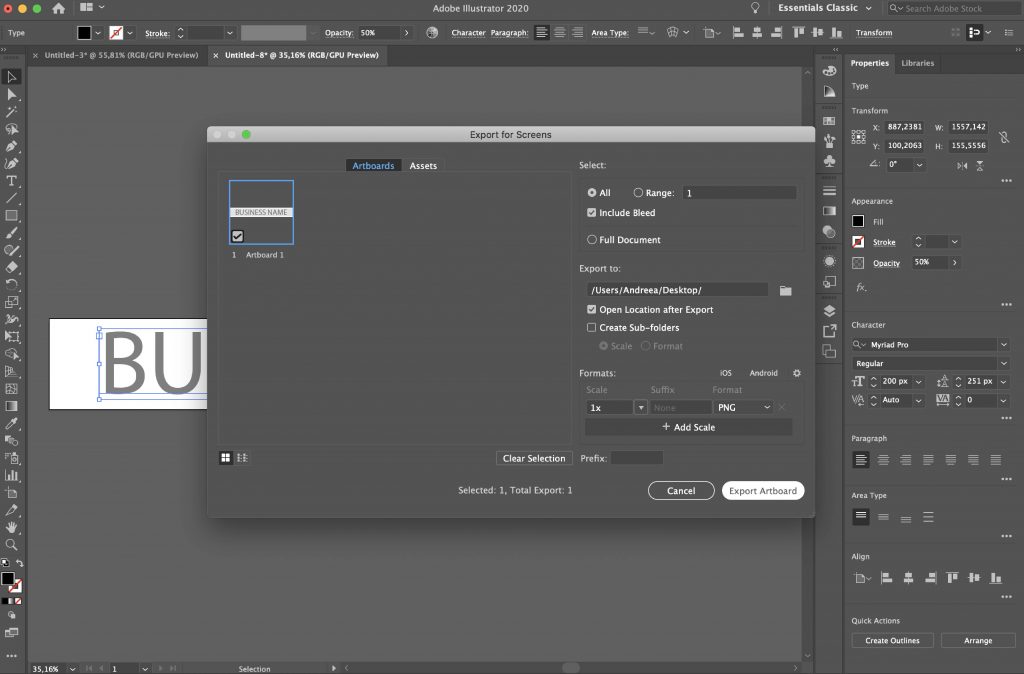
如何在 Google Docs 中製作透明水印
在 Google Docs 中創建水印不是一個簡單的過程,但可以做到。 簡而言之,您將使用 Google Docs 繪圖工具將水印添加為圖像。
第 1 步:在您的 Google 文檔中插入您的圖片
如果您想在 Google Docs 中製作透明水印,您需要添加要應用水印的照片。
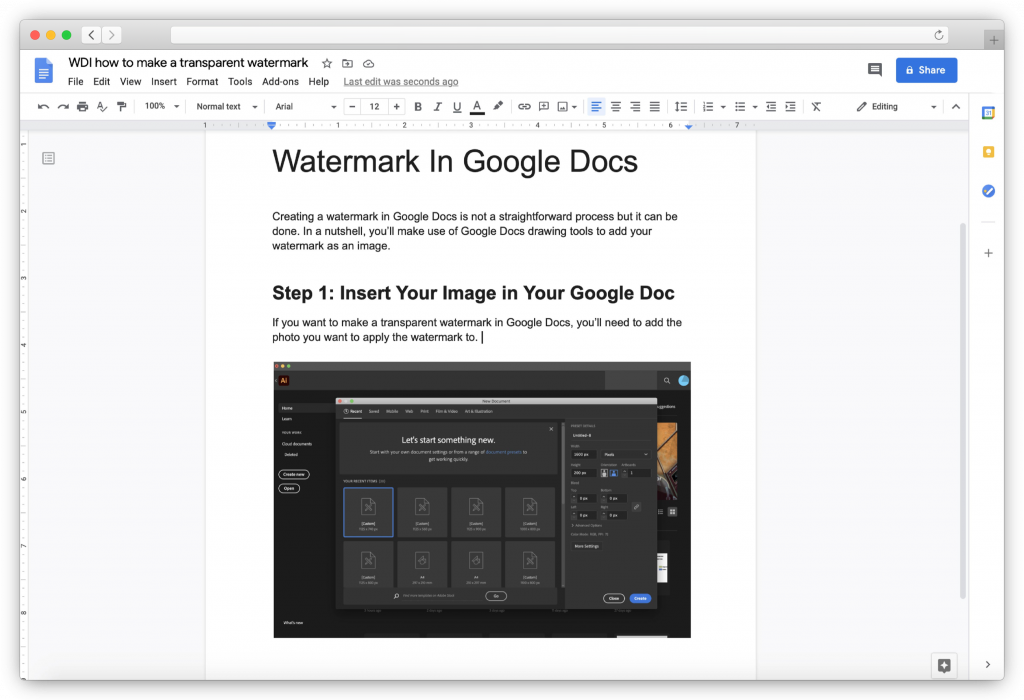
第 2 步:調整圖像不透明度
單擊您上傳的圖像並通過轉到圖像選項>透明度並根據需要移動滑塊來調整其不透明度。
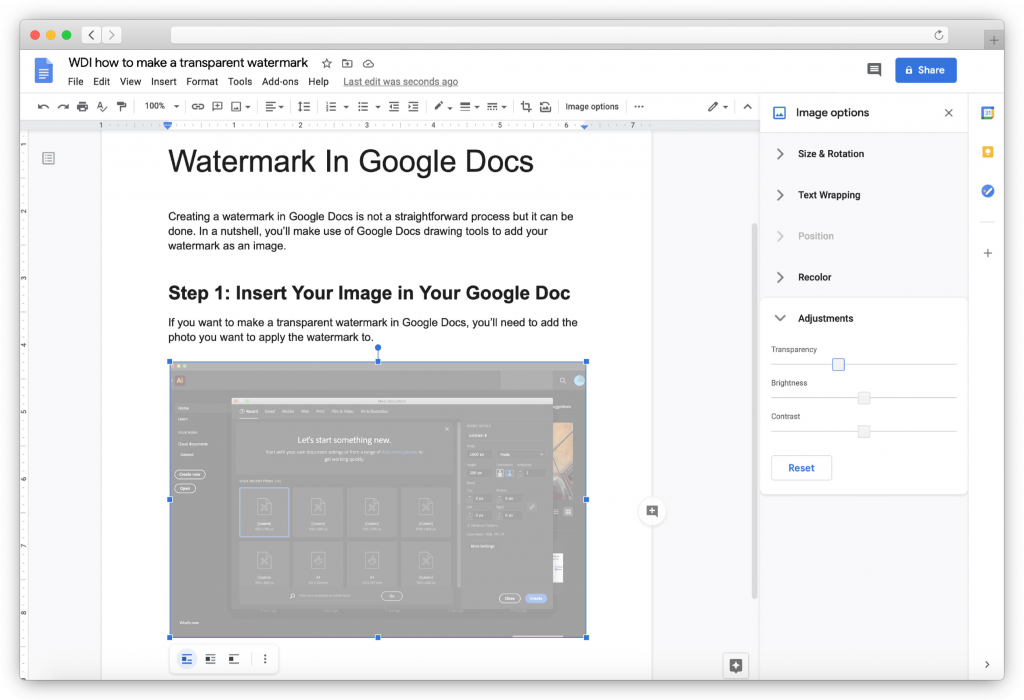
第 3 步:創建水印
對圖像不透明度感到滿意後,單擊CTRL+C複製圖像,然後轉到插入 > 繪圖。 當繪圖窗口打開時,粘貼您的圖像。
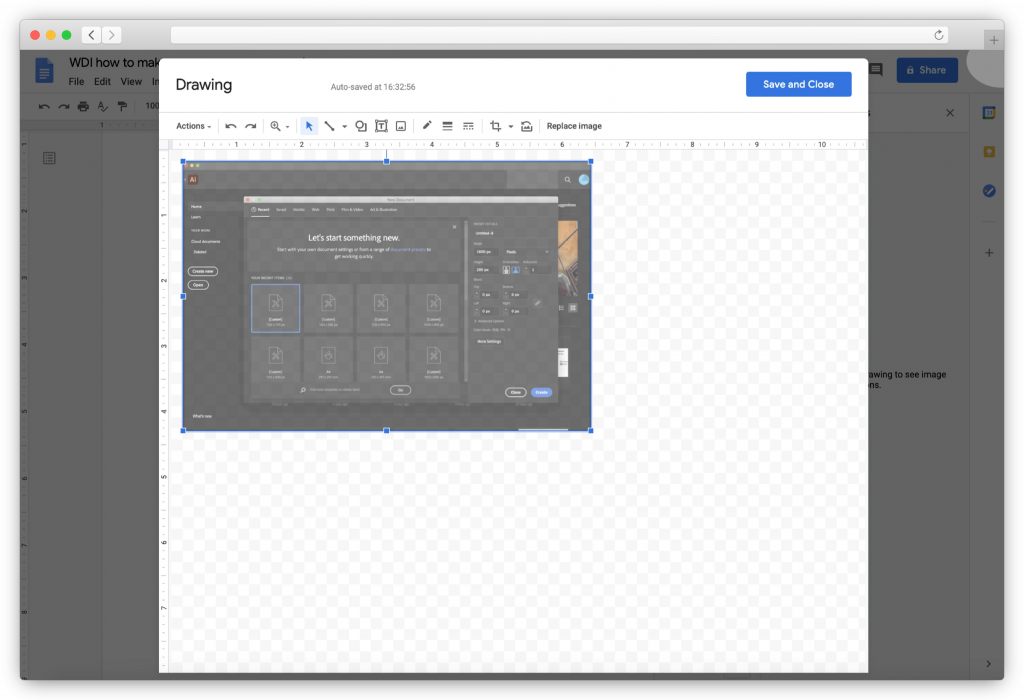
然後,您需要選擇文本工具並將文本框拖到您希望水印出現在圖像上的位置。 輸入您的公司名稱,然後自定義字體和大小以及顏色。
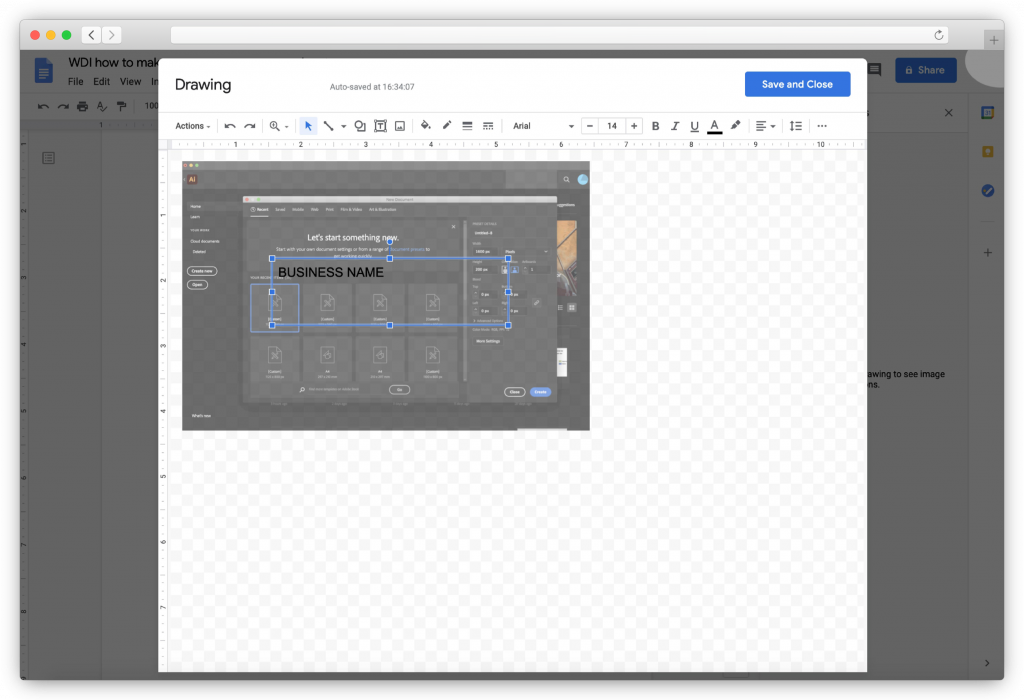
第 4 步:保存您的水印
然後,您可以單擊保存並關閉按鈕。 您必須為添加到文檔中的每個圖像重複此過程。
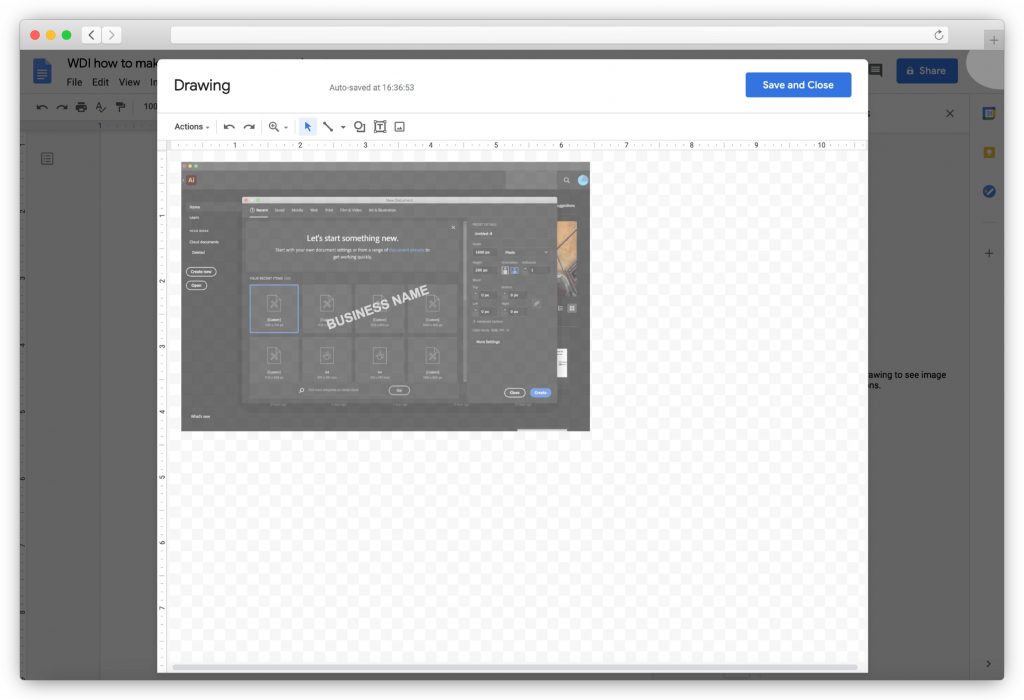
如何在Word中製作透明水印
Microsoft Word 附帶 6 個預製水印,可用於保護其中的文檔和照片。 這是添加它們的方法。
第 1 步:切換到設計選項卡
在您的 Word 文檔中,切換到設計選項卡並選擇水印。
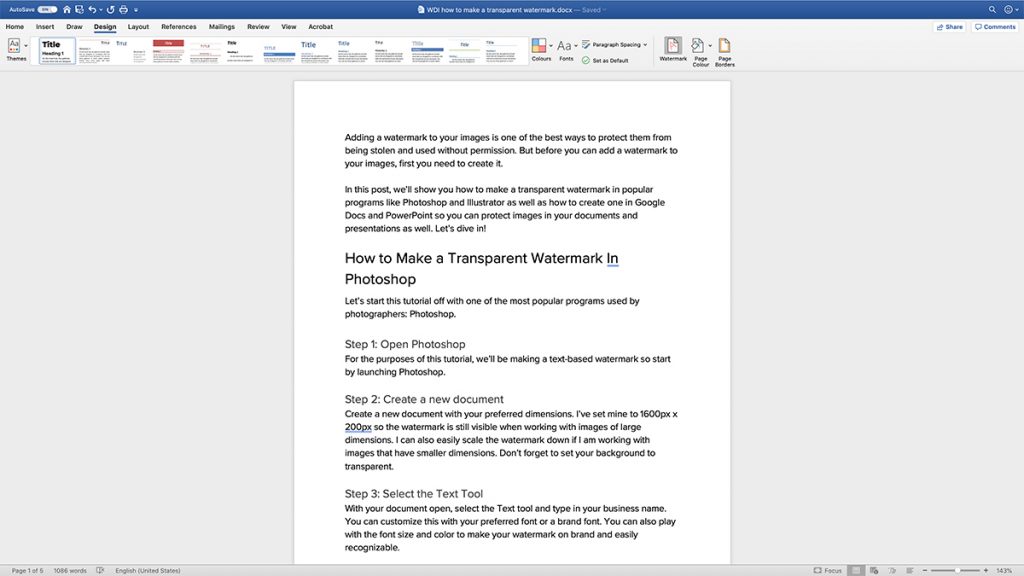
第 2 步:添加水印
出現“插入水印”對話框時,選擇“文本”,然後選擇其中一個預製水印或輸入您自己的水印。
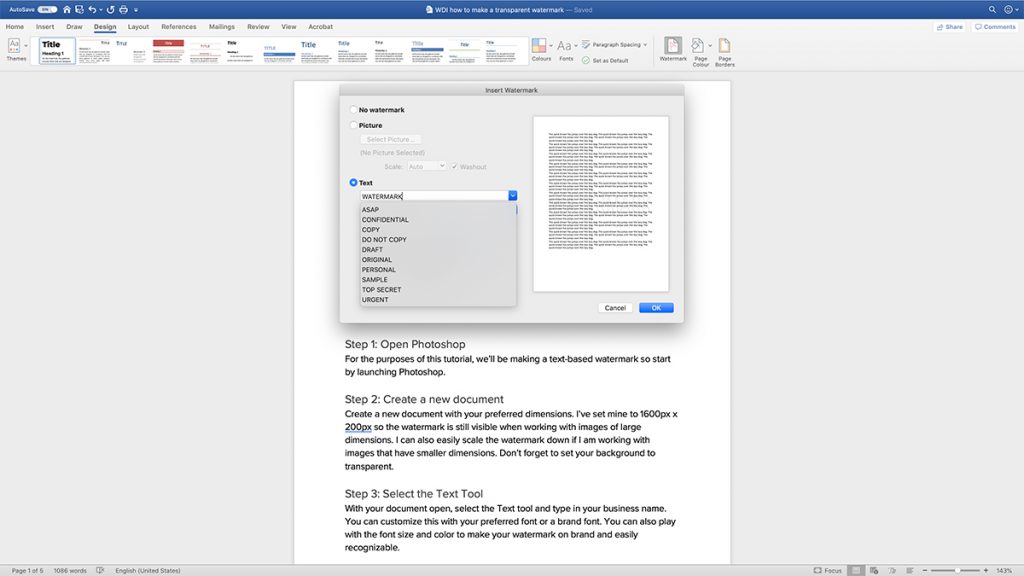
第 3 步:調整水印設置
通過選擇所需的字體、佈局、大小、顏色和方向來自定義水印。
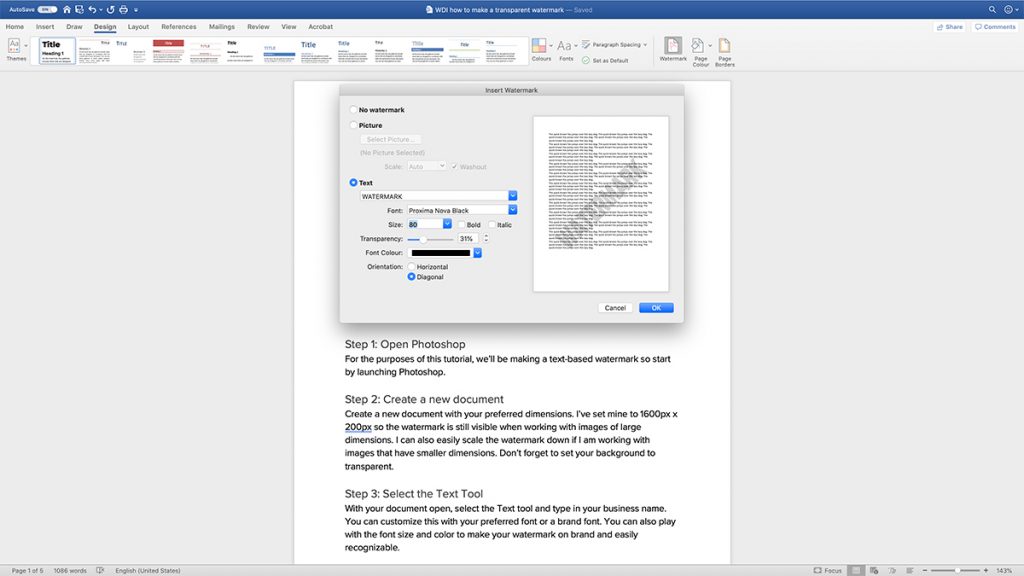
第 4 步:保存更改
如果您對水印的外觀感到滿意,請單擊“確定”以保存更改。
如何在 PowerPoint 中製作透明水印
要將水印添加到您的 PowerPoint 演示文稿中,您需要首先按照我們在本文前面概述的步驟使用 Photoshop 或 Illustrator 等程序創建它。 然後,按照以下步驟操作:
第 1 步:切換到幻燈片瀏覽視圖
打開 PowerPoint 演示文稿後,轉到“視圖”>“幻燈片分類器”。 選擇要添加水印的所有幻燈片。
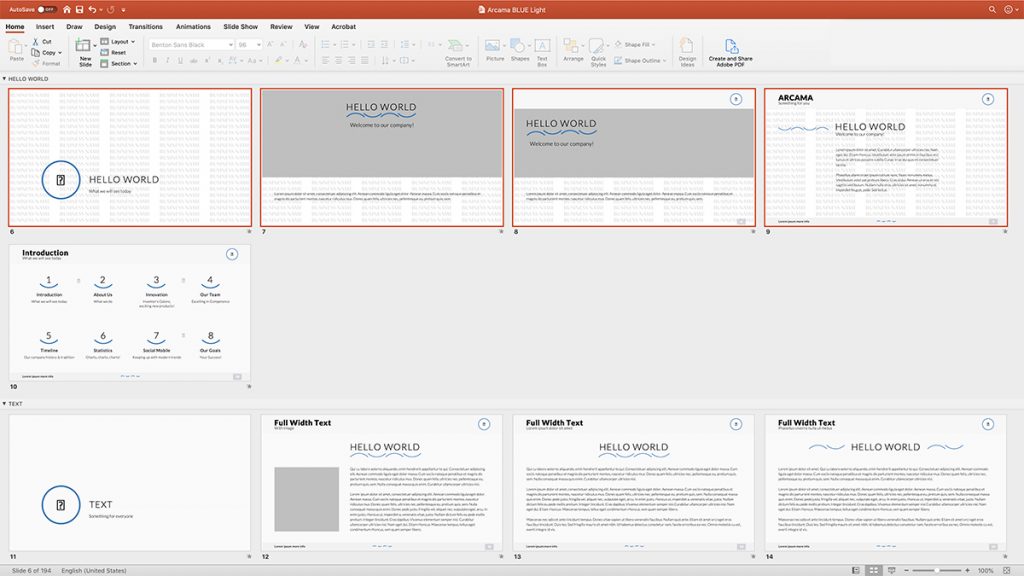
第 2 步:插入您的水印圖像
選擇幻燈片後,右鍵單擊任何幻燈片,然後選擇設置背景格式 > 圖片或紋理填充。 選擇您保存的水印圖像。
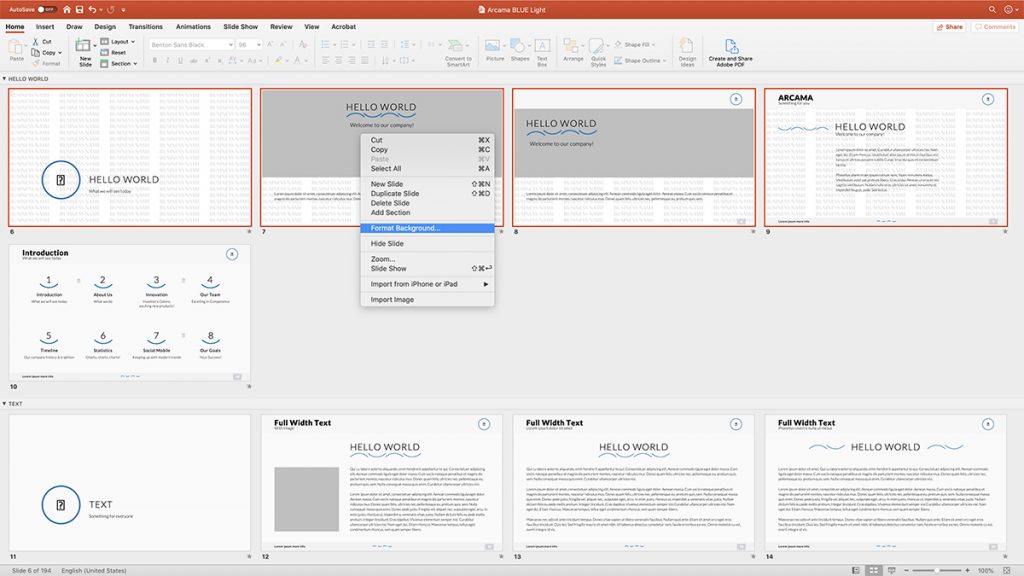
第 3 步:調整不透明度
然後,使用透明度滑塊調整水印的不透明度。 拖動滑塊,直到您對水印的顯示方式感到滿意為止。 您還可以選擇將圖片平鋪為紋理並使用偏移設置。
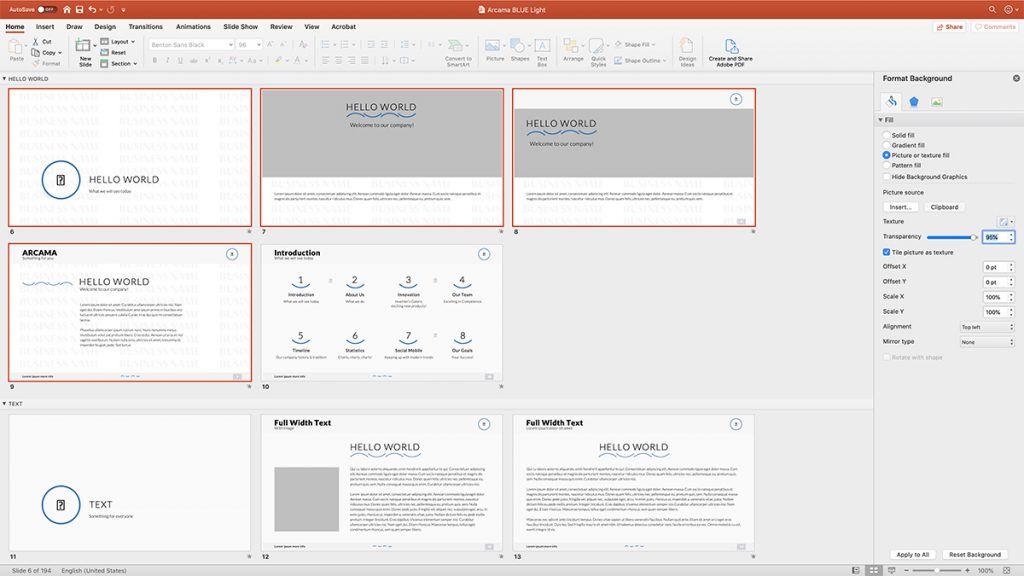
第 4 步:將水印應用於所有幻燈片並保存
不要忘記單擊應用到所有按鈕以將水印應用到所有幻燈片。 然後,保存您的演示文稿。
如何使用 Modula 製作透明水印
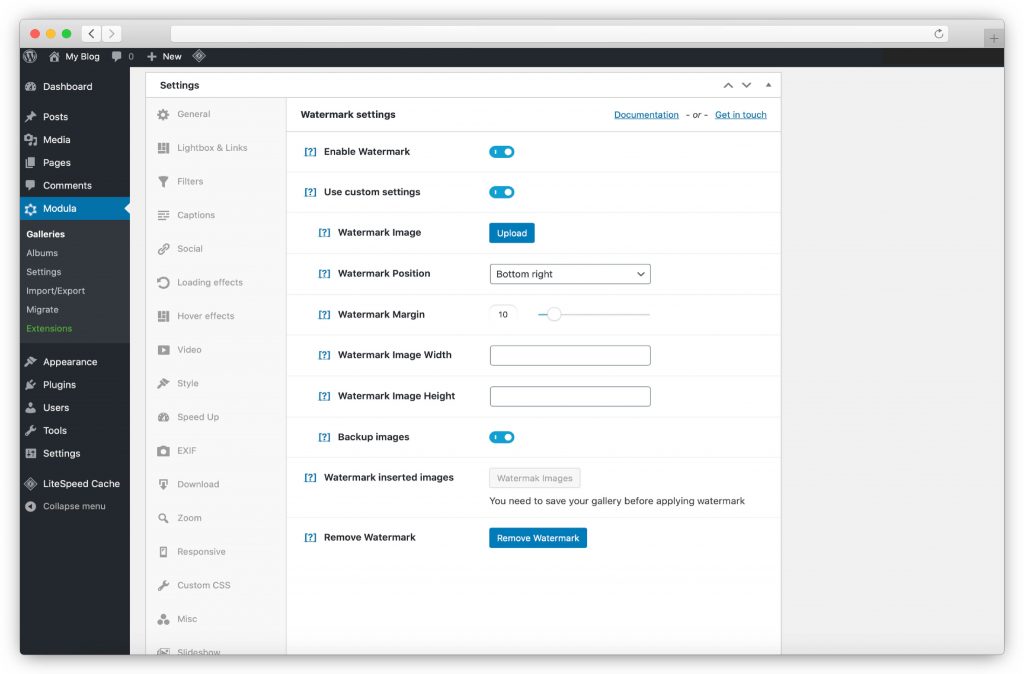
如果您想為網站上的照片添加透明水印而無需重新上傳,您可以使用 Modula。 我們已經在有關如何為照片添加水印的教程中介紹瞭如何在 Modula 中添加水印,因此您只需按照文章中的步驟操作即可。
如果您想防止您的圖像被在線複製,添加透明水印可以幫助阻止人們竊取和濫用它們。
讓您的工作更輕鬆,遵循這些提示,並為您的圖片添加透明水印。 您需要微妙的水印,以免加重您的照片負擔。
請務必查看我們關於現在使用的最佳 WordPress 水印插件的文章——它應該使選擇合適的水印插件變得更加容易。
使用背景去除工具創建水印
如果您未來的水印包含圖片元素(如徽標),則此方法非常理想。 在這種情況下,使用背景去除工具非常有幫助。 大多數此類工具都非常易於使用。 只需上傳照片,點擊一個按鈕,背景不僅會神奇地消失,而且會變得透明。 因此,生成的圖片可以隨心所欲地用作水印。
最後的想法
如您所見,有很多方法可以為您的圖片製作透明水印。 還有很多程序和軟件可以讓一切變得更容易。
您只需要找到並設計適合您風格的水印。 不要忘記水印是讓您和您的傑作廣為人知的好方法。
這就是您簽署藝術品的方式。
