在 Photoshop 中替換 SVG 圖像中的顏色
已發表: 2022-12-25如果您是 Photoshop 的粉絲,那麼您就會知道它最有用的功能之一就是能夠快速輕鬆地更改圖像中的顏色。 但是,如果您正在處理SVG 格式的圖像怎麼辦? 幸運的是,Photoshop 使更改 SVG 圖像中的顏色與更改任何其他類型圖像中的顏色一樣容易。 在本文中,我們將向您展示如何在 Photoshop SVG 中將一種顏色替換為另一種顏色。
要替換 Photoshop Elements 中的顏色,可以創建蒙版並更改所選顏色的顏色和飽和度。 使用“模糊度”滑塊,您可以選擇與所選顏色相似的顏色。 完成選擇後,您可以通過移動色調和飽和度滑塊來更改顏色。 亮度滑塊可用於調整圖像的照明。 顏色被替換後,單擊確定按鈕以替換 Photoshop Elements 中的顏色。 在本視頻課程中,我們將復習完整的 Photoshop Elements 教程(名為 Mastering Photoshop Elements Made Easy v.2022)中的步驟。 使用顏色替換工具,您可以在 Adobe Photoshop 中輕鬆地將一種顏色替換為另一種顏色。
您可以在 Photoshop 中用另一種顏色替換一種顏色嗎?
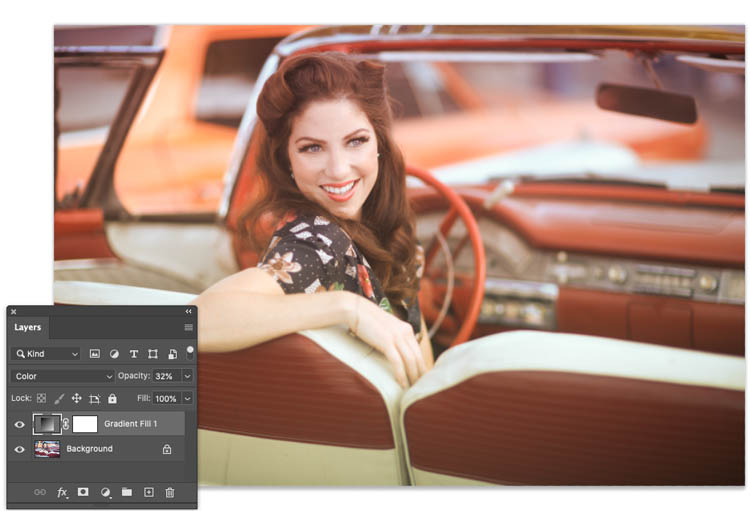
在 Photoshop 中有幾種替換顏色的方法。 一種方法是使用替換顏色工具。 使用此工具,您可以單擊圖像中的一種顏色,Photoshop 將用您選擇的顏色替換該顏色。 您還可以使用顏色替換工具,其工作方式類似,但允許您刷掉要替換的顏色。
在 Photoshop 中用刷子覆蓋原來的顏色,這是最簡單的方法。 此分步指南通過替換圖像中的顏色演示了該工具。 使用替換顏色工具替換 Photoshop 中的顏色。 如果乾燥背景層,則可以以非破壞性方式使用該工具。 如果您確定更改不適合您,則可以將其關閉。 我們還將在接下來的步驟中處理任何意外的顏色變化。 使用色相/飽和度調整工具,您可以更改圖像中的顏色。
您可以像在不損壞副本的情況下替換副本中的顏色一樣使用它。 如果您不向圖像添加複制層,它將被更改。 此外,顏色一旦更改,就無法再次調整。 色調滑塊可用於更改圖像的顏色。 飽和度滑塊可用於更改飽和度或降低飽和度。 通過使用亮度滑塊,您可以將顏色更改為更暗或更亮。 使用圖層蒙版去除不需要的顏色變化。 您可以通過在這些區域上繪畫來移除圖像某些區域的顏色。 顏色範圍工具可用於在 Photoshop 中從照片中移除顏色。
此工具使您可以選擇要從照片中刪除的顏色,然後將光標拖到要刪除的區域上。 Delete 鍵可用於刪除所選顏色。 在 Photoshop 中,使用色相/飽和度工具從圖像中完全去除顏色。 從色相/飽和度菜單中選擇著色選項。 Photoshop 將根據您選擇的選項將所選區域的顏色更改為黑色或白色。 從 Photoshop 中去除顏色會導致圖像不太清晰,因為這三種方法都會從圖像中去除顏色。 我會研究其他技術,如顏色範圍和曲線或目標色相/飽和度。 您可以使用一些簡單的技巧更改 Photoshop 的顏色。
如何在 Photoshop Elements 中用另一種顏色替換一種顏色?

在“替換顏色”對話框中選擇“選擇”或“圖像”選項按鈕,然後在“替換顏色”框中選擇“替換顏色”。 您可以通過從菜單中選擇來查看所選的。 在從照片中移除所有顏色之前,您必須先選擇圖像、圖層或選區。
選擇要替換的顏色後,您可以製作一個蒙版,選擇白色(在選擇過程中)、黑色(未選擇)和灰色(在部分選擇過程中)。 然後您可以選擇所需顏色的色調或飽和度。 您可以通過從菜單欄中選擇“增強”來替換 Photoshop Elements 中的顏色。
從菜單中選擇增強。 當您單擊此按鈕時,您將被帶到“刪除顏色”對話框,您可以在其中選擇要刪除的顏色。 當 Photoshop 檢測到創建了新顏色時,可以通過對要使用的顏色進行採樣,然後在“色相”、“飽和度”和“亮度”控件中調整色相、飽和度和亮度值來將其用作替代品。
如何在 Photoshop 中更改嵌入圖像的顏色?
要在 Photoshop 中更改嵌入圖像的顏色,請轉到“圖像”菜單並選擇“調整”。 然後,選擇“色相/飽和度”並使用滑塊更改圖像的顏色。
如何在 Photoshop 中更改圖像的顏色
也可以通過雙擊其色樣並從“智能對像圖層”面板中選擇新顏色來更改嵌入的智能對象的顏色。 如何對圖像進行顏色校正?
Photoshop – 用特定顏色替換顏色
當您準備用另一種顏色替換一種顏色時,您需要先選擇要更改的區域。 最簡單的方法是使用魔術棒工具。 選擇魔術棒工具後,單擊要替換的顏色。 將選擇所有顏色相似的區域。 如果您想更精確地進行選擇,可以使用套索工具。 做出選擇後,轉到“編輯”菜單並選擇“替換顏色”。 在“替換顏色”對話框中,選擇要用於替換所選顏色的顏色。 您還可以使用吸管工具從圖像中取樣顏色。 當您對選擇感到滿意時,單擊確定,顏色將被替換。
如何在 Photoshop 中有選擇地重新著色?
著色框可以設置為您選擇的顏色,您可以開始調整色調。 如果您的對象顏色較淺,您可能需要調整您選擇的亮度以獲得您想要的豐富度。 在本教程中,我將向您展示如何使用 Photoshop 中的顏色替換工具。

如何在 Photoshop 中重新著色圖像
選擇顏色後,單擊“確定”將其應用於圖像。 如果只想更改圖像的特定部分,請使用可選顏色工具選擇要更改的區域。 使用“可選顏色”工具為圖像的特定部分重新著色,然後轉到“調整”菜單並選擇“替換顏色”作為替換。 當對話框打開時,第一步是通過單擊選擇要替換的圖像中的顏色。 您現在可以通過轉到色相、飽和度和亮度來更改替換的顏色。 通過單擊調整面板右上角的色相/飽和度按鈕,您可以添加色相/飽和度圖層。
如何在 Photoshop 中使用顏色替換工具
Photoshop 中的顏色替換工具用於更改圖像中的顏色。 該工具可用於更改對象的顏色或更改背景顏色。 要使用顏色替換工具,請從工具箱中選擇工具,然後單擊要替換的顏色。 新顏色將應用於您單擊的區域。
顏色替換工具可以在 Photoshop 桌面的工具部分找到。 您可以使用此畫筆通過使用顏色替換畫筆或色相、飽和度或亮度來替換 Photoshop 中的顏色。 容差設置決定了樣本顏色與所選顏色的可比性程度。 限制設置允許您為跨頁設置特定範圍的顏色。 之後,只需在要更改圖像顏色的區域塗上一層油漆。 當您在照片上嘗試不同的設置時,您將能夠確定哪一個最適合您的項目。 選擇顏色替換工具後,您會在屏幕底部看到一個帶有選項的菜單。
您可以在選項欄中選擇的四個選項是模式,新顏色的混合模式; 不透明度,決定了新顏色與對象的混合程度; Sample Size,它決定了用於計算混合的樣本區域的大小; 和 Blend Blend 顏色替換工具可用於替換圖像中的顏色。 您可以從選項欄中列出的四種混合模式中選擇一種:色調、飽和度、顏色和發光。 混合模式是顏色,如果你想使用它。 要使用顏色替換工具,首先通過右鍵單擊(按住 Control 單擊)“工具”面板中的“畫筆工具”來選擇它。 可以使用四種混合模式之一,色調、飽和度、顏色或亮度。 顏色色調將新顏色合併到對象的色調中。 飽和度是通過將新顏色與對象的飽和度相結合來實現的。 通過組合將新顏色混合到現有顏色中。 當物體具有新顏色時,其亮度會與新顏色混合。 通過在選項欄中選擇它,您可以使用混合模式。 要更改混合模式,只需點擊“混合模式”菜單上的“混合模式”選項即可。 只需在“不透明度”選項中輸入所需的不透明度,即可對不透明度進行最新更改。 通過選擇所需的樣本大小,可以在“樣本大小”選項中更改樣本區域。 如果您正在尋找可以快速更改任何圖像顏色的工具,顏色替換工具是一個很好的選擇。
顏色替換工具:快速更改圖像中任何對象顏色的好方法
這種方法快速準確,但不如其他方法精確。 如果您想更改整個圖像的顏色,背景橡皮擦是更好的選擇,因為它會刪除像素而不是僅僅更改它們的顏色。 通道可用於根據圖像中的對比度做出極其準確的選擇。
Photoshop 用彩色替換白色
如果您在色相/飽和度調整圖層上選擇圖層蒙版,您將被帶到色相/飽和度調整圖層的菜單。 在圖像控件的顏色列表中選擇要使用的顏色。
在本教程中,我們將向您展示如何使用通道進行極其準確的選擇。 然後,我們將這些選擇組合應用到色相/飽和度調整圖層,以移除我們想要的任何顏色。 要了解有關色相/飽和度功能的更多信息,請轉到圖層、新調整圖層和色相/飽和度。 通過從下拉菜單中選擇選項,可以將混合模式從正常更改為疊加。 之後,將黑色塗料塗到圖像中您不想改變顏色的任何區域。 因為我們使用的是白色底色,所以較淺的顏色往往顯得更加逼真。 在圖層下,您可以選擇新建調整圖層選項,然後選擇色相/飽和度。
如何在 Microsoft Word 中更改圖像的顏色
隨著您投入時間和精力,您將獲得更好的結果。
Photoshop 僅替換顏色灰色
在 Photoshop 中,“替換顏色”命令可讓您指定圖像中的顏色並將其替換為新顏色。 此命令對於在不影響其他顏色的情況下更改圖像區域中的顏色特別有用。 例如,您可以使用替換顏色快速更改汽車的顏色。
你應該反轉其中的一些,因為淺色頭髮最好用在深色背景上,而深色頭髮最好用在淺色背景上。 選擇蒙版後,返回 RGB 通道,選擇它,然後應用它。 在使用“優化邊緣”命令對其進行優化之前,請確保為您的蒙版使用淨化顏色。 只要您熟悉該技術,您應該能夠在不超過幾分鐘的時間內完成。 該技術在這裡並不完美,但就教學而言,它相對較好。 本教程一步一步地教您如何在 Photoshop 中將黑色轉換為任何顏色。
Photoshop 用彩色替換黑色
在 Photoshop 中,您可以通過轉到“編輯”菜單,選擇“查找和替換顏色”,然後選擇要用其替換黑色的顏色,將黑色替換為彩色。
黑色採樣不適用於標準顏色選擇工具。 使用鋼筆工具,您可以圍繞要用於為其著色的黑色創建一條路徑。 要進行選擇,請右鍵單擊路徑的中間並選擇“進行選擇”。 羽化半徑必須設置為 0.5 像素才能被選中。 當螞蟻蜂擁而至時,您的筆道將變成螞蟻蜂巢。 在顏色圖層混合模式下,您可以提高顏色填充調整的真實感。 您所做的任何級別調整都將應用於整個圖像。
僅當您只想影響選區的黑色區域時,才可以使用顏色填充圖層蒙版來調整效果。 將黑色更改為新顏色後,您可能已經完全改變了對要使用的顏色的想法。 下面的步驟將向您展示如何通過六個簡單的步驟在 Photoshop 中為黑色著色。 您可以使用此方法更改您打算使用的任何黑色對象的顏色。 如果您從一開始就花必要的時間在黑色周圍創建一條乾淨的筆跡,您最終會得到一個更真實的結果。 使用 Adobe Photoshop 時,您可以輕鬆地將彩色或白色背景替換為透明背景。
Photoshop 用透明替換顏色
您可以通過單擊要刪除的顏色,然後按住 Shift 鍵,向選區添加更多顏色。 選中“模糊度”滑塊旁邊的框以確保在單擊“確定”之前您的主題是白色的。 最後,按 Delete 鍵使所選顏色更加透明。 美國最大的河口切薩皮克灣位於弗吉尼亞州。
因此,圖像或徽標的重要部分,以及網頁或文檔的設計或顏色,在背景之上仍然可見。 每當您完成一個文件時,請將其另存為一個新文件,以確保您擁有原始文件的副本。 雖然 Photoshop 可以輕鬆更改顏色以顯示透明,但其他程序也可以做到這一點。 您還可以使用免費和付費的照片編輯程序來使背景透明度更加明顯。 這是一個免費的編輯程序,具有透明背景快捷方式,可用於編輯照片。 選擇要在 Photoshop 中使用的顏色範圍,然後按選擇按鈕。
