如何在您的 WordPress 網站上設定匿名訪客發文?
已發表: 2024-05-06如果您想在您的 WordPress 網站上提供一個用於匿名訪客發文的平台,
我們有一個前端貼文提交管理器插件,可以在登入或不登入的情況下從前端提交和管理匿名貼文。
使用前端帖子提交管理器,用戶可以輕鬆建立和提交帖子,無論是否登入。 這個功能強大且用戶友好的插件簡化了整個流程,增強了用戶參與度並推動了網站內容的生成。
在本指南中,我們將引導您完成在 WordPress 網站上設定匿名訪客發文的步驟,確保言論自由和負責任的內容管理。
從外掛程式選擇到審核策略,我們將涵蓋您為匿名貢獻者建立安全和包容的環境所需了解的一切。
讓我們先了解匿名訪客發文的重要性。
目錄
- 1了解匿名訪客發文的重要性
- 2如何在您的 WordPress 網站上設定匿名訪客發文?
- 2.1安裝並啟用插件
- 2.2存取插件
- 2.3配置表單
- 2.4基本設置
- 2.5表單設定
- 2.5.1貼文標題
- 2.5.2貼文內容
- 2.5.3發布圖片
- 3使用簡碼
- 4。
了解匿名訪客發文的重要性
匿名訪客發文在促進 WordPress 網站的開放式溝通和包容性方面發揮著至關重要的作用。 允許匿名訪客在您的 WordPress 網站上發佈貼文可以顯著增強您的線上社群的活力。 這種匿名可以鼓勵猶豫不決的個人參與,從而形成一個更充滿活力和參與的線上社群。 此外,它提供了一個討論有爭議或個人主題的平台,而不必擔心評判或影響,最終豐富了您網站上討論的深度和廣度。
如何在您的 WordPress 網站上設定匿名訪客發文?
在本指南中,我們將引導您完成使用前端貼文提交管理器外掛程式在 WordPress 網站上設定匿名訪客發文的步驟,確保言論自由和負責任的審核。
安裝並啟用插件
首先,您需要前往 WordPress 儀表板,然後找到外掛程式部分並點擊它。
之後,你可以在左上角看到一個新增插件,點擊它即可新增插件。
現在搜尋「Frontend Post Submission Manager」插件並安裝它。
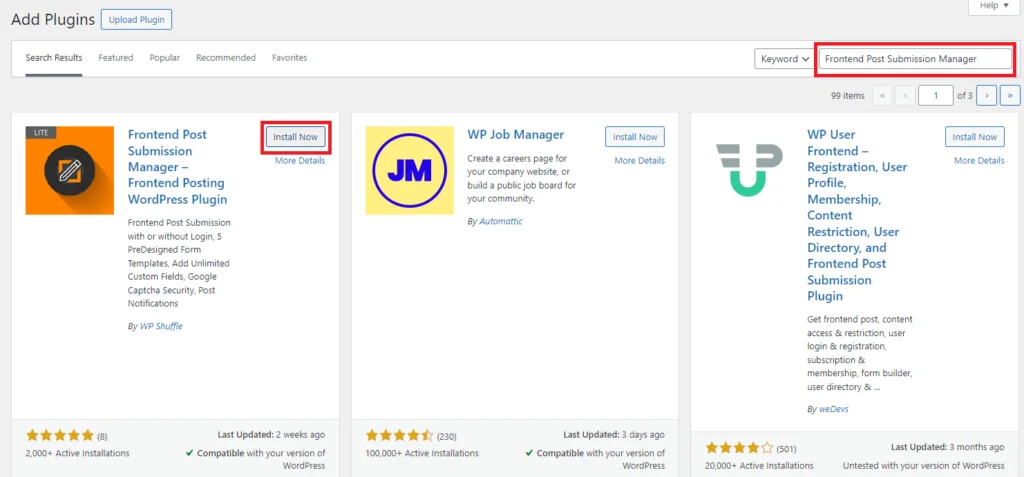
之後啟動插件。
安裝並啟動外掛程式後,配置表單以允許訪客匿名發佈。 您可以自訂設置,例如貼文狀態、驗證訊息和必填字段,以滿足您的需求。
訪問插件
現在,您可以看到Frontend Post Submission Manager外掛出現在 WordPress 儀表板上,然後將遊標移到其上,然後按一下「所有表單」 。
單擊“所有表單”後,您可以看到兩個可用的表單列表,即“訪客”和“登入需要表單”。
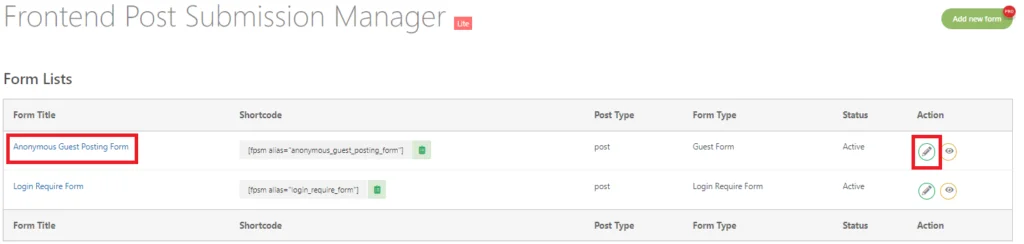
配置表單
要配置表單,您只需點擊訪客表單或點擊表單清單上的編輯按鈕。
單擊它後,您可以在螢幕上看到不同的可用設置,即基本、表單、佈局、通知和安全性。
有許多設定可用,但我們將僅根據要求使用一些設定來啟用匿名訪客發文表單。
用於設定所有設定 -> 如何為您的 WordPress 網站設定訪客發文?
現在進行基本設定。
基本設定
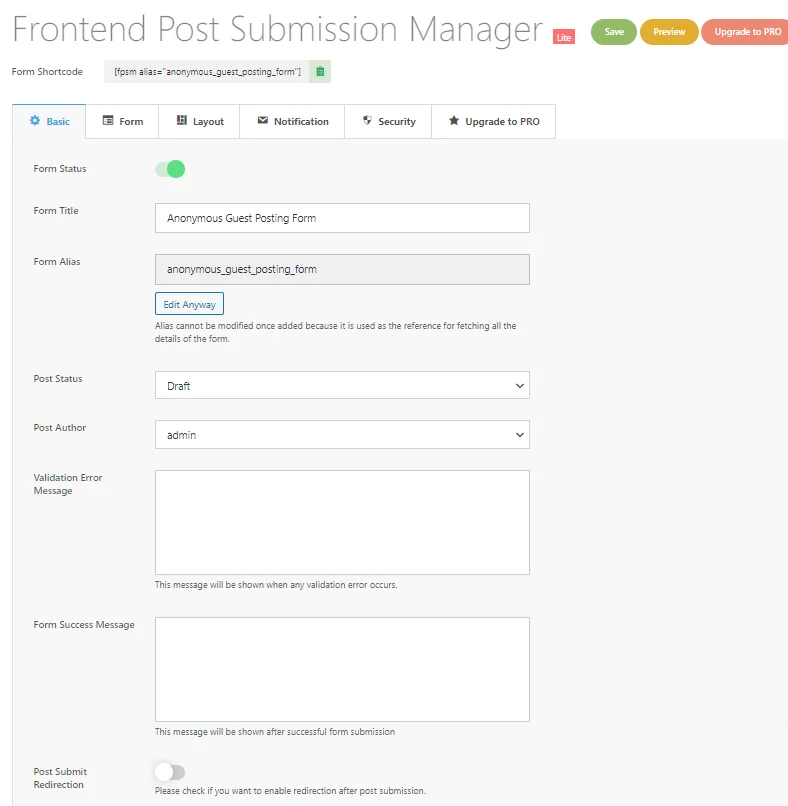
在基本設定中,您可以看到已停用的表單狀態,因此啟用表單狀態,然後設定將出現在前端的表單標題。
預設情況下,貼文狀態設定為待審核。 您可以根據您的要求配置已提交貼文的狀態,例如「發佈」、「草稿」或「待處理」。
之後輸入驗證錯誤訊息,以便在發生錯誤時顯示,以幫助使用者指導更正。
然後輸入表單提交成功時顯示的表單成功訊息。 它向用戶確認他們的提交已成功。
現在,進行表單設定。
表格設定
正如您在表單設定中看到的,有許多表單欄位可用,為了啟用或設定匿名訪客發帖,我們將製作一個僅包含幾個所需重要欄位的表單。
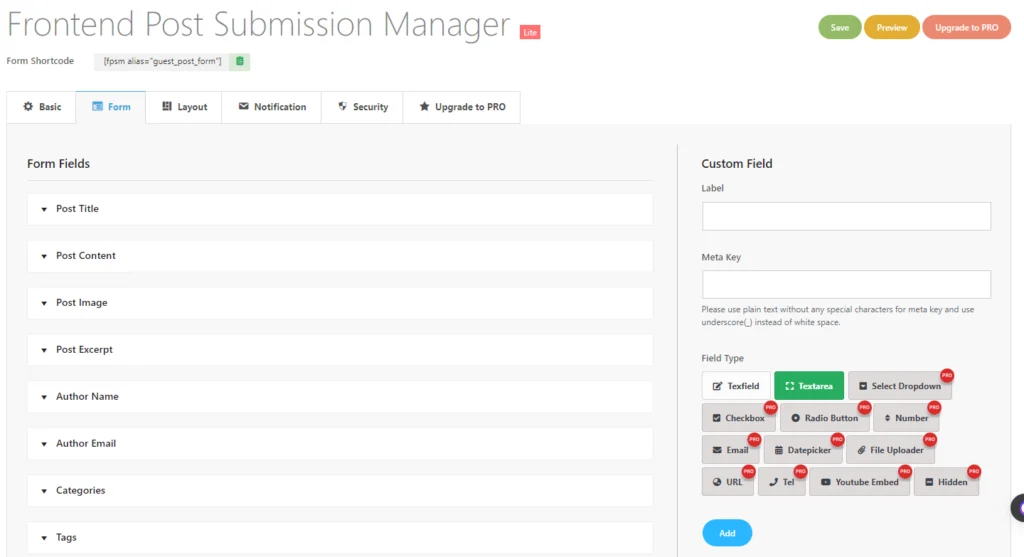
貼文標題
首先,您可以看到一個帖子標題字段,在這裡我們將打開該字段並啟用在表單上顯示和必填選項,以便帖子的標題將顯示在表單中。
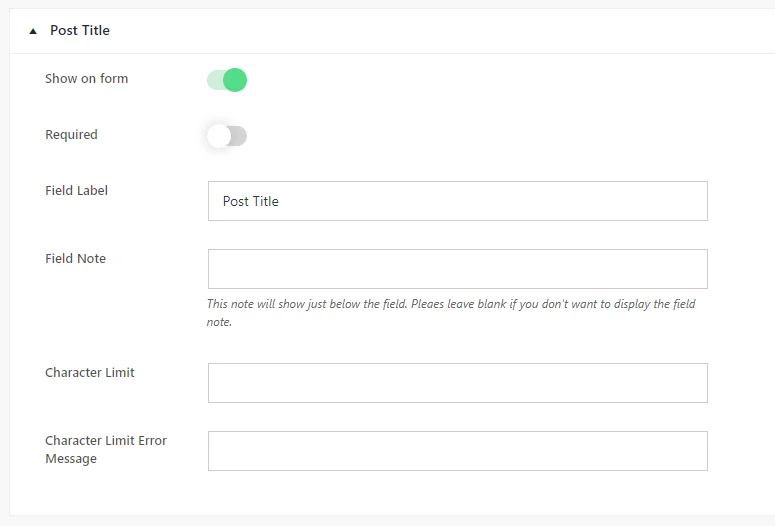
然後輸入當標題的欄位標籤為空時要在表單上顯示的錯誤所需訊息。

新增欄位註釋,可以設定貼文標題的字元限制,並製作字元限制錯誤提示,以便使用者按照限制進行寫作。
貼文內容
現在是時候設定一個貼文內容欄位了。 在貼文內容中,我們可以選擇可用的編輯器類型,即簡單文字區域、富文本編輯器、視覺化文字編輯器和 HTML 文字編輯器。
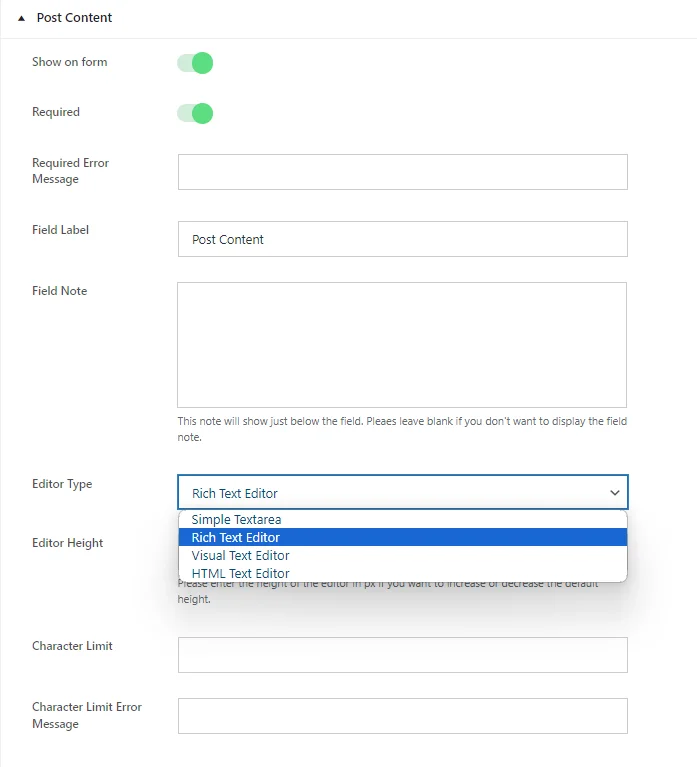
選擇文字編輯器時,請考慮您對簡單性或複雜性的偏好。
基本文字區域提供簡單的功能,而富文本編輯器提供 HTML 和視覺版本以及編輯工具。
如果您喜歡沒有 HTML 選項的所見即所得介面,請選擇視覺化文字編輯器;如果您喜歡只使用 HTML,沒有視覺化元素,請選擇 HTML 文字編輯器。
每個選項都能滿足不同的編輯需求和偏好。
(可選)設定貼文內容的字元限制。
配置設定後儲存變更。
發布圖片
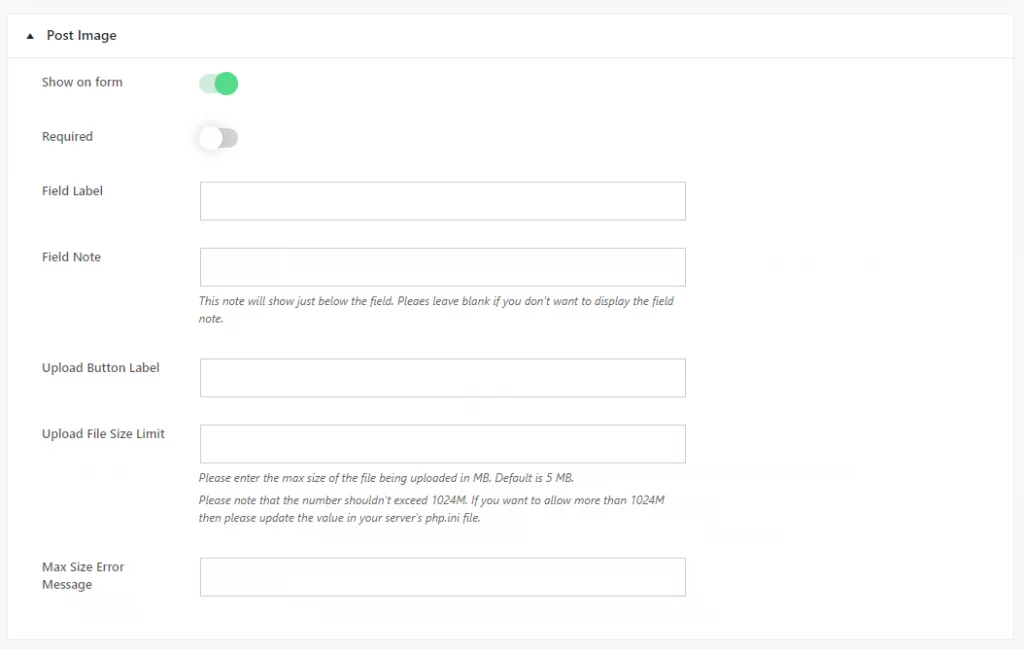
切換“在表單上顯示”以根據需要顯示或隱藏“發布圖像”欄位。
選擇是必需的還是可選的。 為了清晰起見,定義「字段標籤」。 在「欄位註解」中為使用者新增說明或註解。
自訂「上傳按鈕標籤」以提示圖片上傳。
或者,使用「上傳檔案大小限制」設定檔案大小限制,並使用「最大大小錯誤訊息」指定超出此限制的錯誤訊息。
現在,在設定貼文標題和貼文內容欄位後,開啟「作者姓名和作者電子郵件」欄位。
作者姓名和作者電子郵件
要在 WordPress 網站上啟用或設定匿名訪客發帖,您需要調整設定以允許提交,而無需用戶提供姓名和電子郵件。
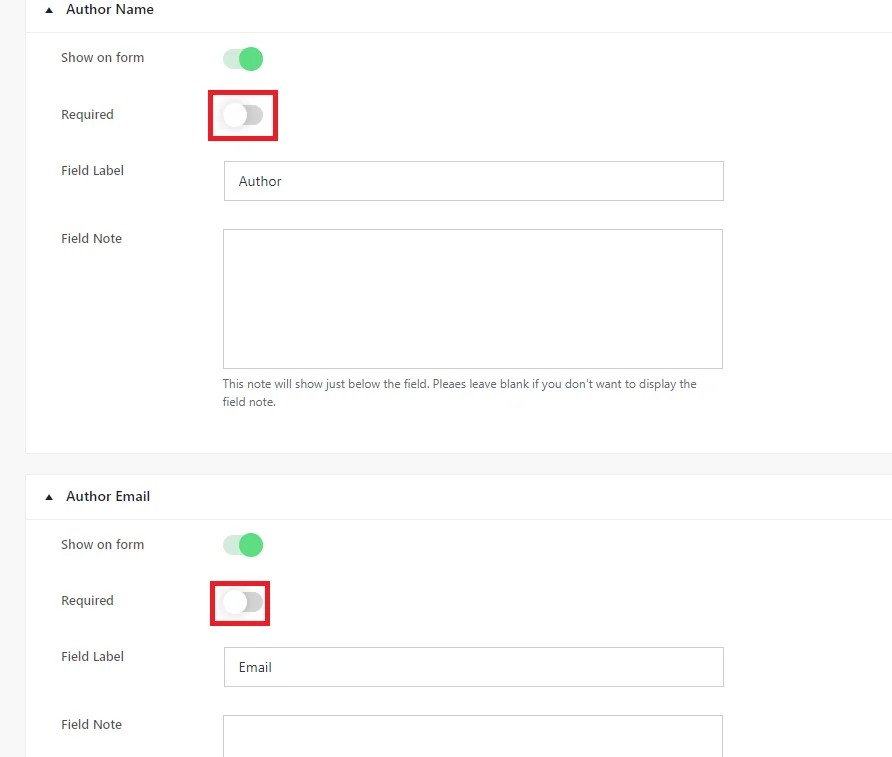
這本質上意味著禁用“作者姓名”和“作者電子郵件”的必填欄位。 透過這樣做,用戶可以匿名提交帖子,而無需透露個人資訊。
設定好表單設定後,點選「儲存」 。
使用簡碼
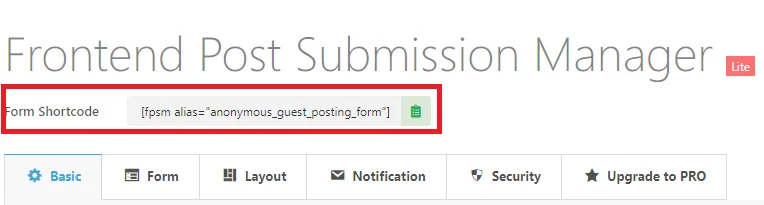
現在,複製上面的短代碼。
轉到頁面並點擊新增頁面。
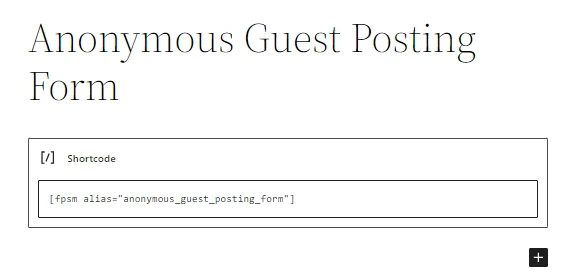
然後貼上短代碼並發布。
表格預覽
這是匿名訪客發文表單發布後的樣子。
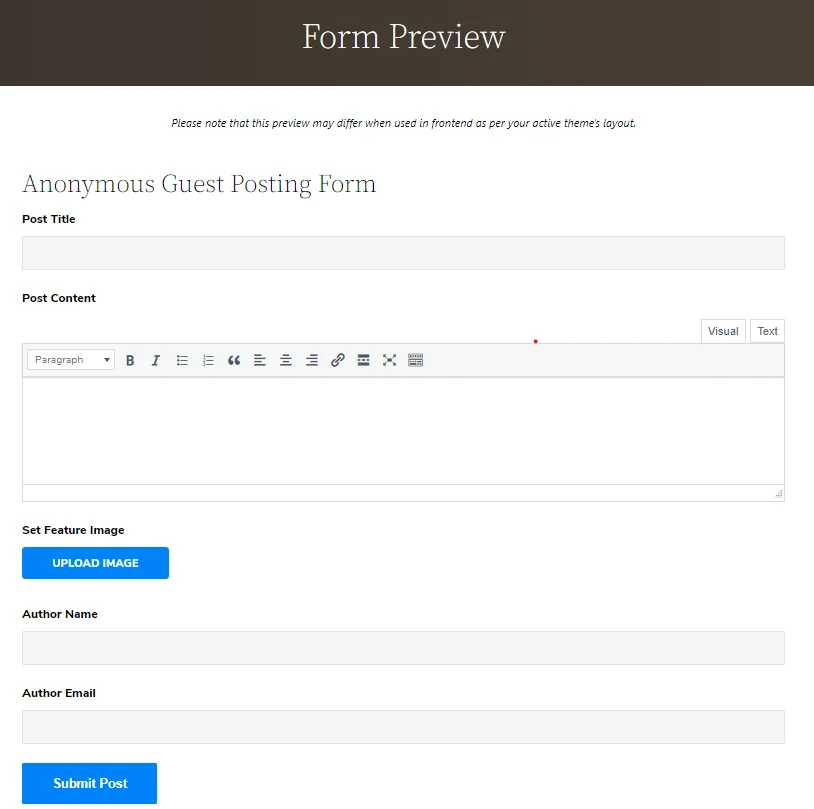
當匿名使用者填寫表格並提交貼文。 這是表格的樣子。
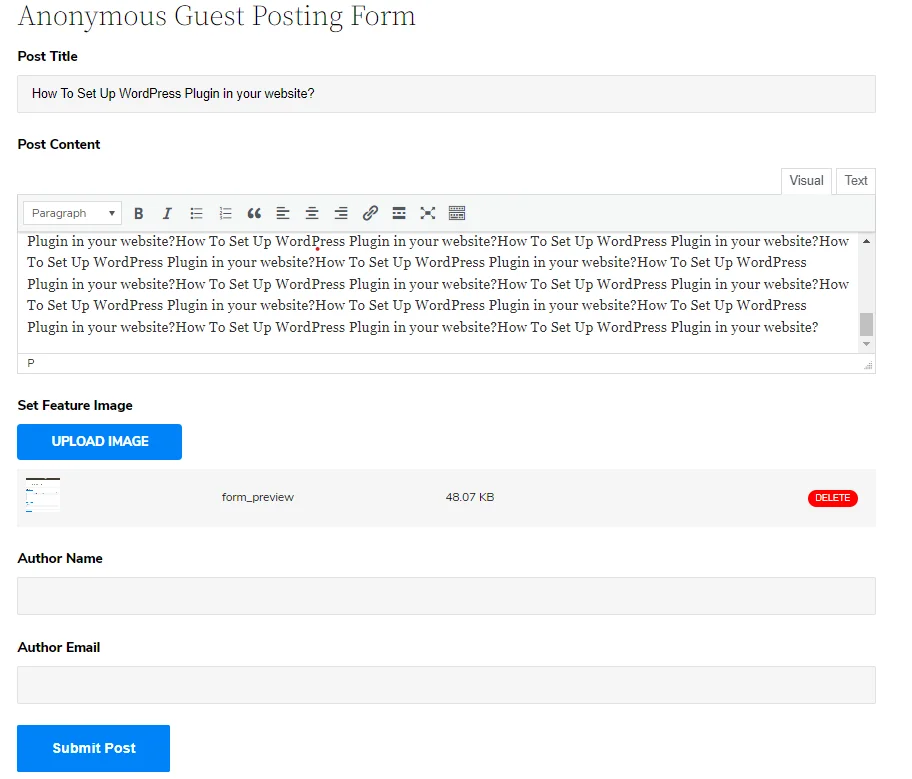

現在轉到儀表板並點擊帖子,您可以看到該帖子處於草稿狀態。

現在點擊它,然後您可以看到前端貼文提交管理器,其中作者姓名和電子郵件為空。
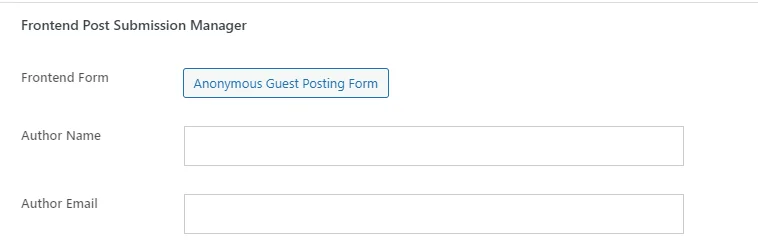
透過執行這些步驟,您應該能夠使用 Frontend Post Submission Manager lite 外掛程式無縫連接到您的 WordPress 網站來設定匿名訪客發文。
結論
在 WordPress 網站上設定匿名訪客發文可以大大增強線上社群的包容性和多樣性,促進公開對話,同時保護用戶隱私。 透過利用前端貼文提交管理器插件,您可以為匿名貢獻者創建無縫體驗,同時保持對內容審核的控制。
在本指南中,我們概述了匿名來賓發文對於促進真實表達和有意義的討論的重要性。 我們還提供了有關安裝和配置插件以啟用匿名提交的逐步說明。
透過遵循這些說明,您可以建立一個安全且包容的環境,讓使用者感到有權分享他們的想法和觀點,而不必擔心評判或後果。 請記住實施審核策略,以確保負責任的內容管理並防止濫用。
透過仔細考慮並採用正確的工具,您可以創建一個充滿活力、參與度高的線上社區,讓不同的聲音受到重視和尊重。
