在 Cricut 的 SVG 中分離顏色的步驟
已發表: 2023-02-28當您在 Cricut 中使用 SVG 時,您通常需要將顏色分開,以便您可以單獨剪切它們。 以下是在 SVG 文件中分離顏色的步驟: 1. 在 Cricut Design Space 中打開 SVG 文件。 2. 單擊“選擇”工具,然後單擊要為其分離顏色的對象。 3. 在右側面板中,單擊“顏色”下拉菜單並選擇“編輯顏色”。 4. 單擊要分離的顏色,然後單擊“+”圖標創建新顏色。 5. 對要分離的每種顏色重複此過程。 6. 分離完所有顏色後,單擊“完成”按鈕。 7. 單擊屏幕右上角的“Make It”按鈕。 8. 在“材料”窗口中,確保為每種顏色選擇了正確的材料。 9. 單擊“繼續”按鈕。 10. 在“Cut Settings”窗口中,確保“Multi-Cut”設置已打開。 11. 單擊“繼續”按鈕,然後單擊“發送到打印機”按鈕。 12. 你的文件現在將被發送到 Cricut 機器,它將開始切割形狀。
在 Cricut Design Space 中,您可以直接編輯 SVG 文件。 您可以使用此技術更改大部分剪切文件的文本。 切片功能可用於以兩種方式對圖像進行簡單的編輯。 這篇文章中包含的鏈接是附屬鏈接。 要了解有關我的完整披露政策的更多信息,請訪問此處。 切片之前,選擇所有圖層(形狀除外)。 通過從“圖層”菜單中選擇“焊接”,可以將所有元素一次應用於一個圖層。 首先,選擇該層和基本形狀,然後使用切片執行下一步。 如果一個形狀是彎曲的並且難以用基本形狀覆蓋,最好使用輪廓。
按住 shift 鍵並用鼠標單擊每個元素即可開始。 然後,右鍵單擊並從列表中選擇一個組。 因此,如果您在此示例中對綠色元素進行分組,則需要按住 Shift 鍵並單擊字母 YOUROWN,然後右鍵單擊並選擇所需的分組。 通過重複該過程,您可以獲得一致的顏色。
您不能以這種方式更改圖片的顏色。 當您加載 SVG 時,您的瀏覽器不會使用 CSS 或 Javascript 更改它的顯示方式。 要更改SVG 圖像,請使用 *object、*iframe 或 *svg inline 加載它。
如何在 Svg 中分離圖層?

有幾種不同的方法可以在 SVG 文件中分隔圖層。 最常見的方法是使用元素。 元素用於將元素組合在一起,也可用於創建圖層。 通過嵌套元素,您可以創建多層。 另一種創建層的方法是使用元素。 該元素用於創建可重用元素,也可用於創建層。 符號元素可以嵌套,就像元素一樣,以創建多層。
Silhouette Studio 可用於為 SVG 文件創建圖層。 打開 SVG 文件後,所有圖層都會組合在一起。 選擇文件後,文件的所有部分似乎都朝同一方向移動。 但是,如果您保留這種方式,則只能使用特定材料來剪切整個文件。 如果您想保留圖中所示的文件,則必須按照這些說明進行操作。 在不同顏色上切割每一層乙烯基的逐填充切割方法將幫助您實現這一目標。 如果您想直觀地了解更多信息,則應該觀看此視頻。
Svg 圖層:如何更改文件圖層的順序
當您生成 sva 文件時,它總是分為多個層。 因為層允許您查看圖形而不是單個信息塊,所以它們是有益的。 通過選擇 OBJECT,您可以看到 SVG 文件中的圖層。 該文件將根據設計者的組織方式分類為圖層。 在科學課上,單擊取消組合會將文本、燒瓶、液體和氣泡分成不同的層。 在安排圖層時,您可能需要進行一些更改。 例如,更改 SVG 文件中圖層的放置順序。 LAYERS 命令可用於完成此操作。 SVG LAYERS 命令允許您更改 SVG 文件中圖層的順序。 在使用之前,您必須知道要更改的層的名稱。 科學示例中圖層的名稱可以通過在 LAYERS 命令中鍵入單詞 text 來找到。 這將顯示文本圖層下方圖層的名稱,在本例中為名為文本的圖層。 然後,您必須指定新的圖層順序。 要更改圖層順序,請使用 LAYERS 命令並從“圖層”菜單中選擇新的圖層順序。 例如,您可以使用 LAYERS 命令將文本層指定為第一層。 更改圖層順序後,您會注意到您在 SVG 中看到的圖像就是您現在看到的圖像。
如何在 Cricut 中取消分組 Svg 文件
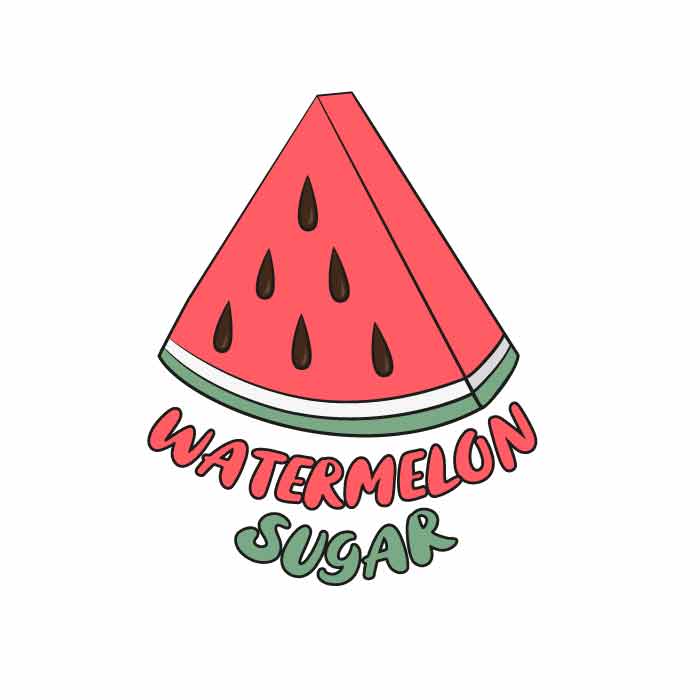
要在 Cricut 中取消組合 SVG 文件,請在 Cricut 設計空間中打開文件。 然後,單擊右上角的“取消組合”按鈕。 這將分離設計的不同層,以便您可以單獨編輯它們。
如何在 Cricut Joy 上做多種顏色
要在Cricut Joy上做多種顏色,首先選擇您的項目,然後單擊“編輯”按鈕。 接下來,單擊“添加圖像”按鈕,然後選擇“上傳”選項。 選擇要上傳的圖片,然後單擊“打開”按鈕。 最後,單擊“選擇並打印”按鈕。
Svg 剪切文件
SVG 剪切文件是一種文件格式,可讓您創建可以用切割機剪切的矢量圖像。 文件格式基於 XML 標記語言,可以使用文本編輯器或矢量圖形編輯器(如 Adobe Illustrator)創建和編輯。

取消組合 Svg 文件
這個問題沒有一個明確的答案。 這取決於您使用的軟件,以及您希望如何取消文件分組。 通常,您可以通過右鍵單擊文件並從菜單中選擇“取消分組”來取消分組。
在 Design Space 中,單個圖層代表單個圖像。 當您查看“圖層”面板時,您會注意到圖像是單層或多層。 如果多個圖層在上面標記為已分組,您可以取消與它們關聯的圖層組。 當您使用輪廓功能時,圖像層將不可見以切割線。 文件中各部分的顏色(例如加載條和咖啡字)應該不同,文件其餘部分的顏色也應該不同。 為此,我使用了 Contour。 即使在保存文件並關閉 Design Space 之後,您也可以更改輪廓圖像的外觀。
該圖像層將是下一步中的第一種顏色。 在第 11 步中,您需要決定圖像的哪些部分將成為下一種顏色。 除電源條上的線外,所有線都應隱藏。 然後單擊輪廓按鈕放大圖像。 要關閉“隱藏輪廓”窗口,請按住右上角的 X 鍵。 隱藏所有輪廓彈出窗口將出現在屏幕的右下角。 通過單擊電源條每個部分的切割線,您可以重新連接到顯示器。 使用 Contour 比使用 Slice 分解單層 SVG 文件更簡單。
我可以取消組合 Svg 文件嗎?
如果對多個圖層進行了分組,則分組上方會出現“已分組”字樣。 因此,您可以選擇移除該層分組。 如果您只看到一層而看不到 Grouped 一詞,則使用 Ungroup 取消組合圖像非常困難。
Cricut 設計空間
Cricut Design Space 是一款基於雲的設計軟件,可讓您為 Cricut 切割機創建和編輯設計。 使用 Design Space,您可以上傳自己的圖像和字體,或從 Cricut 龐大的預製設計和項目庫中進行選擇。 您還可以使用 Cricut 易於使用的設計工具從頭開始創建自定義項目。
Cricut Design Space 101 課程涵蓋了創建空間所需的一切知識。 如果您知道該知道的一切,您將成為一個更好的專業人士。 您將在本文中了解如何使用設計空間的所有工具和按鈕。 對於以前使用過 Cricut 機器的人來說,這是必讀的。 該文件包括一個免費的 My Craft Room Is My Happy Place SVG 文件。 借助新的 Cricut Design Space 101 軟件,使切割機的使用和設計變得簡單。 您可以創建圖像和字體並對其進行設計、選擇大小和字體等等。
此外,它還會告知您的機器要切割的材料以及如何使用合適的刀片和壓力。 當您打開 Cricut Design Space 時,您將被帶到一個主屏幕,您可以在其中選擇各種選項來做事。 在頁面頂部,您會發現一張可點擊的特色機器和耗材照片。 您可以在主菜單中選擇畫布,然後選擇校準、視頻教程設置和現成的項目。 Cricut Design Space 中的左側工具欄分為七個按鈕。 您可以隨時使用此按鈕創建新畫布。 單擊列表中的按鈕可以創建項目。
您可以通過單擊右下角工具欄中的模板並選擇自定義選項來自定義模板。 頂部和右側的工具欄是在 Cricut 設計空間中進行所有微調的地方。 您可以使用“類別”和“搜索”框縮小搜索範圍並瀏覽所需的項目。 要使用特定圖像,請單擊它,然後將其插入到畫布中。 選擇/取消選擇:您可以通過按此按鈕快速輕鬆地選擇和取消選擇畫布上的所有元素。 對齊工具可用於畫布上的兩個或多個剪切元素。 這個功能是用戶最需要的功能之一,終於在今年發布了。
使用“排列”、“旋轉”和“調整大小”工具,盡您所能安排、旋轉圖像並調整其大小。 當您單擊 Make It 編輯您的墊子時,您可以將圖像放置在切割墊子上。 在設計空間中,您會在“工具”部分附近看到一個文本工具欄。 使用 Cricut 設計空間,您可以創建文件夾來保存您的設計,以便您可以使它們井井有條。 您可以將字體更改為粗體、斜體、粗體斜體和書寫,然後通過轉到“樣式”菜單恢復為常規字體。 通過單擊此按鈕,您可以找到已保存在設計空間中的所有項目的列表。 如果您只知道 Design Space 中的一個按鈕,那麼應該使用 Make It 按鈕。
在您的項目中選擇兩個或多個圖像,然後單擊“分組”按鈕將它們分開。 如果您通過按此按鈕複製您選擇的任何設計元素,該元素也將被複製。 切片和焊接是我在 Design Space 中最喜歡的兩個功能。 使用腳本字體時,讓您的字母盡可能動人是至關重要的。 這可以通過輸入您的單詞然後單擊取消組合來解決。 您可以通過選擇兩個部分、選擇“切片”和“設計空間”來移除頂部設計,從而將兩個設計元素排列在彼此之上。 使用附加、拼合和分離工具,Cricut 可以將元素轉換為打印然後剪切圖像。
附加允許您從任何設計中選擇不同的部分並將它們附加到它。 Flatten 通過旋轉一層打印圖像來創建一維形狀。 當您點擊 Make It 時,您將被帶到一個屏幕,您可以在其中查看您擁有的切割墊。 每個墊子下方的左側工具欄中有兩個選項。 在處理已將合適的一面朝下放在墊子上的材料進行切割時,鏡像是必不可少的。 在您決定了機器的切割材料後,系統會提示您使用您指定的任何特殊刀片、工具或筆來加載它。 編輯按鈕位於左側工具欄中您要編輯的切割墊下方,如果您想要更改設計位置或忘記鏡像它,這是唯一可以使用的按鈕。
Cricut 設計空間將停產
該公司宣布將不再支持其在網絡瀏覽器中的設計空間應用程序。 這意味著用戶將不得不使用其他方法訪問該應用程序,例如通過他們的計算機或移動設備。 目前,訂閱費用為每月 9.99 美元,但未來這個價格可能會上漲。 沒有Cricut 會員資格的用戶只能通過該應用程序購買訂閱。
