Cricut 的 SVG 文件:如何下載和使用
已發表: 2022-12-26SVG 文件是矢量圖像,可與 Cricut 等切割機一起使用以創建自定義 DIY 項目。 如果您是 Cricut 的新手或剛開始使用 SVG 文件,本教程將向您展示如何在 Cricut 機器上下載和使用 SVG 文件。 首先,您需要找到信譽良好的 SVG 文件來源。 找到一些好的來源後,您可以將 SVG 文件下載到您的計算機或 iPad。 下載文件後,您需要解壓縮它們,然後才能將它們與Cricut Design Space一起使用。 解壓縮 SVG 文件後,您可以在 Cricut 設計空間中打開它們。 當您準備好開始切割時,只需選擇您要使用的文件並將其發送到您的 Cricut 機器。
此 DIY 視頻演示瞭如何將 SVG 文件上傳到 iPad、iPhone 和 PC 上的 Cricut 設計空間。 您可以在下方找到適用於您的 iPhone 或 iPad 的最新版本的 IOS 說明。 某些操作系統可以在您自動打開 zip 文件時提取文件。 鏈接到與這篇文章相關的網站的鏈接可能是附屬鏈接。 如果我通過他們購買商品,他們會給我留出一小筆佣金。 在 iPad 和 iPhone 上,我們將向您展示如何將新的 SVG 文件下載到 Design Space。 從設計空間中選擇要上傳的文件,然後導航至該文件。
當您單擊稱為.sva 文件的文件時,它會轉換為 .sva 文件。 框變為綠色後,將上傳一個 SVG 文件。 您還可以添加標籤來描述您正在處理的圖像或項目。 下面的說明將引導您完成將 ZIP 文件上傳到 Cricut 設計空間的過程。 您應該將您的 iPad 或 iPhone 更新到 iOS 11 或更高版本,以便這些說明起作用。 這就是單擊鏈接下載 SVG 文件後下一個屏幕的外觀。 完成下一個屏幕後,您應該能夠上傳我們將要使用的圖像。
之後,您將在Cricut 屏幕上看到您的圖像。 要查看文件名的相似之處,請在列表中查找。 下一個屏幕將允許您選擇圖像並點擊它以完成設計。 選擇剛剛上傳的圖片後,按右下角的插入按鈕。 謝謝你這樣做! 現在是時候創造一些驚人的東西了。
Silhouette LoveSVG 文件以其多功能性而著稱,工匠們在創建 Silhouette 項目時通常會使用這些文件。 這個網站擁有超過 11,000 種設計,是尋找免費設計的好地方。 如果您喜歡該網站並希望獲得更多優質設計,您還可以註冊訂閱。
如何在 Ipad 上上傳 Svg 文件到設計空間?
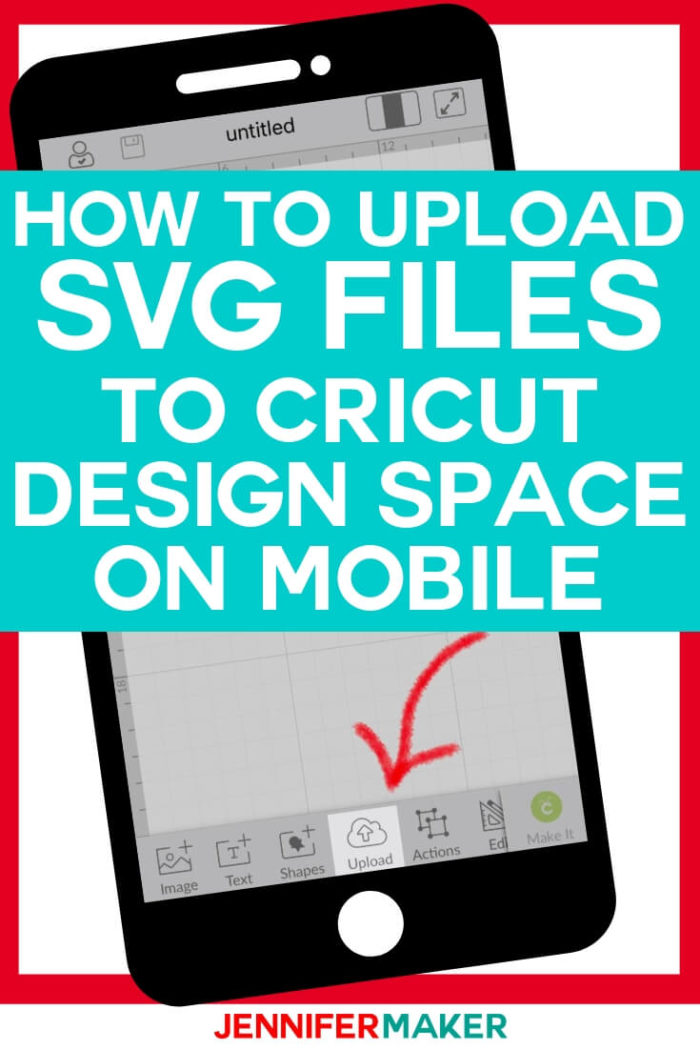
您可以通過幾種不同的方式將 SVG 文件上傳到 iPad 上的設計空間。 一種方法是使用應用程序中的“上傳圖片”功能。 這可以通過點擊主屏幕左下角的“+”圖標,然後從出現的菜單中選擇“上傳圖片”來找到。 上傳 SVG 文件的另一種方法是使用應用程序中的“共享”功能。 為此,只需點擊主屏幕右上角的“共享”按鈕,然後從出現的菜單中選擇“共享”。 您還可以使用應用程序中的“打開方式”功能將 SVG 文件上傳到設計空間。 為此,請點擊主屏幕右上角的“打開方式”按鈕,然後從出現的菜單中選擇“打開方式”。
使用 iOS 11,您現在可以將 SVG 文件直接從 iPhone 或 iPad 導入 Cricut Design Space 應用程序。 該程序目前正在運行,並將在 2021 年 1 月 2 日進行雙重檢查。由於我的資源庫,可以在任何設備(包括 iPhone 和 iPad)上從我的資源庫訪問幾個免費的 SVG 文件。 點擊下面的圖片開始。 在第 1 步中,您需要下載 iPhone 或 iPad SVG 文件。 第三步是找到文件並解壓縮,以便您可以訪問它。 在第 4 步中,從Cricut 設計空間菜單中選擇一些內容並保存 ZIP 文件。

預覽內容選項將出現,允許您查看 ZIP 文件中的內容。 只需查看列表即可找到文件名下方灰色文本的“SVG 圖像”。 這是已創建的 SVG 文件。 在下一步中,單擊保存到文件。 您不要點擊保存圖像按鈕,該按鈕僅用於保存圖像而不是 PDF 文件。 下一步是去 App Store 並將Cricut 應用程序更新到最新版本。 選擇新建項目後,點擊上傳。
如果要保存 SVG 文件,則必須為其命名。 您可以通過轉到 Cricet 設計空間的右下角並單擊“插入”來插入 HTML。 您很可能會在“下載”文件夾中找到它。
如何禁用 Cricut 設計空間的 Svg 文件鏈接
它與圖像文件非常相似,因為它包含指向存儲在其他地方的圖像的鏈接。 但是,如果您導出 SVG 文件以用於 Cricut 設計空間,則必須禁用鏈接以使文件大小更小。
如何在 Ipad 上創建 Svg 文件
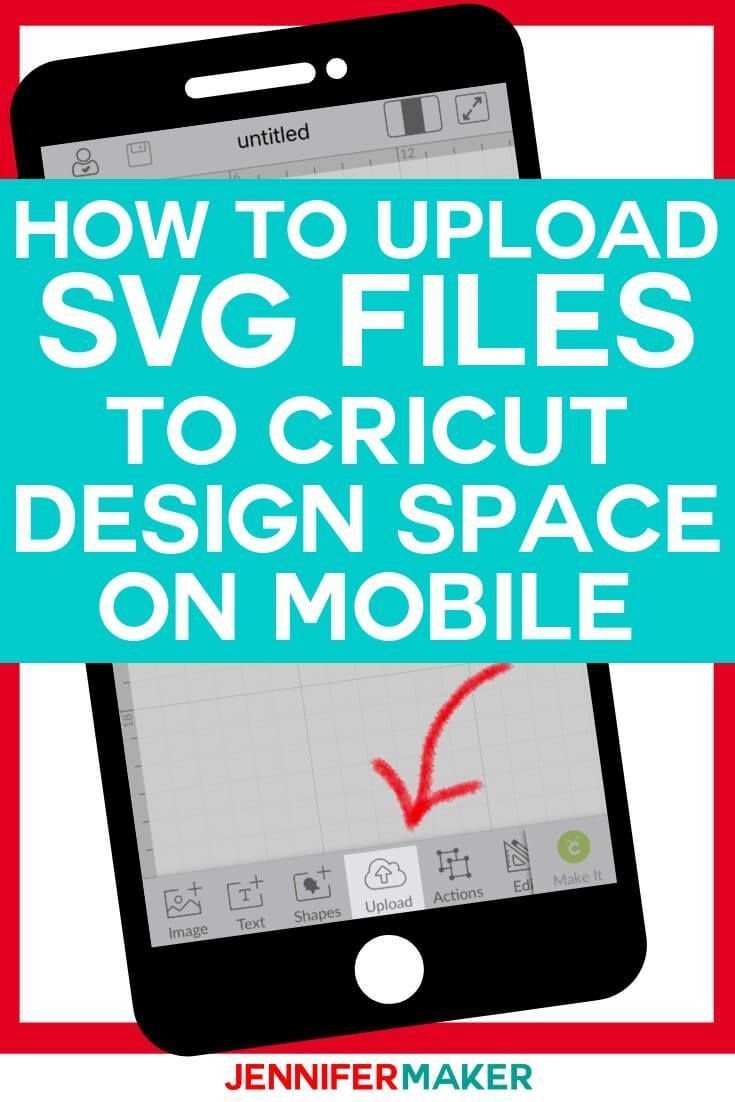
您可以通過幾種不同的方式在 iPad 上創建 svg 文件。 一種方法是使用矢量繪圖應用程序,例如 Adobe Illustrator Draw 或 Affinity Designer。 這些應用程序允許您直接在 iPad 上創建矢量圖。 另一種方法是使用像 Inkscape 這樣的矢量編輯應用程序。 這個應用程序允許您編輯您已經在計算機上創建的 svg 文件。
XML 用於構造可縮放矢量圖形 (SVG) 文件。 使用 JavaScript 工具創建 SVG 文件,您可以直接或通過編程方法創建和編輯文件。 如果您無法訪問 Illustrator 或 Sketch,Inkscape 是一個很好的選擇。 可以在此處找到有關在 Adobe Illustrator 中創建 SVG 文件的部分。 此代碼按鈕創建 SVG 文件的文本。 當您按下打開按鈕時,它將在默認的文本編輯器中自動打開。 該文件可用於確定最終文件的外觀,以及復制和粘貼文本。
XML 聲明和註釋從文件頂部刪除。 將形狀組織成可以一起設置樣式或動畫的組對於在 CSS 或 JavaScript 中執行任何類型的動畫或樣式至關重要。 圖形的完整畫板(白色背景)不太可能出現在 Illustrator 中。 在保存圖形之前,將畫板正確放置在圖稿上至關重要。
Apple Pencil:創建手寫 Svg 文件的最佳方式
使用 Apple Pencil,您可以輕鬆創建具有不同筆觸粗細的 SVG 文件。
如何在 iPhone 上打開 Svg 文件
沒有一種確定的方法可以在 iPhone 上打開 SVG 文件。 但是,常用方法包括使用 Adobe Illustrator、Inkscape 或 Sketchbook Pro 等應用程序,或在網絡瀏覽器中打開文件。
您可以在 iPhone 或 iPad 上的 Cricut 設計空間中快速輕鬆地打開我們的 SVG 文件。 當您購買 SVG 文件時,這些文件會捆綁在一個 ZIP 文件中。 如果您使用的是 iOS 13 或更高版本,則可以直接從設備上的“文件”應用解壓縮文件。 第一步是解壓縮文件並安裝Cricut Design Space iPhone /iPad 應用程序。 之後,單擊上傳或瀏覽文件以查看新項目。 打開解壓縮文件所在的文件夾(在藍色文件夾中)。 選擇要打開的 svg 文件。 完成此步驟後,您現在可以將圖像放入畫布中。 它已上傳到您的計算機並可以使用。
