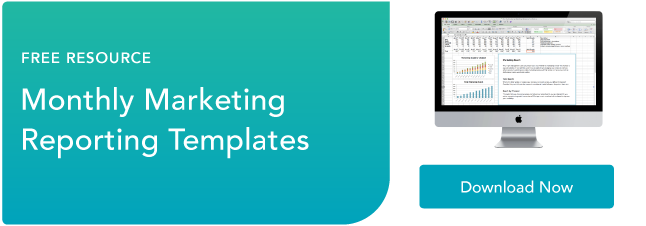實現目標所需的營銷圖表
已發表: 2022-02-18去年 11 月,我和丈夫在毛伊島度蜜月。 我們想做的主要活動之一是在瀑布附近徒步旅行。 我們夢想在日出時在層疊的水中游泳。
當您聽到“瀑布”這個詞時,通常會是您的想像。 然而,今天,我們將討論另一種瀑布——瀑布圖。
![→ 免費下載:免費營銷報告模板 [立即訪問]](/uploads/article/5822/58F5IZ9qDBMye8HQ.png)
瀑布圖是一種數據可視化資源,可以幫助您收集和跟踪重要數據,例如流量目標和潛在客戶生成。 下面,讓我們回顧一下什麼是瀑布圖,如何閱讀,以及如何創建。
什麼是瀑布圖?
瀑布圖,也稱為級聯圖或橋接圖,是一種圖表,可顯示初始值如何受中間值(正值或負值)影響並產生最終值。 通常,瀑布圖用於按順序分析數據。
在營銷中,瀑布圖可以顯示一段時間內的潛在客戶數量、流量來源或博客瀏覽量。 更具體地說,您可以使用瀑布圖來展示您的博客流量在去年是如何增加或減少的,並逐月給出值。
您可能會使用折線圖、條形圖甚至子彈圖來顯示此類數據。 但瀑布圖的優勢在於顯示您的收益,因為它們會隨著時間的推移受到損失的影響。
為什麼要使用瀑布圖?
在嘗試可視化經歷收益和損失的數據時,您應該使用瀑布圖而不是其他類型的圖表。 如果您想查看損失如何影響後續值,它特別有用。
 圖片來源
圖片來源
瀑布圖在營銷中有效的原因之一是它們為其報告的數據提供了上下文。 大多數數據可視化都忽略了導致數量下降或上升的情況,例如季節性。
例如,假設您創建了一個 Twitter 關注者隨時間推移的瀑布圖。 瀑布圖不是使用顯示您的總用戶數隨時間變化的折線圖,而是顯示您丟失了多少——以及這對後續數據的影響。
乍一看,這些圖表可能難以閱讀。 下面,讓我們回顧一下如何閱讀瀑布圖。
如何閱讀瀑布圖
如果您從未這樣做過,閱讀瀑布圖一開始會覺得很陌生。
但是,重要的是要記住您是從左到右按順序閱讀的。
例如,假設您每個月都在跟踪博客流量。 在最左側,您將看到上一年的總流量。 然後,您將逐月計算全年的收益和損失。 在圖表的末尾,您會看到當年的總流量。
看起來是這樣的:

注意每個值是如何在前一個值結束或開始的地方結束的。 1 月份,遊客增加了 5,000 人,但在 2 月和 3 月,遊客減少了 2,000 人。 4 月份的流量值考慮到這一點,從 -2,000 數字開始並從那裡上升。
從本質上講,瀑布圖應該向您展示您從哪裡開始以及您在哪裡結束,以及您如何到達那裡的詳細信息。 在此示例中,您可以查看與失去流量的月份相比,哪個月份獲得的流量最多。 這可以幫助您了解季節性調整,同時牢記大局。
現在,您可能想知道,“這張圖表看起來很難製作。 我怎樣才能在 Excel 中自己製作?” 下面,我們將回顧創建自己的瀑布圖的簡單過程。
瀑布Excel模板
- 收集您的數據。
- 創建一個有 4 列的表。
- 在表格或 Excel 中輸入您的數據。
- 加起來你的價值觀。
- 突出顯示所有數據。
- 插入您的瀑布圖。
- 格式化您的瀑布圖。
不知道如何真正完成它? 下面,我們包括一個模板和進一步的說明。
獎勵:如果這是您首選的電子表格軟件,您還可以在 Google 表格中找到創建瀑布圖的說明。
瀑布Excel模板
1. 收集您的數據。
在創建圖表之前,您需要編譯您想要使用的數據。
例如,您是否在跟踪博客流量? 或者,也許您正在查看某個營銷活動產生的潛在客戶? 無論哪種方式,在創建瀑布圖之前,您都需要收集數據。
2. 創建一個有四列的表。
對於此模板,我們將跟踪博客流量。 創建一個包含四列的表。 前兩列將沒有標題。 在單元格 A2 到 A15 中,寫 START,然後是所有 12 個月,然後是 END。

3. 在表格或 Excel 中輸入您的數據。
打開 Excel 或 Google 表格,然後開始手動輸入數據。 輸入數據時,請確保指出正值和負值之間的差異。 要表示負值,只需在數字前面添加一個減號。
注意:此示例中的所有數字都是任意的,不反映任何博客的流量。


在 C1 單元格中填寫“GAIN”,在 D1 單元格中填寫“LOSS”。
從那裡,放置您的交通號碼。 你開始的流量是多少? 將其寫入單元格 B2 中的 START 旁邊。 然後,對於每個月,寫下你獲得或損失了多少。
4. 把你的價值觀加起來。
將所有內容(包括負值)加在一起,並將它們放在單元格 B15 中,END 旁邊。
5. 突出顯示所有數據。
現在您有了自己的值,突出顯示您剛剛創建的表。
6. 插入您的瀑布圖。
如果使用Google 表格,請轉到插入 → 圖表 → 瀑布圖。
這將創建一個瀑布圖,並且圖表編輯器將顯示在右側。 當圖表編輯器出現時,確保在圖表類型下選擇“瀑布圖”。

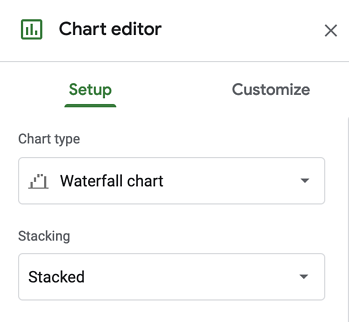
如果使用Excel ,請轉到插入 → [瀑布圖符號] → 瀑布。
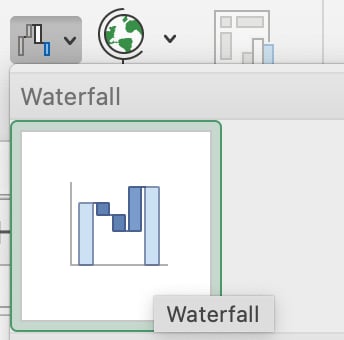
您的圖表將根據我們模板中的值自動創建。
7. 格式化您的瀑布圖。
至此,所有的辛苦工作都完成了。 您所要做的就是格式化您的圖表並確保它看起來像您想要的那樣。
在Google Sheets中,點擊圖表右上角的三個點,然後點擊 Edit Chart。 您將進入圖表編輯器。 在這裡,您可以選擇條形的顏色、調整圖例或添加網格線。 最有可能的是,您在這裡要做的主要事情是調整您的圖例。
在Excel 中,您將單擊圖表,然後選擇頂部功能區上的“圖表設計”和“格式”,以使圖表看起來像您想要的那樣。

手動創建瀑布圖的過程可能很麻煩。 幸運的是,您還可以使用專用儀表板工具創建瀑布圖。 例如,HubSpot 提供可用於創建圖表的營銷儀表板和報告軟件。 就是這樣。
如何在 HubSpot 中創建圖表
1. 轉到分析工具。
登錄門戶後,將鼠標懸停在報告選項卡上,然後單擊分析工具。
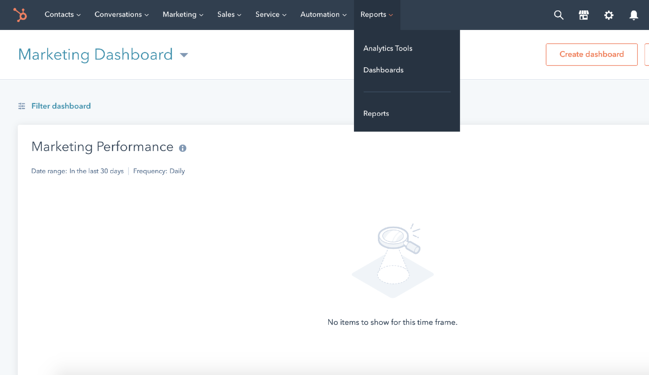
2. 選擇您要跟踪的內容。
接下來,您將選擇要跟踪的內容。 也許您想像我們在上面的示例中那樣分析博客流量。 或者,也許您想查看某個廣告系列的分析。
無論哪種方式,您都可以在分析工具中選擇要跟踪的內容。
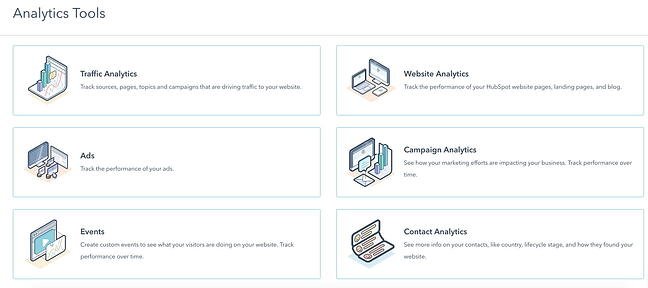
3. 選擇圖表類型。
最後,您所要做的就是選擇您想要的樣式圖表。 現在,您可以在面積圖、柱形圖、折線圖或組合圖之間進行選擇。 您需要選擇最接近瀑布圖格式的“列”。
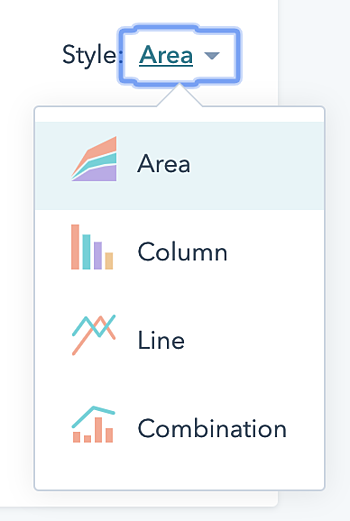
瀑布分析
回顧一下,以下是理解瀑布圖的方法:
瀑布圖顯示一系列負值和正值。 每個值都會影響它之後的值。
例子:
如果您在一周內失去 3 個潛在客戶,則下一個值將考慮到這一點。 如果您獲得 5 個潛在客戶,瀑布圖將使用 -3 值作為起點,因此您的終點是獲得 2 個潛在客戶。
每列都用顏色編碼以區分正值和負值。
現在我們已經刷新瞭如何閱讀和理解瀑布圖,讓我們深入研究如何分析它。
1. 檢查損失最大的時間範圍。
您在哪幾個月或幾週內看到最大的損失? 重要的是要查看和理解這些數字以充分利用您的圖表。 從那裡,您可以排除故障或為那幾個月制定新策略。
2. 檢查增益最大的時間範圍。
相反,查看收益最大的時間範圍。 你會想模仿你在那幾個月裡所做的事情——或者研究那些在那個時候給你帶來動力的趨勢。
3. 檢查整個時間範圍內的淨變化。
從頭到尾,你看到了多大的不同? 這是積極的還是消極的差異? 您的企業能否看到更好的結果?
4. 查看實施新策略後的每週收益和損失。
創建新策略後,使用瀑布圖查看它每週對您的影響會很有幫助——無論您看到的是更多積極的結果還是消極的結果。
使用瀑布圖更好地分析您的表現。
為確保您檢查分析的全部範圍,我們建議您創建一個瀑布圖。 這是一個有價值的數據可視化工具,可以幫助您按順序了解您的分析。 您不再需要依賴典型的折線圖 - 使用瀑布圖,您可以更細緻地了解一段時間內的收益和損失。
編者註:這篇文章最初發表於 2011 年 5 月,為了新鮮、準確和全面而進行了更新。