如何驗證 Google Search Console WordPress
已發表: 2023-04-11Google Search Console,以前稱為網站管理員,是網站所有者最流行、最有影響力和必不可少的工具之一。 這就是為什麼在發佈網站後,首要任務是將其與 Google Search Console 關聯起來。 這可能很棘手,但使用 WordPress 非常容易。
有多種方法可以將您的 WordPress 網站連接到 Google Search Console。 我們將在本文中演示其中的 10 個。 將您的網站與 Google Search Console 連接後,您將能夠了解您網站的優勢和劣勢,並可以對其進行處理。 總的來說,如果您認真對待您的網站,它是一個必不可少的工具。
使用 Google Search Console 的好處
- Google Search Console 有助於優化您的內容,以便吸引更多訪問者訪問您的網站。
- 使用此工具,您還可以檢查您網站的印象、單個頁面、點擊次數、在搜索結果中的位置等。
- 它允許您添加網站的站點地圖,以便 Google 機器人可以輕鬆抓取您的網站而不會出現任何問題。
- 使用 Google Search Console,您可以檢查您的網頁是否在 Google 上。 此外,您可以手動索引您的內容。
- 每當在網站上發現任何異常情況時,Google Search Console 都會通知。 它還提供了有關如何解決該問題的建議。
- 它在 Google Search Console 上有專門的培訓,供新手正確理解。
如何驗證 Google Search Console WordPress
在這裡,我們有 10 種方法可以將 Google Search Console 與您的 WordPress 驅動的網站集成。 你需要先選擇你需要跟隨的那個。
如果您使用 Rank Math SEO、Yoast SEO 或 AIOSEO,我們建議採用第 5、6 或 7 數法。 習慣於設置域的人可以嘗試第一個、第二個、第三個或第四個數字方法。
此外,如果您已經將您的站點連接到 Google Tag Manager、Google Analytics 或 Google Site Kit,我們建議您使用第 8、9 或 10 種方法。 以下是要遵循的方法列表。
- 如何使用 DNS TXT 記錄驗證 Google Search Console WordPress
- 如何通過 FTP驗證 Google Search Console WordPress
- 如何通過添加 HTML 標記來驗證 Google Search Console WordPress
- 如何使用WPCode驗證 Google Search Console WordPress
- 如何使用Rank Math SEO驗證 Google Search Console WordPress
- 如何使用Yoast SEO驗證 Google Search Console WordPress
- 如何使用AIOSEO驗證 Google Search Console WordPress
- 如何使用Google 標籤管理器驗證 Google Search Console WordPress
- 如何使用Google Analytics驗證 Google Search Console WordPress
- 如何使用Google Site Kit驗證 Google Search Console WordPress
對於所有這些方法,您需要先轉到 Google Search Console,然後單擊“立即開始”按鈕以開始使用 Google Search Console。 之後,您可以根據自己的選擇採用這些方法中的任何一種。
我們使用了一些插件來向您展示不同的方法。 對於這些方法,您需要先安裝 WordPress 插件。 然後
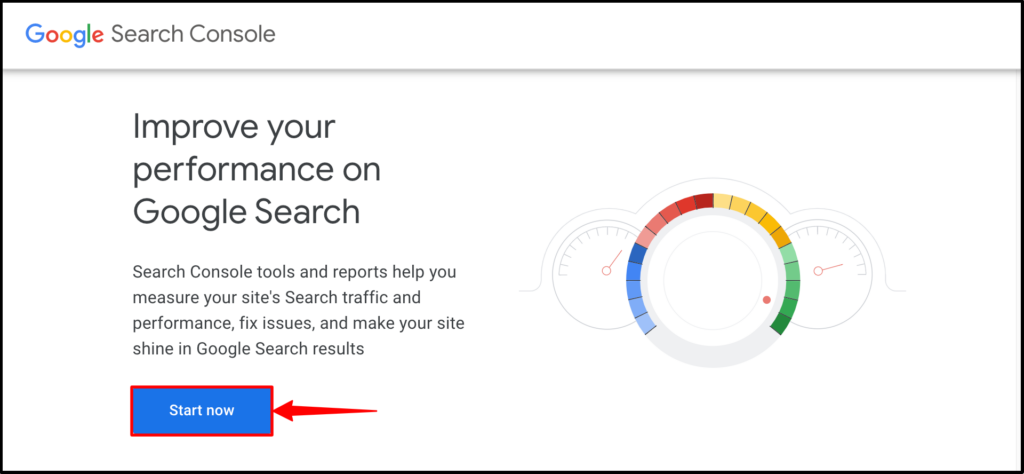
方法一:如何使用 DNS TXT 記錄驗證 Google Search Console WordPress
第 1 步:如果您的帳戶沒有關聯任何網站,您會看到這樣的彈出窗口。 輸入您的域名,然後單擊繼續。
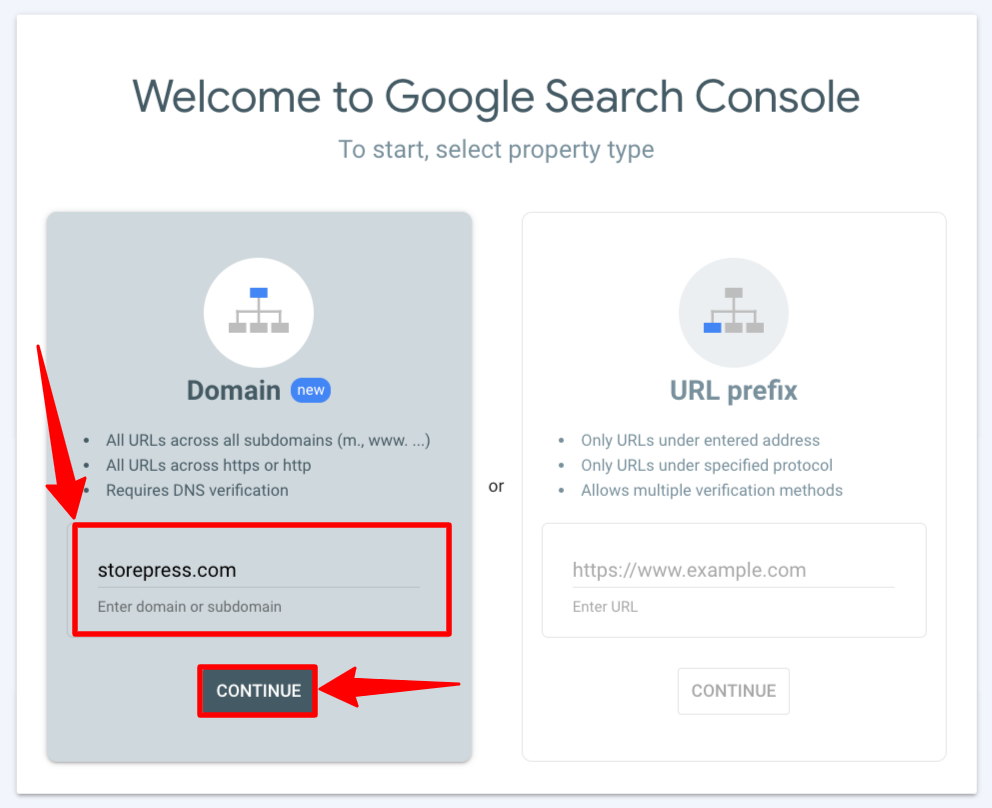
如果您已將域添加到您的帳戶,您將看到這樣的儀表板。 單擊添加屬性以將新域添加到您的帳戶。
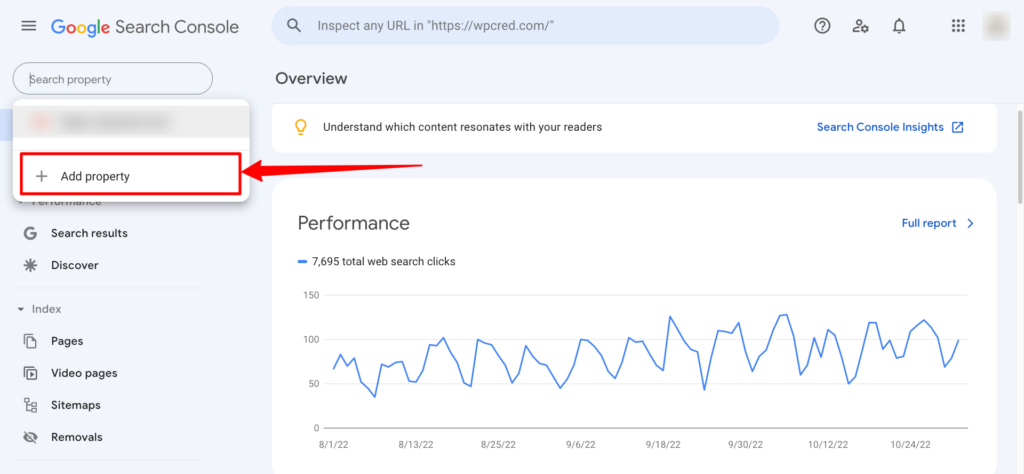
第 2 步:將出現帶有 TXT 記錄的彈出窗口。 複製 TXT 記錄並將其粘貼到域提供商的儀表板中。 完成後,返回彈出窗口並單擊“驗證”。 一段時間後,您的網站將通過驗證並連接到 Google Search Console。
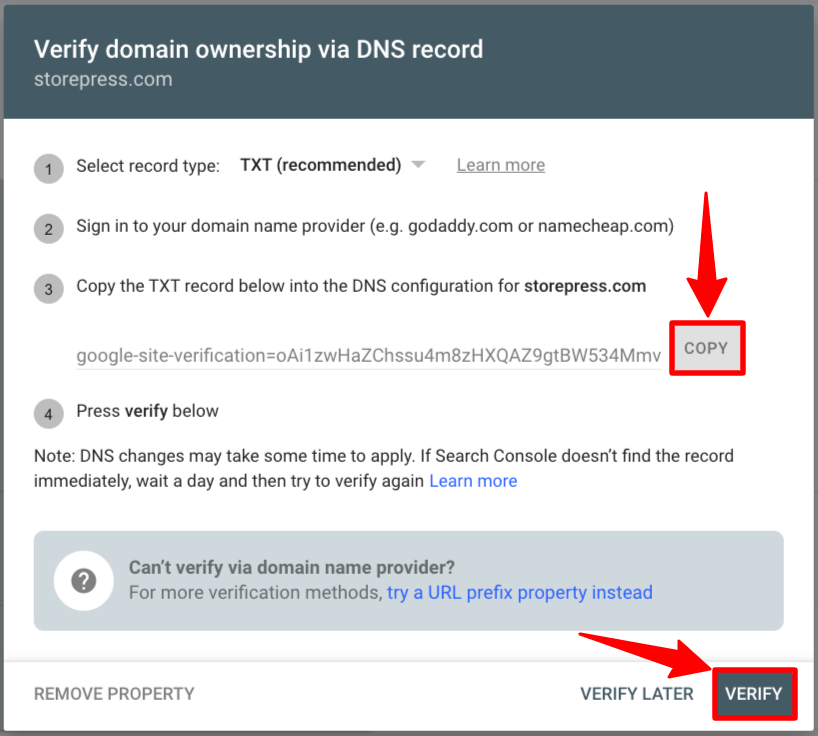
單擊 VERIFY 後,將出現這樣的確認消息。

方法 2:如何通過 FTP 驗證 Google Search Console WordPress
第 1 步:在 URL 前綴部分輸入您網站的 URL,然後單擊繼續。

第 2 步:之後,將出現一個新的彈出窗口。 在該彈出窗口中,您會找到一些驗證方法。 找到 HTML 文件部分,展開該部分,然後將 HTML 文件下載到您的設備。 現在,您需要將此文件放在網站的根目錄中。
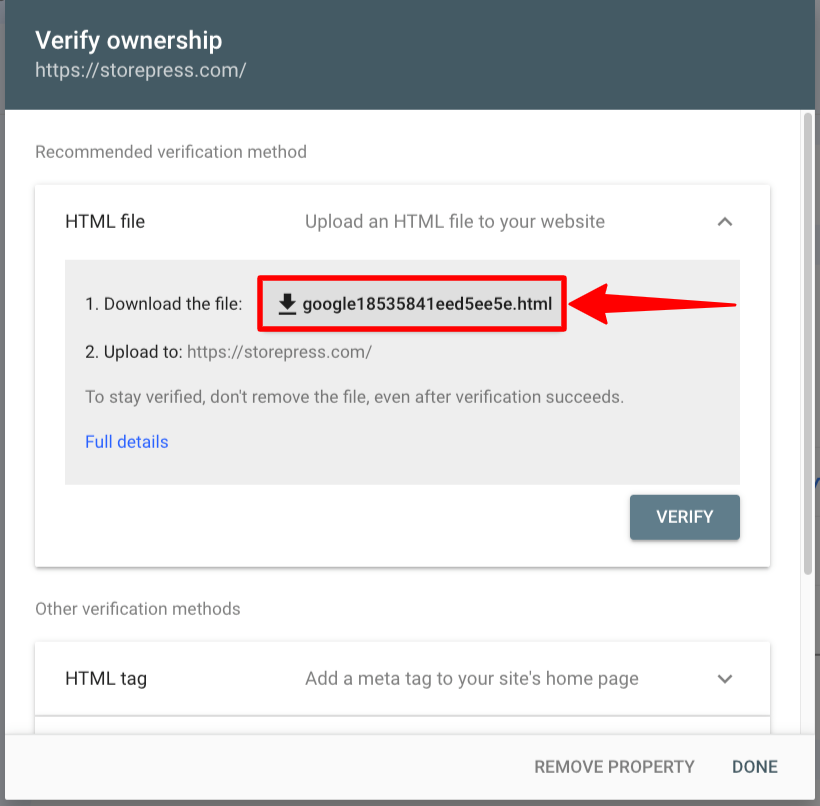
第 3 步:然後復制該 HTML 文件,並將其粘貼到您的 WordPress 站點的根文件夾中。
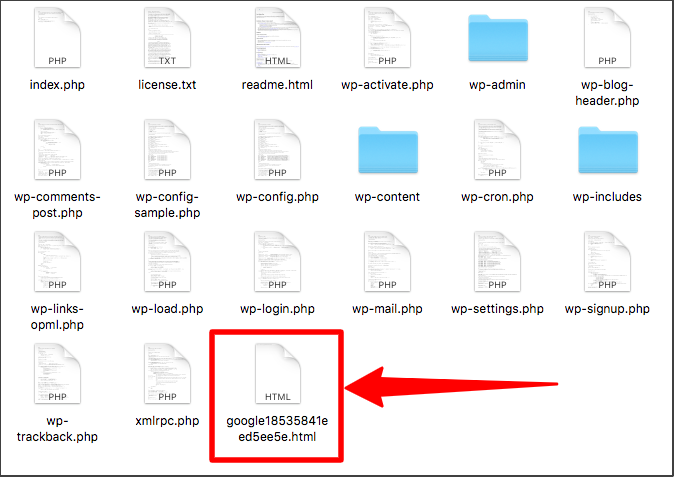
第 4 步:將其放入您網站的根目錄後,在該彈出窗口中單擊“驗證”,然後單擊“完成”以完成該過程。
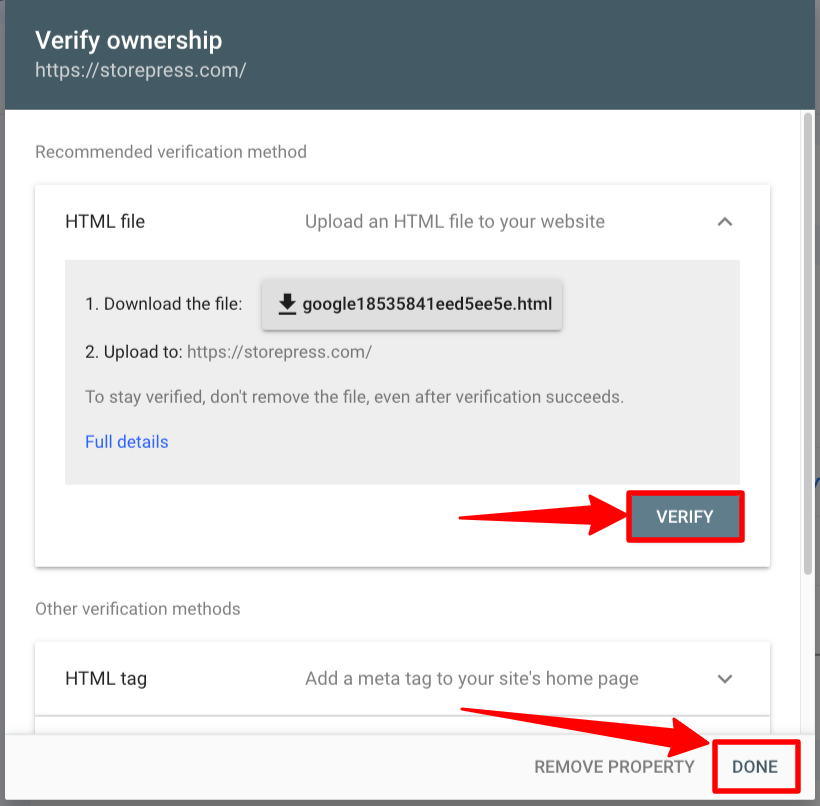
單擊 VERIFY 後,將出現這樣的確認消息。

方法三:如何通過添加 HTML 標籤驗證 Google Search Console WordPress
在這個方法中,我們將自定義主主題文件。 所以,為了保存定制,我們需要先創建一個子主題,然後用它來做定制。
以防萬一,您想知道為什麼我們需要為自定義創建一個子主題–
如果您自定義主主題文件,則更新主題時所有自定義內容都將丟失。 因此,為了防止丟失定制,您需要創建一個子主題並在那裡進行所有定制。 然後更新主題不會影響您的自定義。
第 1 步:在 URL 前綴部分鍵入您站點的 URL,然後單擊繼續。

第2步:點擊後,將出現一個新的彈出窗口。 在該彈出窗口中,找到 HTML 標記部分並展開該部分。 然後復制代碼。

現在,我們需要將此代碼放入網站的標題中。 然後回到這個彈出窗口。 因此,請勿關閉此彈出窗口或其選項卡。
第 3 步:轉到您的 WordPress 儀表板。 將指針懸停在外觀上,然後單擊主題文件編輯器。
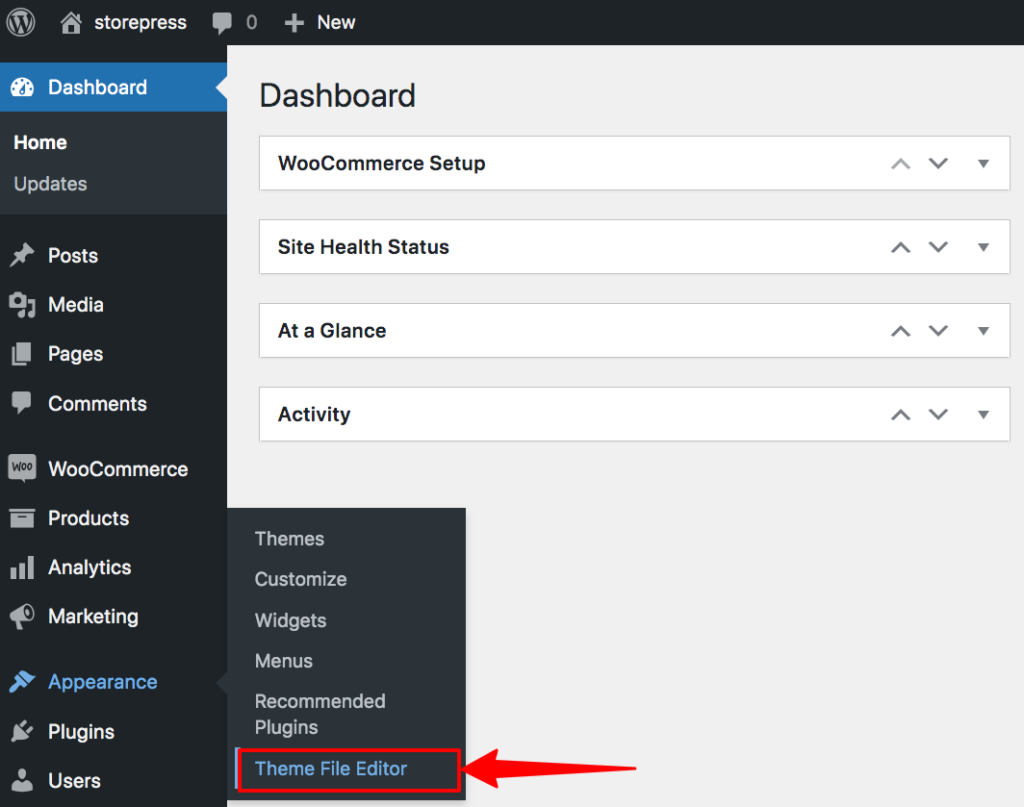
第 4 步:將出現主題文件。 單擊 Theme Header 以訪問頭文件。
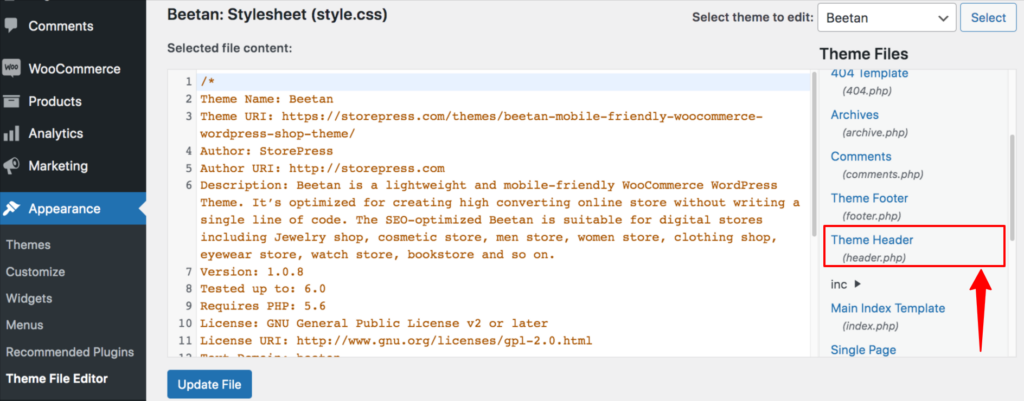
第 5 步:現在,我們找到了頭文件。 在此文件中,我們需要將代碼粘貼到 <head></head> 部分,然後單擊“更新文件”以保存它。
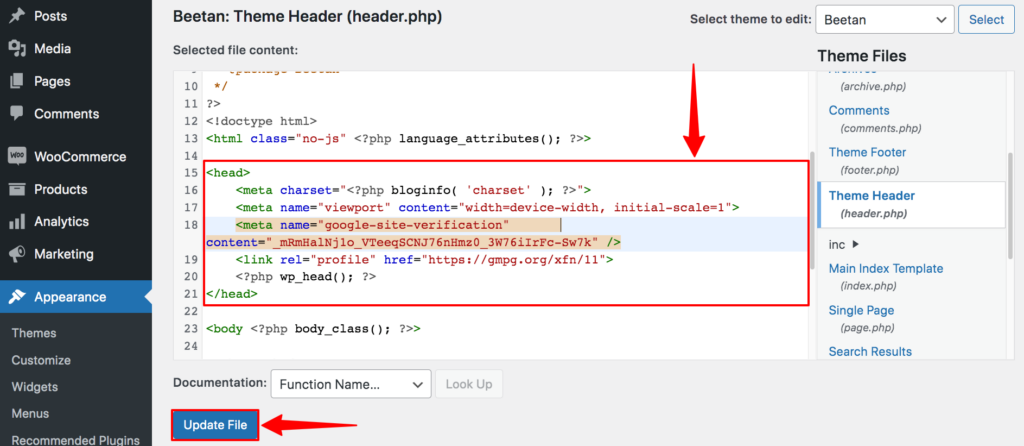
第 6 步:完成此操作後,再次轉到該彈出窗口,然後單擊“驗證並完成”。

單擊 VERIFY 後,將出現這樣的確認消息。

方法 4:如何使用 WPCode 驗證 Google Search Console WordPress
第 1 步:在 URL 前綴部分輸入您的網站 URL,然後單擊繼續。

第2步:點擊後,將出現一個新的彈出窗口。 在該彈出窗口中,找到 HTML 標記部分並展開該部分。 然後復制代碼。

現在,我們將使用插件將該代碼放入標題中。 之後,我們將返回此頁面以單擊“驗證”。
如果您在安裝 WordPress 插件時需要幫助,鏈接內容提供了向您的網站添加插件的不同方法。
第 3 步:轉到 WordPress 儀表板,然後將鼠標懸停在插件上,然後單擊添加新插件以安裝新插件。

第 4 步:搜索 WP Code 插件。 然後安裝並激活該插件。
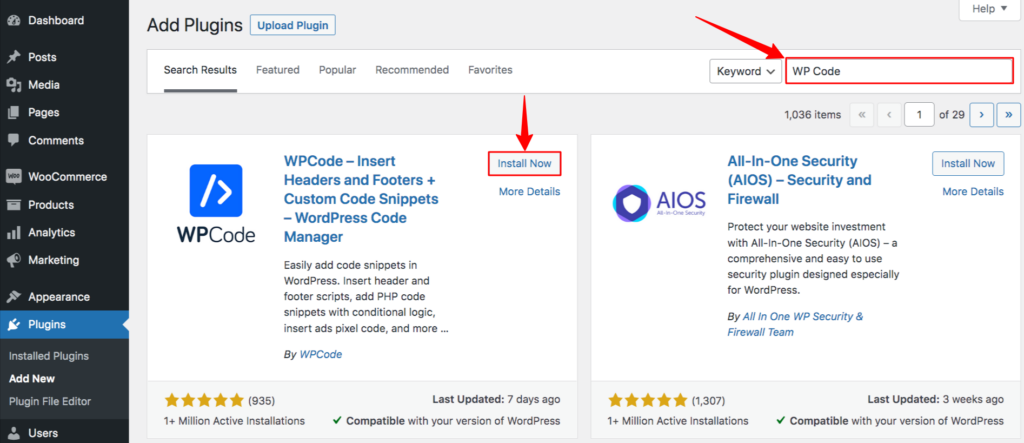
第 5 步:激活它後,您會在儀表板中找到一個名為代碼片段的部分。 將鼠標懸停在上面,然後單擊頁眉和頁腳。
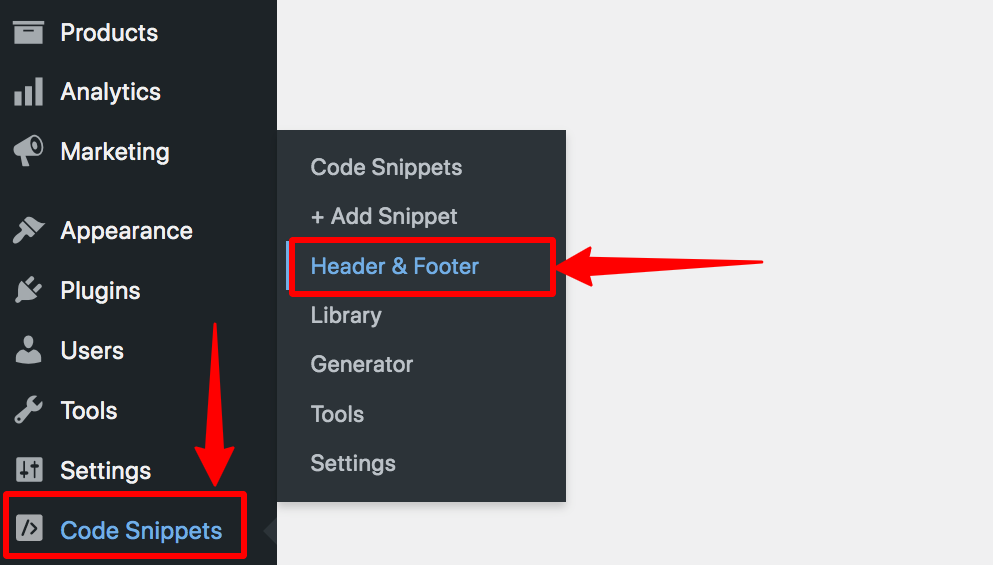
第 6 步:現在,將出現一個新頁面。 在那個頁面上,您會找到一個標題部分,將代碼粘貼到那裡,然後單擊保存更改以保存它。 之後,代碼將自動添加到主頭文件中。
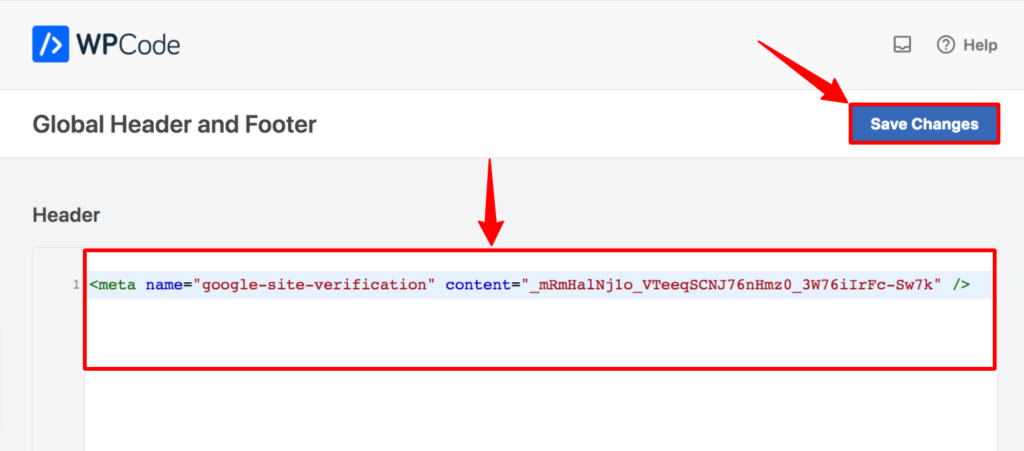
第 7 步:保存後,再次轉到該彈出窗口,然後單擊 VERIFY。

單擊 VERIFY 後,將出現這樣的確認消息。

方法 5:如何使用 Rank Math SEO 驗證 Google Search Console WordPress
第 1 步:在 URL 前綴部分鍵入站點的 URL,然後單擊繼續。


第2步:點擊後,將出現一個新的彈出窗口。 在該彈出窗口中,找到 HTML 標記部分並展開該部分。 然後復制代碼。
不要關閉此彈出窗口或其選項卡。 將代碼放在正確的位置後,我們需要單擊 VERIFY 讓 Google 知道我們正在嘗試連接。

第 3 步:轉到 WordPress 儀表板,然後將鼠標懸停在插件上,然後單擊添加新插件。

第 4 步:搜索 Rank Math SEO 插件。 然後安裝並激活它。
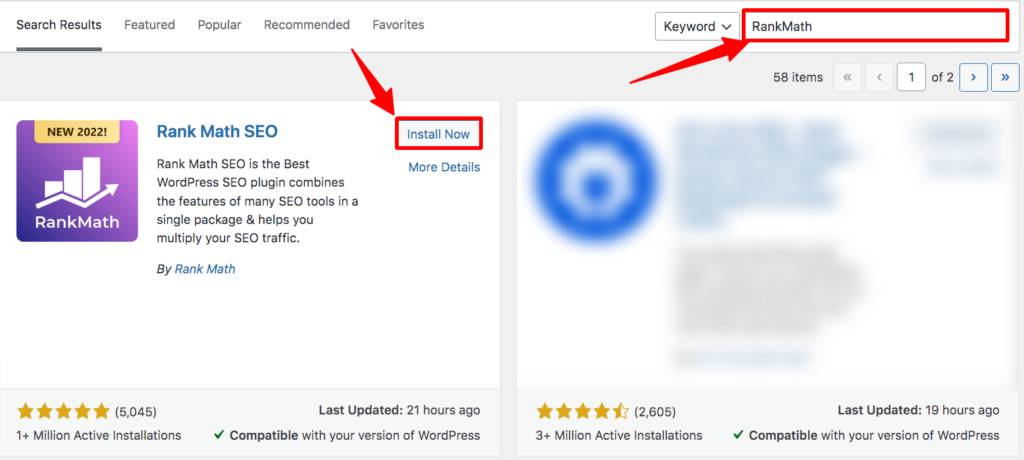
第5步:激活後,您將被重定向到所有插件頁面,然後單擊Rank Math SEO的設置。
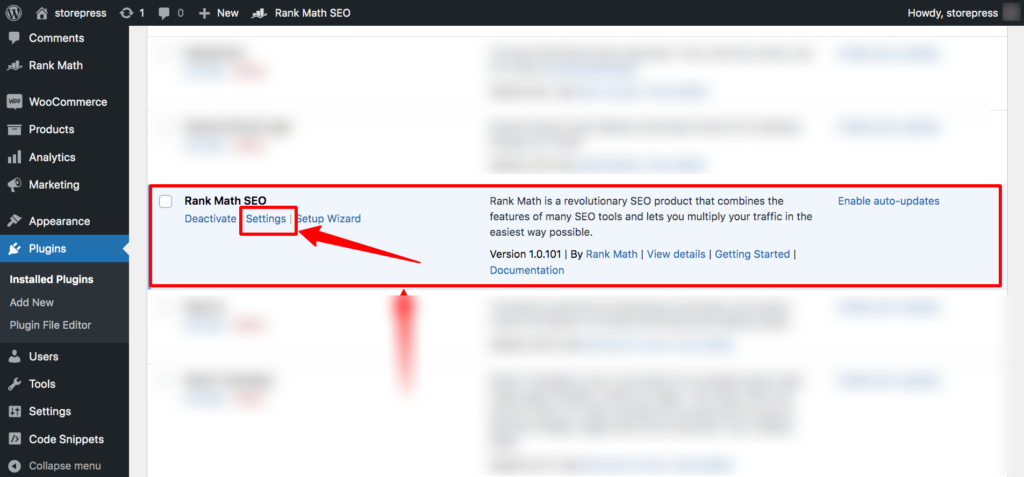
步驟7:然後,將出現一個新頁面。 單擊左側的網站管理員工具,並將代碼粘貼到 Google Search Console 部分。 然後向下滾動,並單擊保存更改。
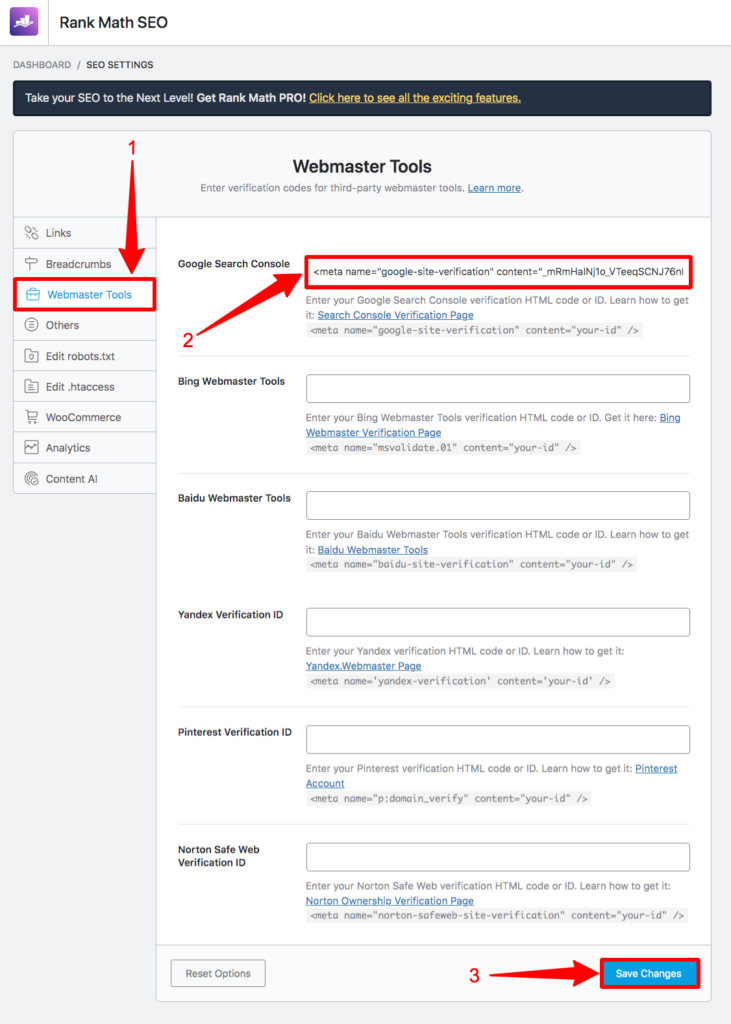
第 8 步:保存後,轉到您複製代碼的 Google Search Console 頁面,然後單擊該彈出窗口的 VERIFY。

單擊 VERIFY 後,將出現這樣的確認消息。

方法 6:如何使用 Yoast SEO 驗證 Google Search Console WordPress
第 1 步:在 URL 前綴部分,輸入您網站的 URL,然後單擊繼續。

第2步:點擊後,將出現一個新的彈出窗口。 在該彈出窗口中,找到 HTML 標記部分並展開該部分。 然後復制代碼。
我們需要返回此頁面以單擊“驗證”並讓 Google 知道我們正在嘗試連接。

第 3 步:轉到 WordPress 儀表板,然後將鼠標懸停在插件上,然後單擊添加新插件。

第 4 步:搜索 Yoast SEO 插件。 然後安裝並激活該插件。
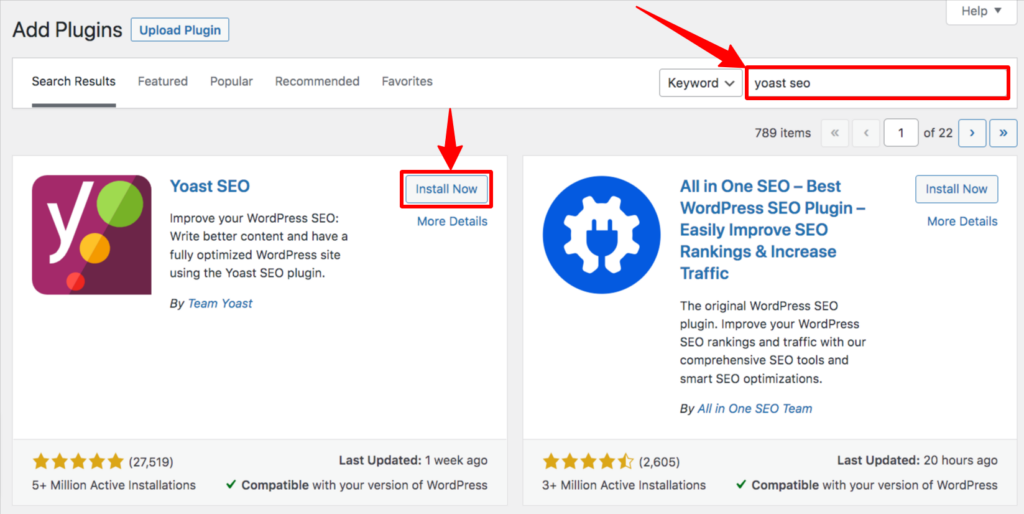
第 5 步:激活後,轉到儀表板,然後將鼠標懸停在 Yoast SEO 上,然後單擊常規。
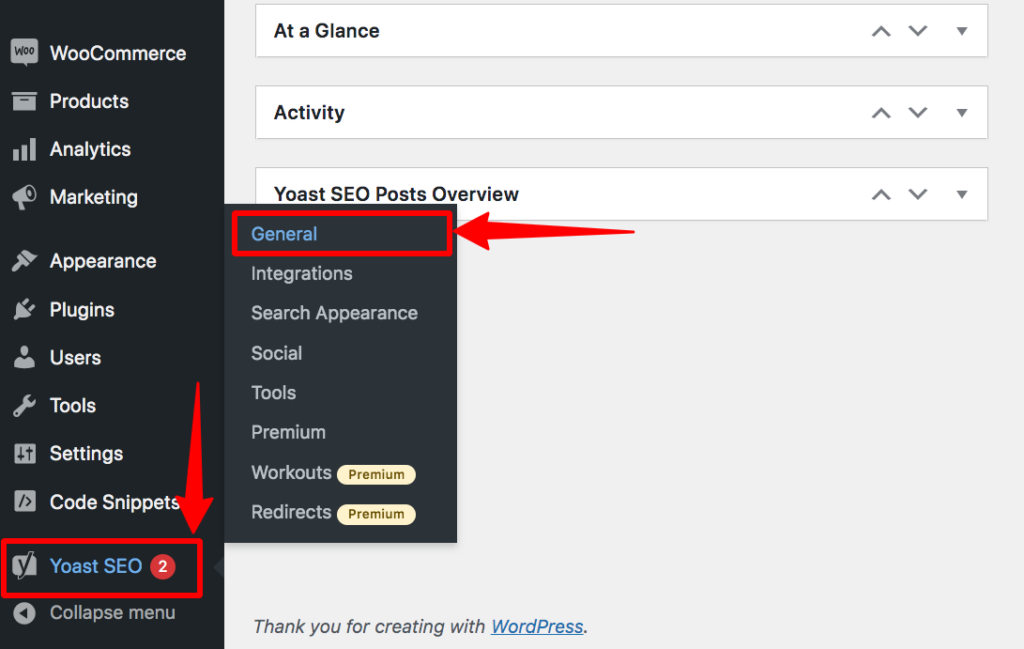
第六步:然後會出現General-Yoast SEO。 單擊網站管理員工具。 然後找到 Google 驗證碼並將代碼粘貼到那裡,然後單擊保存更改。
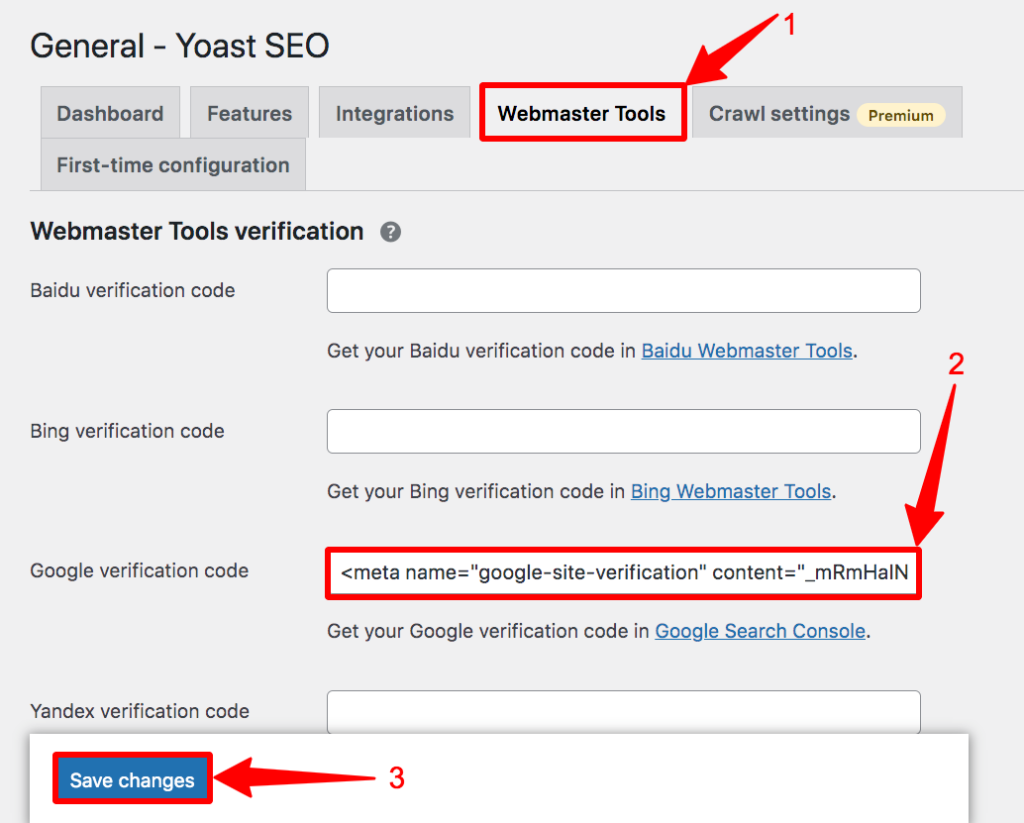
第 7 步:之後,轉到該彈出窗口,然後單擊“驗證”。

單擊 VERIFY 後,將出現這樣的確認消息。

方法 7:如何使用 AIOSEO 驗證 Google Search Console WordPress
第 1 步:在 URL 前綴部分輸入您的網站 URL,然後單擊繼續。

第 2 步:將出現一個新的彈出窗口。 在該彈出窗口中,找到 HTML 標記部分並展開該部分。 然後點擊COPY按鈕複製代碼。

第 3 步:轉到 WordPress 儀表板,然後將鼠標懸停在插件上,然後單擊添加新插件。

第四步:搜索AIOSEO插件。 然後安裝並激活該插件。
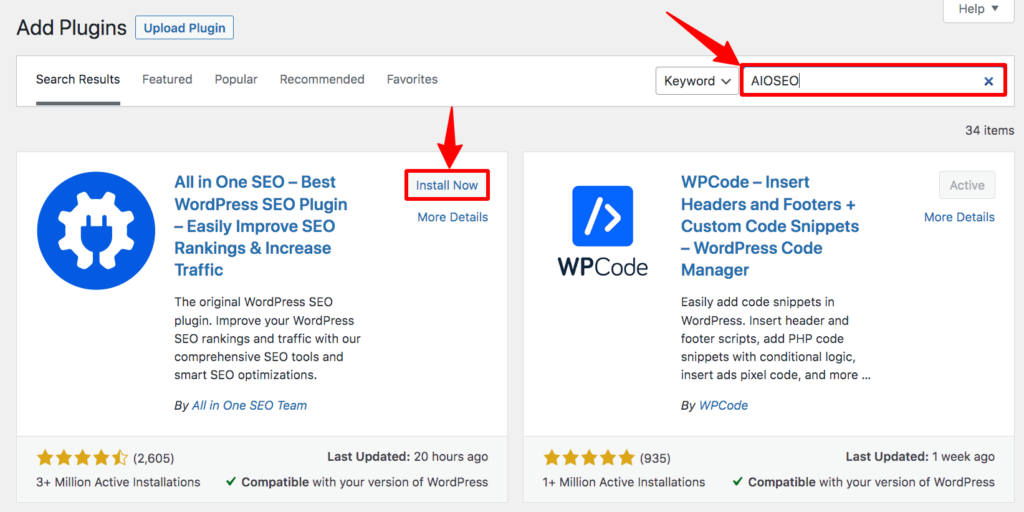
第 5 步:在儀表板中,將鼠標懸停在“多合一 SEO”上,然後單擊“常規設置”。
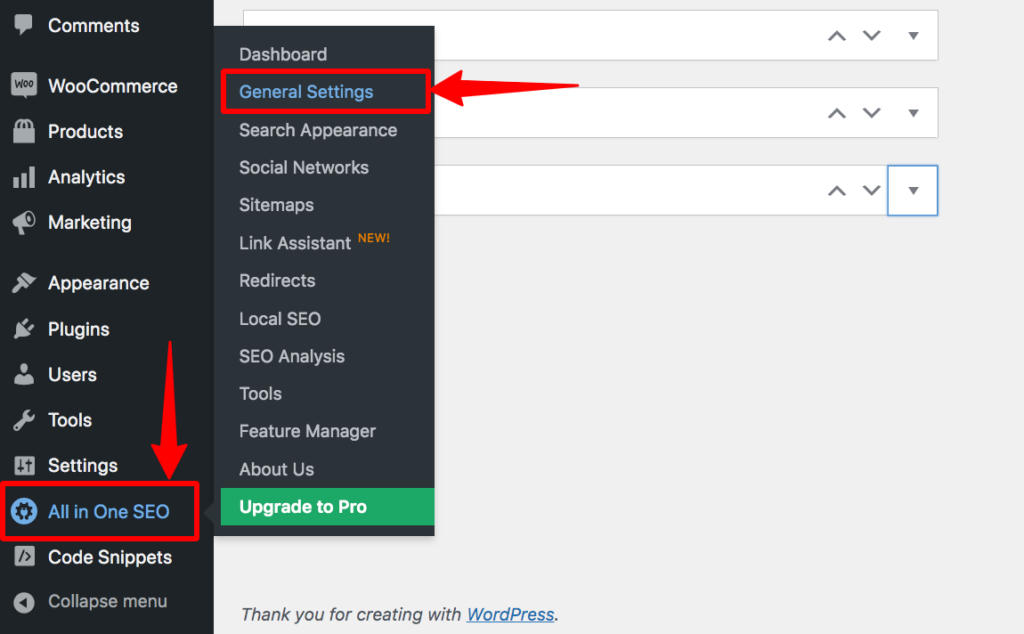
第 6 步:將出現一個新頁面。 點擊網站管理員工具,然後點擊谷歌。 點擊後,您會找到一個名為 Google 驗證碼的部分。 複製該代碼,然後單擊保存更改以保存它。
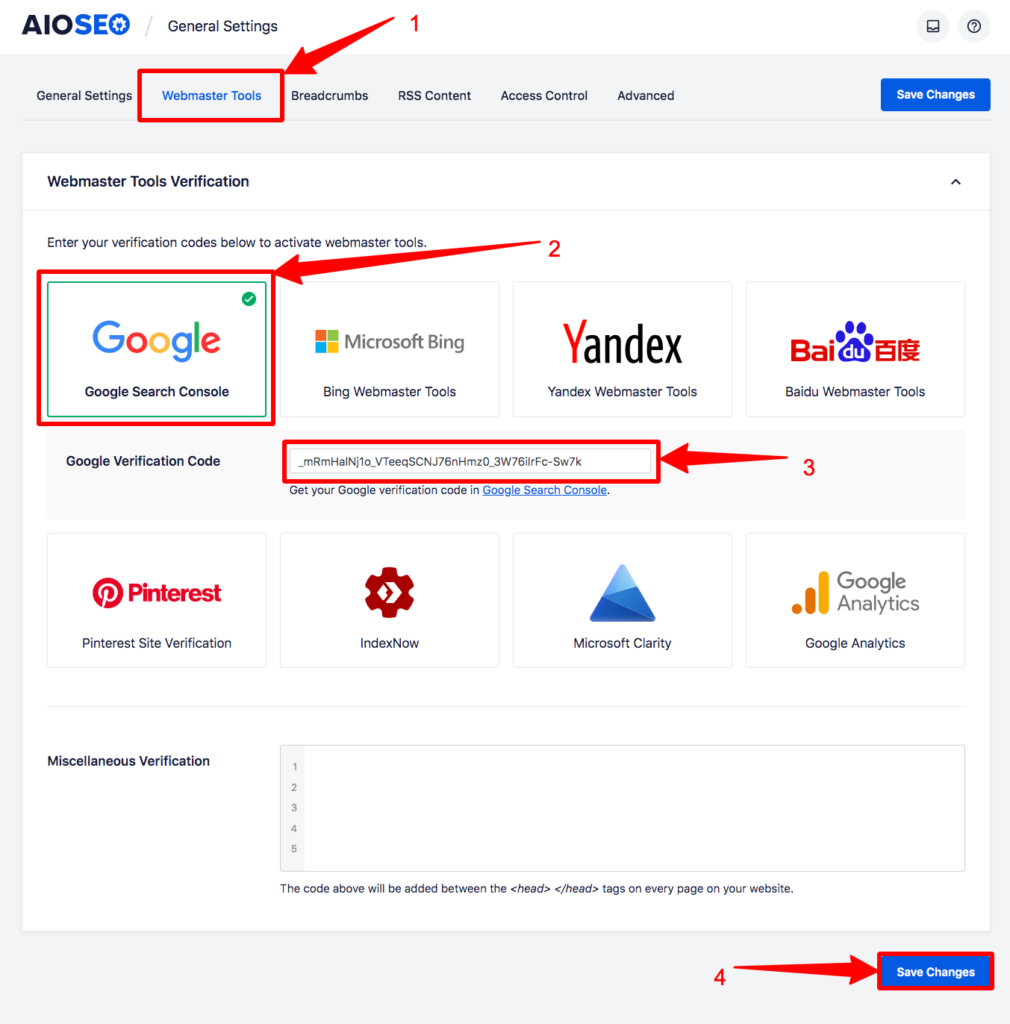
第 7 步:保存後,再次轉到該彈出窗口並單擊“驗證”。

單擊 VERIFY 後,將出現這樣的確認消息。

方法 8:如何使用 Google 標籤管理器驗證 Google Search Console WordPress
要使用此方法通過您的網站驗證 Google Search Console,您需要確保您的 Google 跟踪代碼管理器已連接到您的域。 沒有它,此方法將不起作用。
第 1 步:在 URL 前綴部分鍵入網站 URL,然後單擊繼續。

第 2 步:向下滾動,找到 Google Tag Manager,然後點擊 VERIFY。
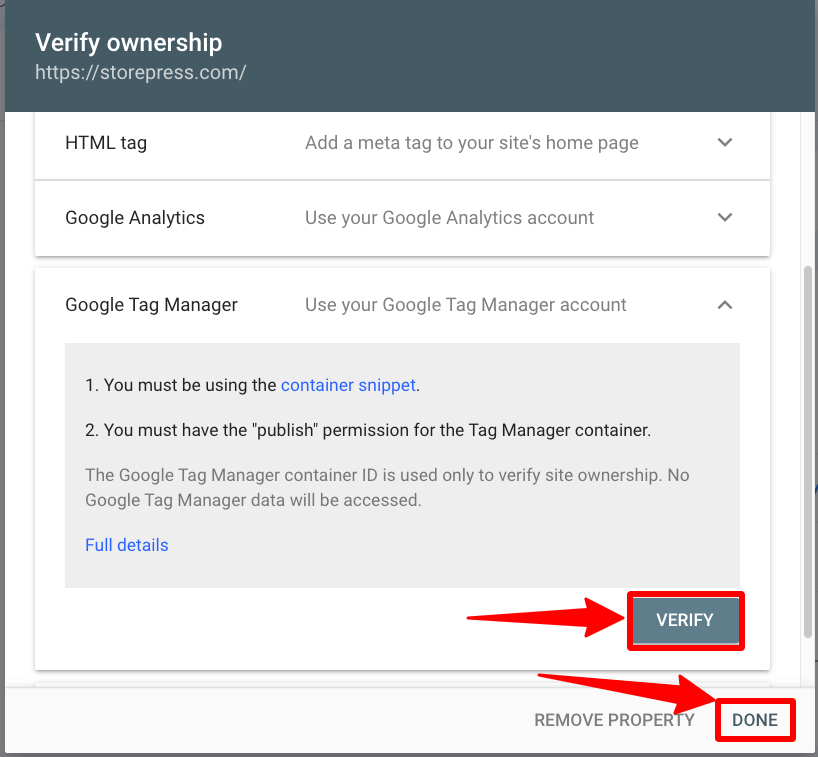
單擊 VERIFY 後,將出現這樣的確認消息。

方法 9:如何使用 Google Analytics 驗證 Google Search Console WordPress
首先,確保您的網站已連接到您的 Google Analytics(分析)帳戶。 然後您就可以非常輕鬆地添加 Google SearchConsole。
第 1 步:在 URL 前綴部分鍵入您站點的 URL,然後單擊繼續。

第 2 步:向下滾動,找到 Google Analytics,然後點擊驗證。

單擊 VERIFY 後,將出現這樣的確認消息。

方法 10:如何使用 Google Site Kit 驗證 Google Search Console WordPress
第 1 步:轉到 WordPress 儀表板,然後將鼠標懸停在插件上,然後單擊添加新插件。

第 2 步:通過 Google 插件搜索 Site Kit。 然後安裝並激活該插件。
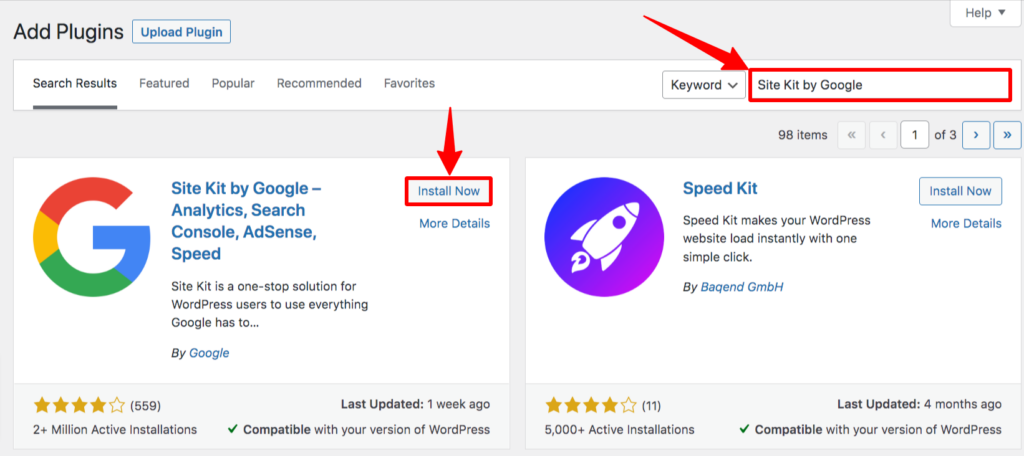
第 3 步:現在,將鼠標懸停在 Site Kit 上並單擊 Dashboard。
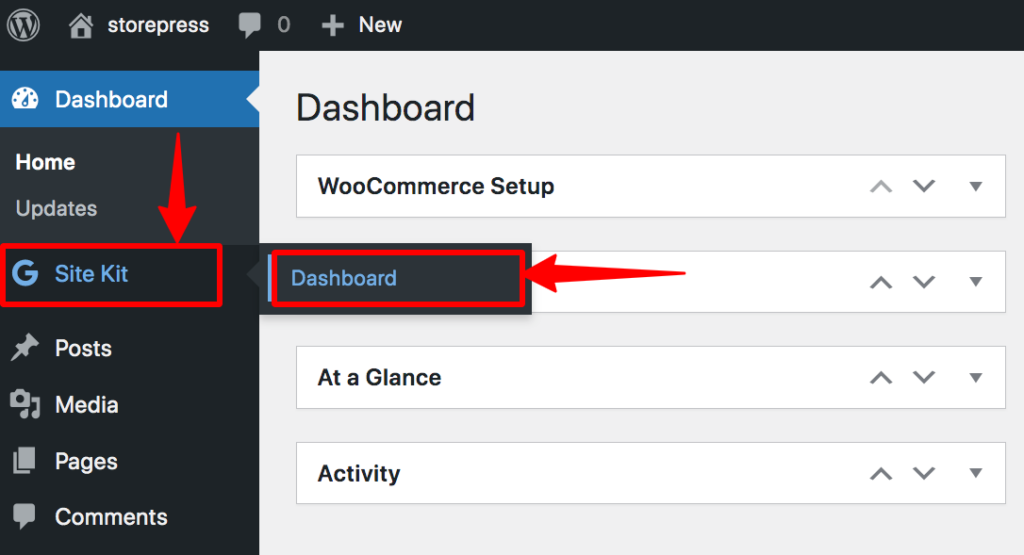
之後,您可以通過此插件將您的 Google 產品與您的網站相關聯。 此外,您還可以使用它使用單個儀表板來控制 Google 產品。 使用您的 Gmail 帳戶登錄足以將您的網站與 Google Search Console 連接起來。
結論
我們希望您已成功將 WordPress 支持的網站成功添加到 Google Search Console。 如果您在單擊“驗證”後遇到錯誤,則需要給它一些時間。
有時,Google 需要一些時間來驗證您的請求。 因此,您可能需要等待 5-30 分鐘才能完成驗證。
Google 經常更新其 UI,因此如果您遇到與我們的教程不同的內容,請不要擔心。 過程是一樣的; 只是一些功能可能會改變它們的位置。 你可以很容易地找到它。 另外,讓我們知道更改,我們會盡快更新本教程。
