Webflow:如何在選單外製作 CTA 按鈕?
已發表: 2024-11-27建立有效的號召性用語 (CTA) 按鈕是網頁設計中最重要的元素之一。 CTA 按鈕會提示訪客採取特定操作,例如註冊電子報、進行購買或聯絡您的企業。雖然許多網站在導覽選單內都設有 CTA 按鈕,但將 CTA 按鈕放在選單外部可以幫助其更加突出並帶來更多轉換。在本文中,我們將引導您完成如何在 Webflow 中的選單外部設計和放置 CTA 按鈕的步驟。
為什麼將 CTA 按鈕放置在選單之外?

將 CTA 按鈕放置在主導航選單之外可以使其對訪客更加可見。當策略性地放置在高流量區域(例如標題或頁面頂部)時,此按鈕可以快速吸引使用者的注意力。目標是讓 CTA 更易於存取並確保立即引起注意,而無需用戶瀏覽網站。
將 CTA 按鈕放置在選單之外的優點包括:
- 提高可見性:透過將其放置在顯著位置,例如標題中或浮動在側面,使用者可以輕鬆發現它。
- 提高轉換率:突出的 CTA 更有可能被點擊,從而提高轉換率。
- 改進的使用者體驗:它為使用者提供了一種直觀的方式來快速採取行動,而無需瀏覽不同的部分。
在 Webflow 的選單外部製作 CTA 按鈕的步驟
Webflow 提供了一個使用者友善的介面,無需編寫任何程式碼即可建立網站。請依照以下步驟在 Webflow 專案的選單外部新增 CTA 按鈕:
1. 設定您的 Webflow 項目
在開始之前,請確保您已設定 Webflow 項目並且位於設計器視圖中。
- 步驟1.1 :開啟您的Webflow項目並前往您要新增CTA按鈕的頁面。
- 步驟 1.2 :在設計器模式下,確保您的頁面佈局已準備就緒,導航選單就位(或您想要新增按鈕的任何位置)。
2. 建立新的 CTA 按鈕
要在選單外建立新的 CTA 按鈕,您需要將其策略性地放置在頁面上。
- 步驟 2.1 :從左側面板中,將
Button元素從「新增面板」拖曳到畫布上。 - 步驟 2.2 :自訂按鈕文字以符合您希望使用者執行的操作(例如,「開始」、「註冊」、「了解更多」)。
- 步驟 2.3 :根據您的設計偏好設定按鈕的樣式。您可以調整字體、大小、顏色、背景和邊框半徑以符合您的品牌美感。
3. 將 CTA 按鈕放置在選單之外
現在您已經有了按鈕,是時候將其放置在選單之外了。有幾種方法可以做到這一點,具體取決於您希望按鈕出現的位置。
選項 1:浮動 CTA 按鈕
浮動 CTA 按鈕是提高可見度的熱門選擇。即使用戶滾動,它也會粘在頁面的側面或底部。
- 步驟 3.1 :選擇您建立的按鈕,然後到右側「樣式」面板中的
Position設定。 - 步驟3.2 :將位置設定為
Fixed。這可確保當使用者捲動時按鈕保持在螢幕上的適當位置。 - 步驟 3.3 :透過設定
Top、Right、Bottom或Left值來調整位置,將按鈕放置在螢幕上您想要的位置(例如,右下角或左上角)。 - 步驟 3.4 :新增 z-index 值以確保按鈕顯示在其他元素(例如選單)之上。您可以將 z-index 設定為更高的值,例如
10或100,以確保它位於頂部。
選項 2:位於標題部分
如果您希望 CTA 按鈕位於選單外更傳統的固定位置,則可以將其放置在標題部分中。

- 步驟 3.1 :前往
Navigator面板並找到標題部分。 - 步驟 3.2 :建立一個新的
Div Block作為 CTA 按鈕的容器。這將有助於相對於其他元素定位按鈕。 - 步驟3.3 :將按鈕拖曳到
Div Block容器中。 - 步驟 3.4 :使用樣式面板中的
Margin或Padding設定將按鈕移至標題內的所需位置(例如,在主選單外部但仍與標題對齊)。
選項 3:黏性導覽列上的 CTA 按鈕
另一種選擇是將 CTA 按鈕放置在黏性導覽列上。這意味著按鈕將跟隨使用者向下捲動頁面,但它將保留在主選單之外。
-
Position3.1 :選擇導覽列元素並在樣式面板中設定為Sticky。 - 步驟 3.2 :在您希望顯示按鈕的選單項目旁邊新增一個新的
Div Block。 - 步驟 3.3 :將按鈕放置在該
Div Block內,並使用邊距或填滿調整其位置。
4. 使按鈕具有互動性
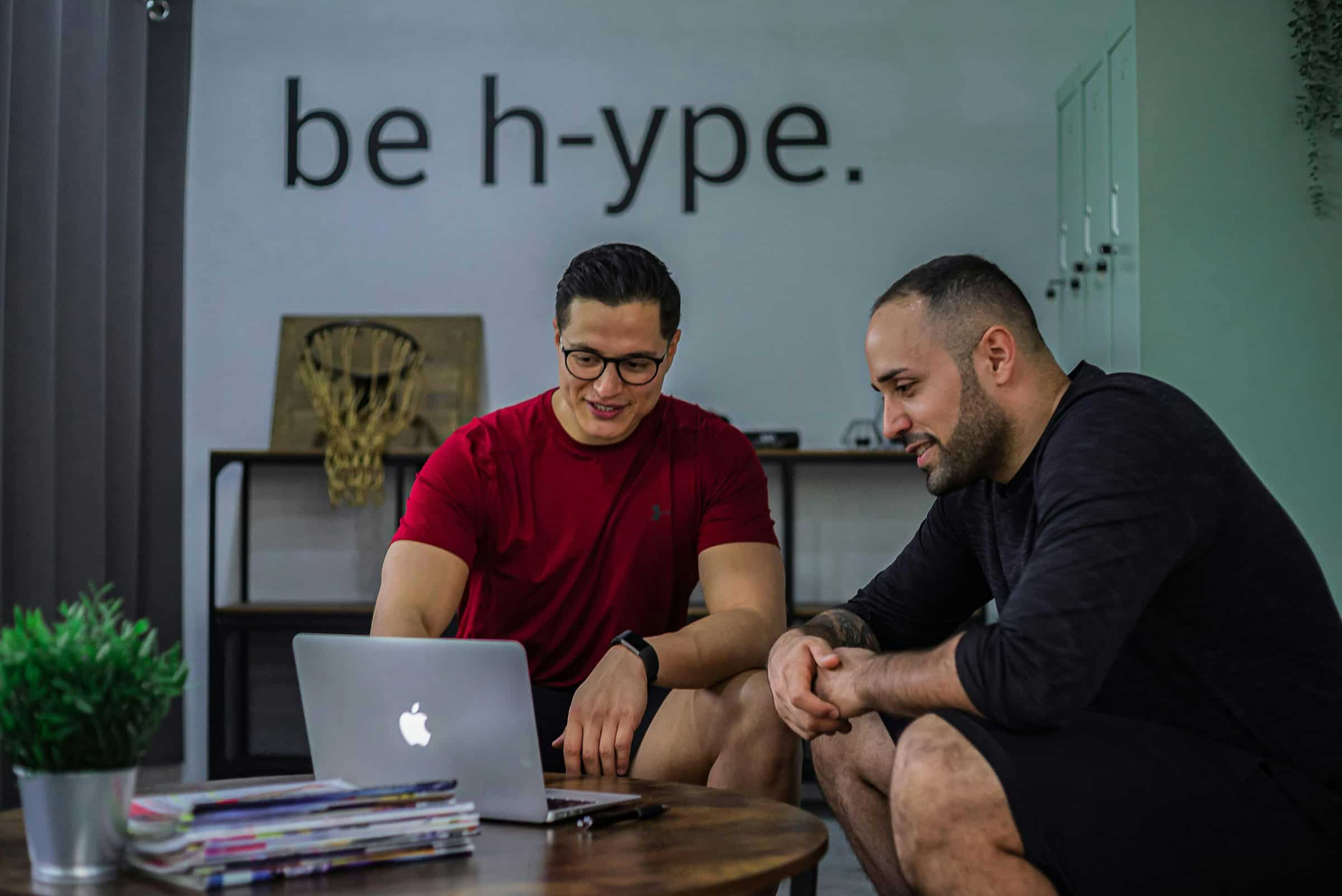
按鈕定位後,您可以添加互動以使其更具吸引力。
- 步驟 4.1 :選擇按鈕並前往 Webflow 中的
Interactions面板。 - 步驟4.2 :新增懸停交互,例如當使用者懸停在按鈕上時更改背景顏色或稍微縮放按鈕。
- 步驟 4.3 :為按鈕設定連結。您可以將其連結到另一個頁面或外部 URL,或設定開啟模式或表單等操作。
5. 預覽和發布
設定 CTA 按鈕後,預覽它在頁面上的行為非常重要。
- 步驟 5.1 :點擊右上角的
Preview按鈕以查看該按鈕在頁面上的外觀和行為。 - 步驟 5.2 :測試其在不同螢幕尺寸上的反應能力,以確保其位置正確。
- 步驟 5.3 :對結果感到滿意後,按一下
Publish以使按鈕在您的網站上生效。
選單外 CTA 按鈕的最佳實踐
雖然將 CTA 按鈕放在選單之外可能非常有效,但必須遵循一些最佳實踐以確保其正常工作:
- 保持簡單:不要用太多的 CTA 按鈕讓頁面變得擁擠。專注於一項主要行動以獲得最佳結果。
- 確保良好的可見性:確保按鈕與背景形成鮮明對比,以吸引使用者的注意。
- 策略性定位:將按鈕放置在使用者可能注意到的區域,例如右上角或浮動在側面。
- 在不同裝置上進行測試:確保您的 CTA 按鈕在行動裝置、平板電腦和桌面裝置上看起來很棒。
結論
在 Webflow 的選單外部添加 CTA 按鈕可能是提高可見性和促進轉換的強大策略。透過執行上述步驟,您可以輕鬆建立並放置一個 CTA 按鈕,使其從頁面的其餘內容中脫穎而出。無論您選擇浮動按鈕、黏性導覽列還是傳統的標題位置,關鍵是要確保您的 CTA 放置在使用者會注意到並鼓勵他們採取行動的位置。透過 Webflow 直覺的設計工具,實現這一目標比以往更簡單!
