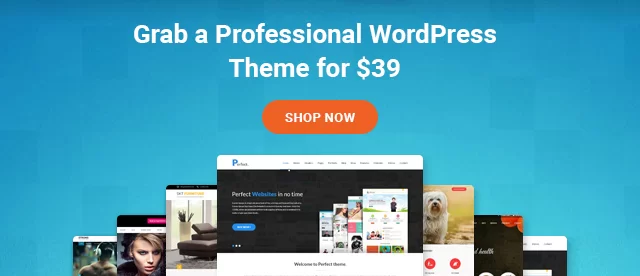網站遷移清單:您的多合一指南
已發表: 2022-04-21
網站遷移是您必須做的最耗時和乏味的過程之一。 您需要考慮很多事情。 我們知道它可能會造成多大的挫敗感,這就是我們選擇這個終極網站遷移清單的原因。
這是完整的初學者友好清單。 我們將首先了解您在遷移網站時需要注意的所有事項。 此後,我們將深入了解每一步。 這將使您清楚地了解遷移網站時的需求。
網站遷移清單
我們將首先查看清單,我們將在其中看到您需要考慮的要點。
- 備份您當前的網站
- 選擇遷移網站的最佳時間
- 您可以使用的工具
- 設置域和託管
- 將文件複製到新主機
- 複製數據庫
- 更新 DNS
- 測試網站
- 將網站提交給 Google
現在,這是您可以檢查的快速清單。
讓我們更多地談論它。 您可以通過多種方式遷移您的網站。
- 一種是您可以使用工具遷移網站
- 第二個是你可以手動完成的地方
- 最後一個是您還想更改域的地方。
這三件事的清單是不同的。
我們將看到三件事的詳細清單。 在此之前,在開始遷移過程之前要記住兩件主要的事情。
尋找最佳時間:您不能簡單地隨時遷移網站。 您需要選擇網站上訪問者數量最少的日期和時間。 因此,即使您的網站出現故障,也不會影響您的網站。
選擇一種類型:接下來是選擇您要轉移網站的方式。 我們已經看到了三種方法,您需要從中選擇一種。
我們將所有三種方式分為三個部分,以使您的工作更輕鬆。 不要忘記檢查所有常見的測試和審查的最後階段。
清單 1:通過工具遷移
您可以通過該工具輕鬆遷移 WordPress 網站。 如果您使用工具進行遷移,以下是您需要遵循的網站遷移清單。
備份您的網站
您需要做的第一件事是備份您的網站。 強烈建議將備份存儲在本地計算機或云存儲中。
確保您對以下內容進行了適當的備份。
- 您網站的所有文件
- 數據庫
- 電子郵件
有各種 WordPress 遷移插件可以完成這項工作。
但在本指南中,我們將使用 All in One WP Migration 插件來備份您的文件和數據庫。 如果您在此過程中遇到任何問題,您始終可以使用此有用的指南來幫助您完成此步驟。
接下來,在您從 WordPress 目錄安裝插件之後。 前往All in One WP Migration > Export 。
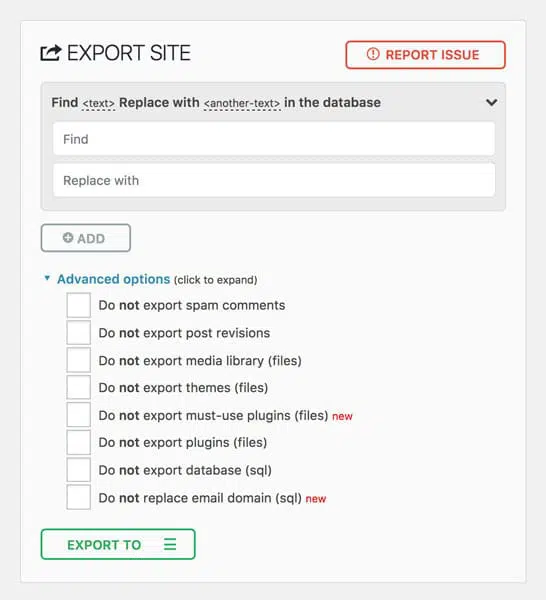
如果需要,您可以替換單詞或字符串。 否則,您只需單擊“導出”按鈕即可。 它還會詢問您要將數據發送到哪裡。 您可以將其下載為文件,也可以將其發送到雲存儲。
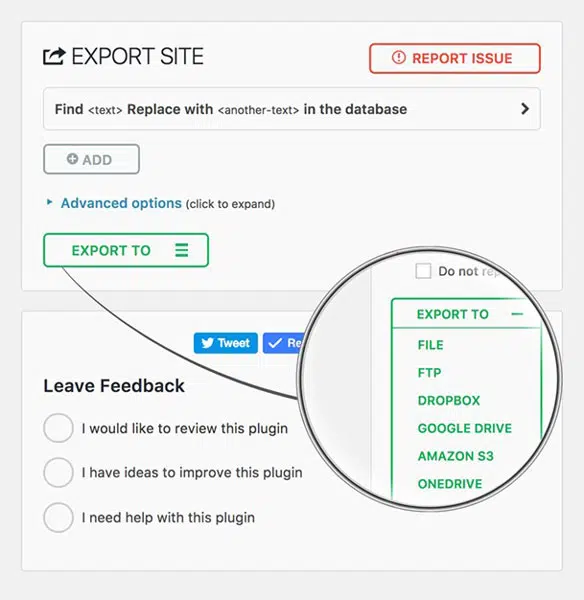
不要忘記備份電子郵件。 您可以右鍵單擊收件箱文件夾,然後單擊導出。
設置新域
如果您有多域託管,您首先必須將您的域名添加到您的主機。 為此,您可以單擊 cPanel 中的“插件域”。 輸入您的域名,就是這樣。 將為您創建一個帶有您網站名稱的目錄。
您還需要將域名服務器指向主機,否則將無法直接添加域名。
所以,現在讓我們更改名稱服務器。
要更改域名服務器,您可以先打開您的域名註冊商。 現在,您需要更改名稱服務器。
對於 Godaddy 用戶
轉到域列表中的“管理”按鈕。
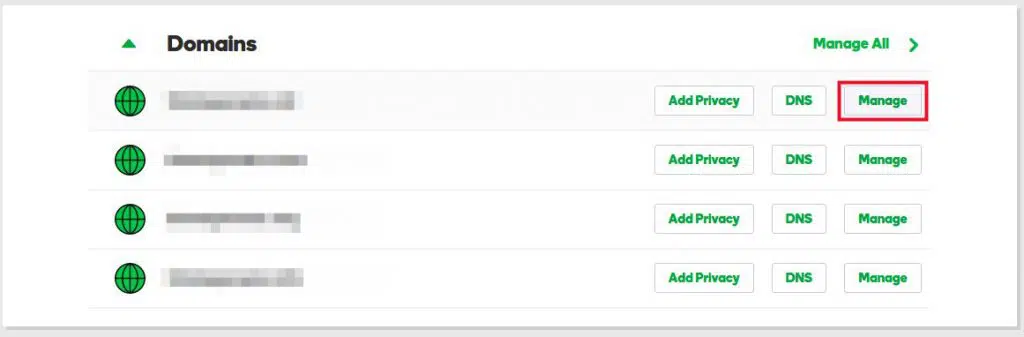
現在,前往管理 DNS。
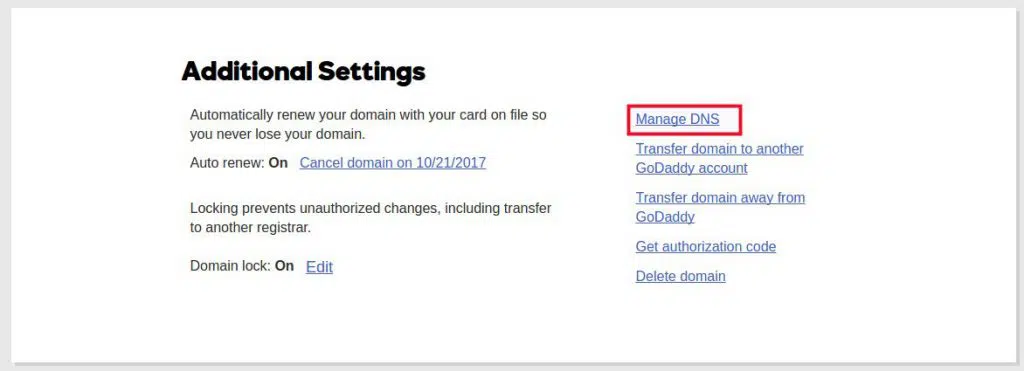
將名稱服務器更改為受人尊敬的託管帳戶。
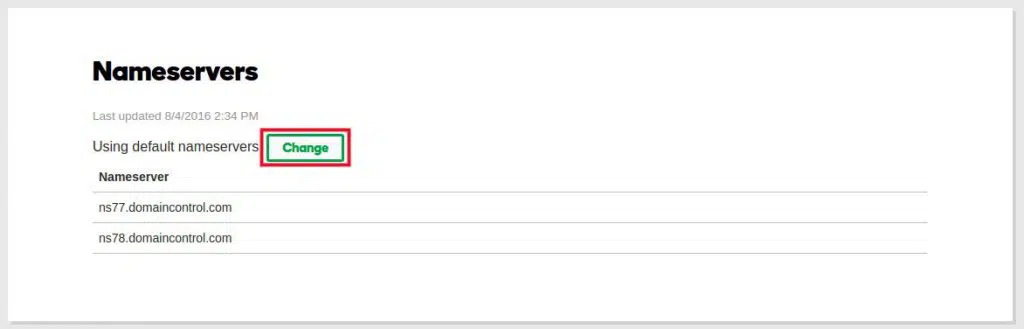
您可以聯繫您的託管服務提供商以獲取名稱服務器,或者您也可以檢查您的電子郵件(他們通常會發送它)。
對於 Namecheap 用戶
單擊您的域旁邊的“管理”按鈕。
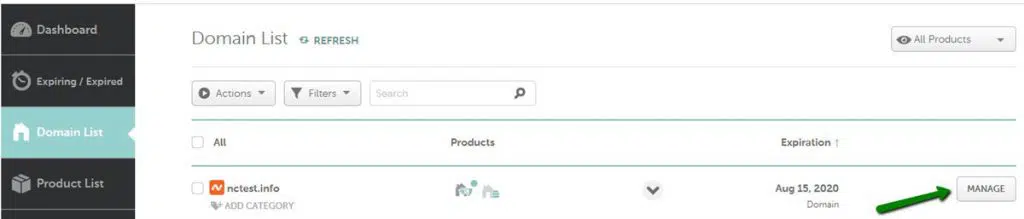
滾動一點,您將找到名稱服務器選項。
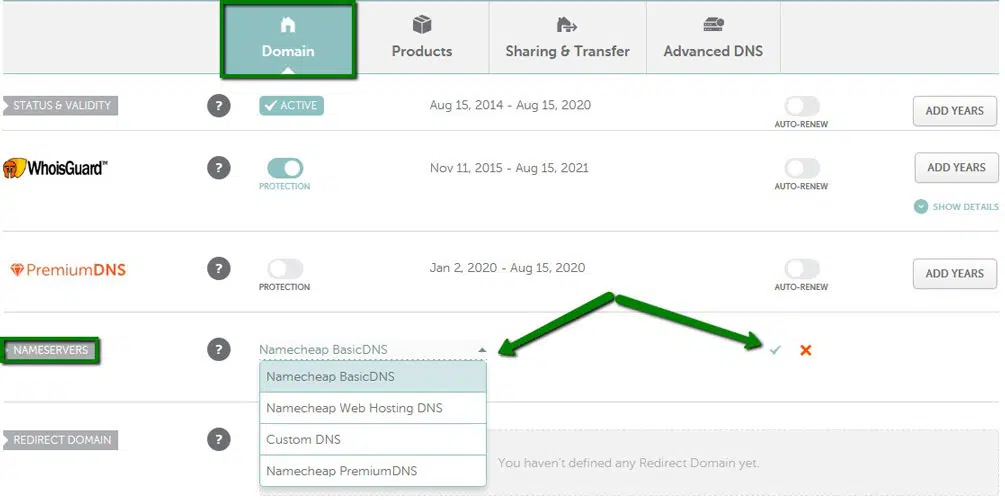
您可以從此處更改名稱服務器。 從下拉列表中選擇自定義名稱服務器,然後輸入您的託管服務提供商提供的名稱服務器。
DNS 最多可能需要 48 小時才能更新。 確保不要從舊主機中刪除該網站。
在新主機中安裝 WordPress
我們現在將在新主機中安裝 WordPress。 您可以像往常一樣前往 Softaculous 並安裝 WordPress。
安裝我們之前看到的All in One WP Migration 插件。
激活插件後,您可以轉到All In One WP Migration > Import 。
您可以直接上傳文件,也可以從其中一個雲存儲中導入文件。
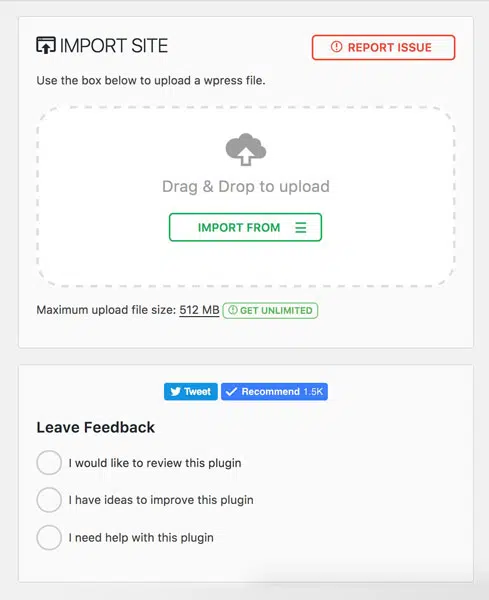
只需單擊導入按鈕即可。 您現在可以放鬆並等待幾分鐘以完成該過程。
該過程完成後,您可以檢查網站,看看它是否正常工作。 確保檢查網站的所有頁面以確保這一點。
導入您的電子郵件
您可以通過轉到 cPanel 中的電子郵件帳戶輕鬆導入您的電子郵件。 提供了導入電子郵件的所有選項。 或者在一些託管服務提供商的情況下,如果您正在考慮使用他們的第三方電子郵件服務,例如帶有 HostGator 或 BlueHost 的 Microsoft Office 365,您可能需要先查看此評論。 這是不言自明的。
清單 2:手動遷移網站
這可能是一件有點困難的事情。 但是,您當然可以手動遷移您的網站。 我們將在這裡看到如何做到這一點。 如果您手動遷移網站,請確保遵循所有這些要點。
備份您的文件/數據庫
您將不得不從 cPanel 獲取備份,而不是使用 WordPress 插件獲取備份。

要從 cPanel 獲取它,您只需創建一個網站目錄的 zip 文件。 右鍵單擊網站目錄,然後單擊“壓縮”按鈕。 下載備份,就是這樣。
同樣,前往PhpMyAdmin並選擇 WordPress 數據庫。 轉到選項 > 導出。
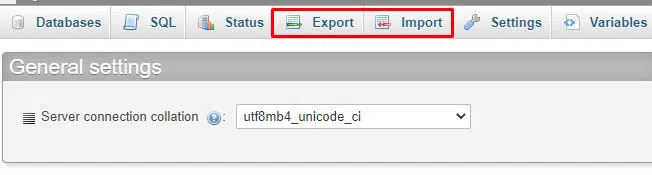
差不多就是這樣。 現在,您已經備份了文件和數據庫。 對電子郵件做同樣的事情。
添加新域
您必須先將新域添加到您的主機帳戶,然後我們才能複製文件。 我們將不再重複這裡的所有步驟。 您可以查看上一節以獲取分步指南。
以下是有關如何執行此操作的簡短概述。
- 打開您的域名註冊商
- 點擊管理
- 您將在某處看到更改名稱服務器或 DNS 的選項。
- 將名稱服務器更改為您當前主機的名稱服務器
- 您可以直接從託管服務提供商處獲取 DNS 信息
完成後,您將來到當前主機中的 cPanel,然後單擊“Addon Domain”。 輸入域名,然後單擊保存按鈕。
上傳文件
您的下一個任務是上傳文件。 我們已經備份了文件。 我們必須在這裡上傳。
打開文件管理器並轉到網站目錄。 然後,您可以打開網站目錄並單擊上傳按鈕。 選擇 zip 並將其上傳到那裡。 在繼續之前不要忘記解壓縮 zip。
創建數據庫
我們已經在您的主機中擁有一個域名以及所有文件。 但是,我們還沒有數據庫。 所以,我們必須在這裡創建一個數據庫。
現在,您需要前往 MySQL 數據庫並創建一個新數據庫。 您將在 cPanel 本身中找到該選項。
您可以單擊“創建新數據庫”並輸入所需的名稱。
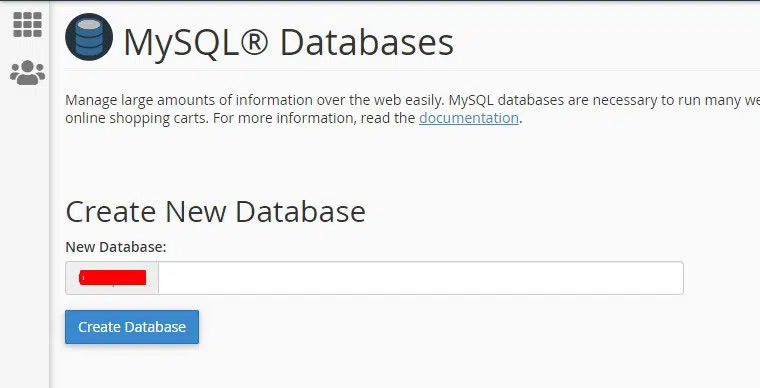
確保名稱易於識別。 您可以保留網站的首字母縮寫。
到達那里後,您可以前往 MySql 用戶並創建一個新用戶。 您可以為新用戶提供用戶名和密碼。
將用戶分配給數據庫。 您可以通過滾動一下來找到該選項。
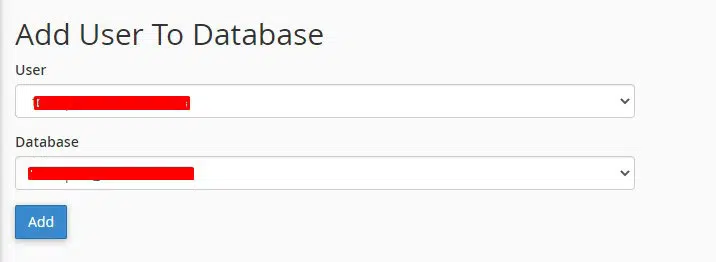
確保您授予他們訪問和編輯數據庫的所有權限。
只需全選並點擊保存按鈕。
上傳數據庫
我們剛剛創建了數據庫,我們還沒有在網站上上傳舊數據庫。 所以,我們會在這裡做。
無法通過 MySQL 選項上傳數據庫。 要上傳數據庫,我們將轉到 PHPMyAdmin。
它將在其中顯示各種數據庫,選擇您的數據庫。 單擊導入按鈕並選擇我們備份的 SQL 文件。
上傳 SQL 文件,就是這樣。
配置網站
不要急於打開網站,因為它不會打開。 我們將不得不配置網站的文件。 現在,它仍在從舊數據庫中獲取數據庫。 因此,我們將不得不更改數據庫信息。
前往文件管理器並打開您的網站目錄。 您可以在其中查找 wp-config.php 文件。
找到它後,您可以右鍵單擊它並單擊“代碼編輯”。 代碼編輯按鈕將允許您在文件中進行更改。
現在,您需要尋找三件事。 數據庫名稱、數據庫用戶名和密碼。 將所有三件事更改為您之前輸入的詳細信息。
單擊右上角的保存更改按鈕。
就是這樣,您現在可以訪問該網站了。 您會看到該網站運行良好,沒有任何問題。 有時,DNS 傳播需要更多時間,您可以等待。
不要忘記導入所有電子郵件。
清單 3:更改域名
最困難的事情之一是更改您網站的域名。 該網站遷移清單也包含這一部分,我們將在其中了解如何更改域。 確保在更改 WordPress 網站上的域時考慮到這些事項。
連接域和主機
當然,在我們做任何事情之前,您必須連接域名和主機。 您可以通過我們討論的上述步驟來完成。
確保域指向主機。 您可以使用新主機或當前主機,沒關係。
從 WordPress 更改域
現在,我們將從 WordPress 更改域名。
為此,我們將轉到Settings > General 。 您將在那裡看到站點 URL 選項。 將 URL 更改為新域,然後單擊保存更改。
之後您的網站將無法加載。 不要擔心,按照下一步。
進行遷移
您現在可以遷移。 遵循我們在手動遷移部分中討論的相同步驟。
您需要遵循我們之前討論的相同步驟。 此後,您可以繼續進行下一部分。
安裝實時查找和替換插件
您的網站現在可以正常工作了。 您可以安裝“實時查找和替換”插件。 安裝並激活插件。
該插件將一鍵替換數據庫中的所有文本。 我們將需要它,因為仍有許多鏈接指向舊域名。
您可以通過此插件更改它。
在查找字段中輸入舊域名,在替換字段中輸入新域名。
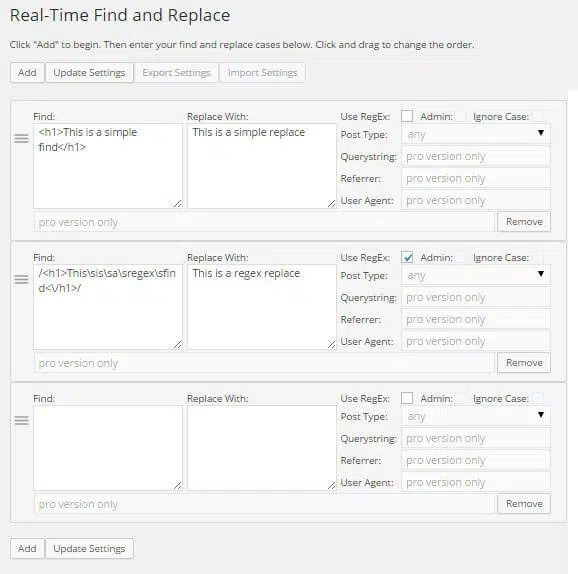
單擊搜索,它將替換使用舊域名的所有實例。 這是您肯定應該做的事情,特別是如果您有很多內部鏈接。
通過插件進行(高級)
許多插件允許您遷移域名。 它使您的工作變得輕鬆,但插件是付費的。 所以,如果你準備在插件上投資一些錢,你可以買一個然後去做。
步驟非常簡單。 您可以查看插件的文檔以獲取更多信息。
您肯定會考慮可以使用的插件。 因此,這裡有一些可用於更改域名的最佳插件。
- 複印機專業版
- UpdraftPlus 高級版
您可以根據自己的選擇使用這些插件中的任何一個。 在大多數情況下,手動傳輸是最佳選擇。 進行所有更改後,不要忘記檢查網站。 這將我們帶到了網站遷移清單的最後一點——測試網站。
谷歌搜索控制台
你需要告訴谷歌這些變化,對吧? 這僅適用於您更改了域名的情況。
您可以打開 Google Search Console,然後可以選擇提交更新。 盡快將這些更改告訴 Google。
Google 可能需要幾天時間才能做出更改。 進行更改後,您就一切就緒。
宣布好消息
現在,您可以向訂閱者宣布好消息。 因此,他們停止訪問舊域名並訪問新域名。
此外,您還可以在社交媒體句柄中更改您的域。
不要忘記在您擁有活動帳戶的所有目錄中更改它。 此外,您還可以嘗試向網站所有者發送電子郵件以更改反向鏈接。
不要取消舊域
如果您更改了域名,這裡有一個不錯的提示。 不要更改舊域名。 相反,您可以將其重定向到當前的。
這樣,您的訪客就不會丟失,您也可以為自己保留舊品牌。 您還可以顯示一條 5 秒的消息,說明域已更改。
完成更改(測試和故障排除)
在你離開辦公桌之前,你需要檢查幾件事。 這也可以被視為網站遷移清單的一部分。
您需要做的第一件事是測試您的網站。
人們最大的錯誤:他們只查看主頁。
您需要檢查所有類別頁面、存檔頁面、帖子和主頁。 這將使您清楚地了解您的網站是否正常工作。
如果某些鏈接沒有打開,您可以按照這些簡單的步驟來修復它們。
- 打開 wp-admin 並轉到 Settings > Permalinks
- 不要做任何事。 只需點擊保存按鈕
- 再次檢查網站
在大多數情況下,該網站將再次運行。 這是因為損壞的 .htaccess 文件。 您可以使用給定的步驟修復它。
最後的話
總而言之,這是您應該遵循的網站遷移清單。 這是一份清單,也是一份關於如何遷移 WordPress 網站的完整教程。 我們看到了所有可能的方法。
現在,每當您轉移網站時,請不要忘記這些步驟中的任何一個。 它可用作清單和完整指南。