WordPress 中的 php.ini 位於何處? (以及如何編輯此文件)
已發表: 2023-09-05您是否想知道 php.ini 檔案位於網頁上的什麼位置?
Php.ini 是 WordPress 安裝中的重要檔案。 您經常需要對其進行編輯,以獲得卓越的網站效能和功能。 儘管如此,不少網站所有者確實不知道它的確切位置。
在這篇短文中,我們將向您展示 WordPress 中 php.ini 的位置以及如何編輯該檔案。
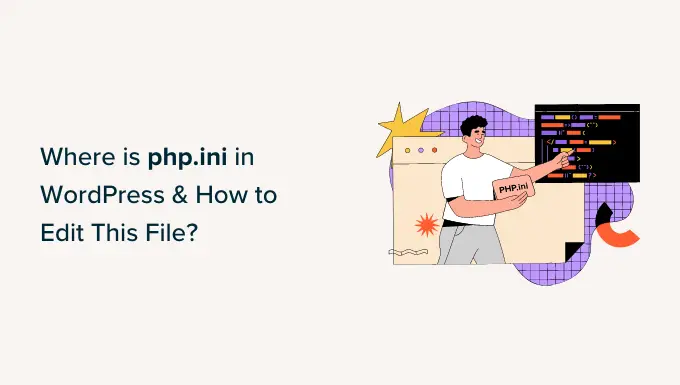
為了幫助您瀏覽文章,您可以點擊下面的入站連結跳到您感興趣的任何部分。
WordPress 中的 php.ini 檔案是什麼?
php.ini 檔案是 WordPress 網站上 PHP 的預設設定檔。 PHP 是組成 WordPress 的腳本和程式語言。
它用於伺服器方面,這通常意味著它在您的萬維網託管伺服器上運行。 透過 PHP,WordPress 能夠顯示您的部落格網站文章、解決方案、媒體資料等等。
php.ini 檔案配置 PHP 的運作方式,並對網站的運作產生巨大影響。 每次 PHP 在您的網站上運行時,都會出現該檔案。
據稱,讓我們看看為什麼以及何時需要編輯網站上的文件。
為什麼需要在 WordPress 中編輯 php.ini 檔案?
php.ini 檔案對於網站的整體效能和操作非常重要。 這通常意味著您可以對其進行編輯以確保您的網站輕鬆運行或解決任何錯誤。
有時,修改 php.ini 檔案可讓您提高最大檔案上傳大小和來源限制。
如果您有一個圖片網站或需要大量影片和圖像的網站,那麼您可能會遇到「上傳的檔案超出了 add_max_filesize」概念的錯誤。
增加 php.ini 檔案中的上傳大小將有助於解決此錯誤,並允許您輕鬆添加更大的媒體檔案。 此外,您還可以增加可用記憶體以容納包含大量插圖或照片的擴展部落格文章。
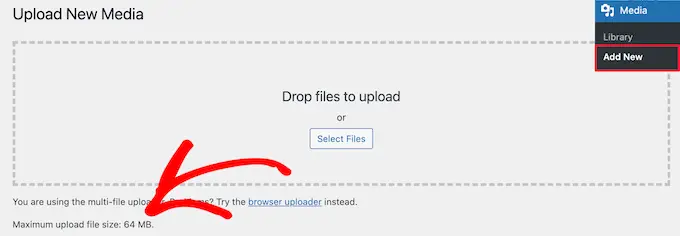
同樣,php.ini 檔案允許您編輯檔案逾時配置。 如果文件通常需要較長時間才能執行,那麼您的網站可能會逾時並阻止處理請求。 為了避免這種情況發生,您可以透過 php.ini 檔案增加逾時之前的秒數範圍。
最後,您也可以透過編輯檔案來啟用或停用 PHP 中的檔案副檔名。 如果您在網站上看到「您的 PHP 設定似乎缺少 MySQL 擴充功能」錯誤,這確實非常方便。 它有助於糾正此錯誤並解決建立資料庫連結時的問題。
現在,讓我們來看看 php.ini 檔案在 WordPress 中的位置。
在 WordPress 中尋找 php.ini 檔案位置
您可以透過多種方式尋找和查看 php.ini 檔案。
您可以使用網際網路託管服務的 cPanel、外掛程式或 FTP 使用者來存取您的網站檔案和資料夾。
1.使用cPanel識別php.ini文件
您可以使用 WordPress 託管服務提供者提供的 cPanel 並取得文件管理器來追蹤文件。 這個過程相當簡單,您實際上不需要編輯任何程式碼。
在本教程中,我們將使用 Bluehost 存取 cPanel。 如果您使用其他網際網路託管服務,那麼這些技術可能會有所不同。
首先,您需要登入您的 Bluehost 帳戶。 從這裡,只需單擊剩餘面板中的“高級”選項。
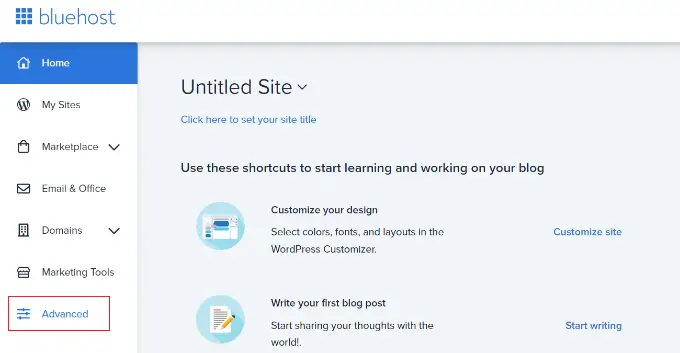
在下面的顯示器上,您將看到您網站的 cPanel。
只需向下捲動到“資料檔案”部分,然後按一下“檔案管理器”選項即可。
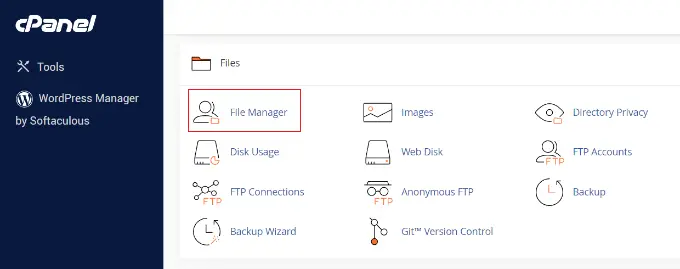
之後,您將立即看到 WordPress 網站的所有資料夾和文件。
從左側面板中,您可以導覽至「public_html」資料夾。 接下來,您將看到相應資料夾中的檔案。 您可以向下捲動並找到“php.ini”檔案。
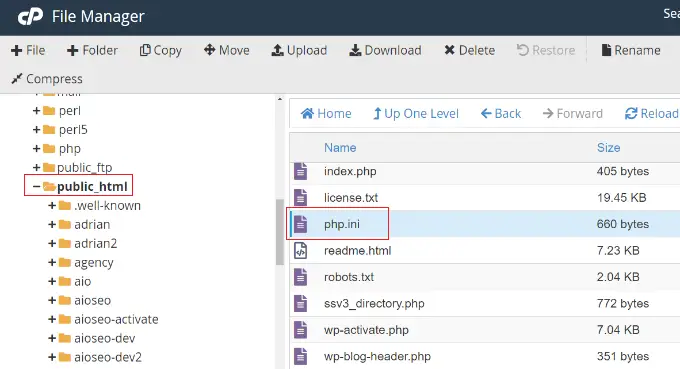
要下載檔案進行編輯,您只需點擊 php.ini 檔案並將其保存在您的電腦上即可。
2. 使用檔案總管外掛程式識別 php.ini 文件
另一種準確定位 WordPress 中 php.ini 檔案位置的方法是使用 WP File Supervisor 等外掛程式。
它是一個免費的 WordPress 插件,可讓您直接從 WordPress 儀表板編輯、下載、刪除和排列您的資訊和資料夾。 您無需使用 FTP 用戶端或 cPanel 即可存取您網站的檔案。
首先,您必須安裝並啟動 WP 檔案管理器外掛程式。 如果您需要協助,請確保您看到我們有關如何設定 WordPress 外掛程式的教學。
啟動後,您可以從 WordPress 管理面板前往WP 檔案管理器。
接下來,您將需要從左側面板中選擇“public_html”資料夾。 之後,您可以向下捲動並導航至“php.ini”檔案。

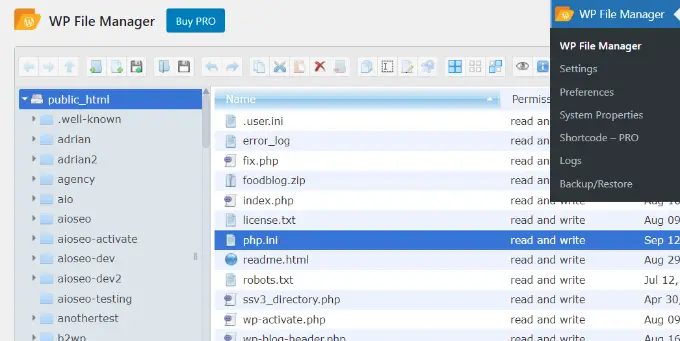
找到該文件後,只需右鍵單擊即可將其下載到您的筆記型電腦上。
3. 使用 phpinfo.php 檔案取得 WordPress 中的 php.ini 路徑
您也可以透過建立 phpinfo.php 檔案並將其放置在 WordPress 安裝的根目錄中來找到 php.ini 檔案。
這是一個有點創新的方法,適合那些知道如何使用 FTP 用戶並訪問網頁根目錄的人。
首先,您需要開發一個新的文字編輯器文件。 您可以使用記事本、Bracket、Sublime Textual content 或任何非常類似的軟體程式來建立特定的軟體。 在該文件中,請確保輸入以下代碼:
接下來,您需要協助儲存檔案並將其命名為phpinfo.php 。 您可以使用任何其他標題,但絕對確保結尾處有“.php”。
不久之後,您將需要使用 FTP 用戶端進入您網頁的根目錄並上傳檔案。 只需將 phpinfo.php 檔案從左側面板拖放到網站的根目錄中即可。
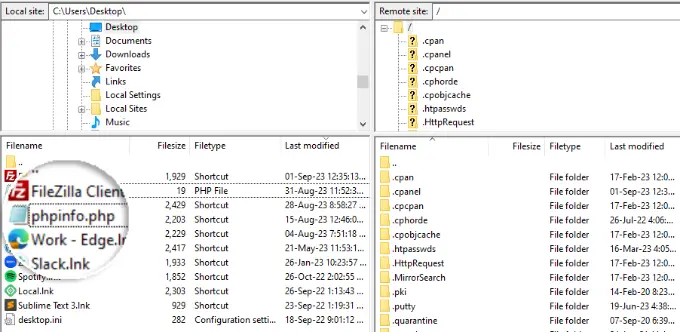
如果您需要協助,請記得查看我們關於如何使用 FTP 將資料檔案上傳到 WordPress 的教學。
接下來,您需要在瀏覽器中輸入以下網址:
www.illustration.com/phpinfo.php
只需確保將“example.com”替換為您的網域即可。
在本文中,您將看到有關網頁上設定的 PHP 的詳細資訊以及查找 php.ini 檔案的路徑。
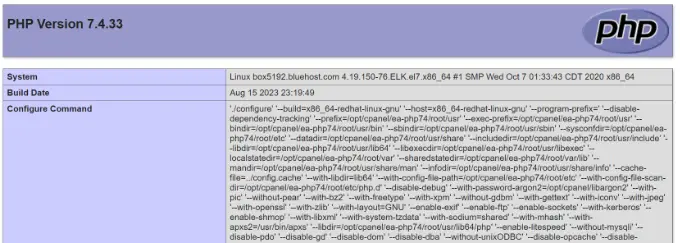
若要發現檔案的路徑,您可以查看「設定檔路徑」或「載入的設定檔」欄位。
您將在任一欄位中看到 php.ini 檔案的路徑。
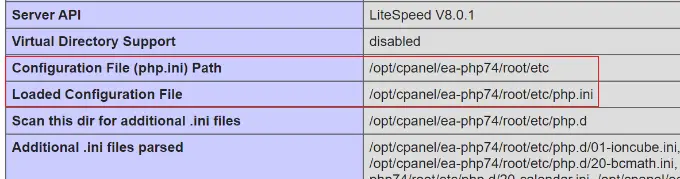
了解路徑後,您可以與 FTP 購物者一起取得網站的資訊。
從那裡,只需轉到您剛剛確定的路徑並下載 php.ini 檔案即可。
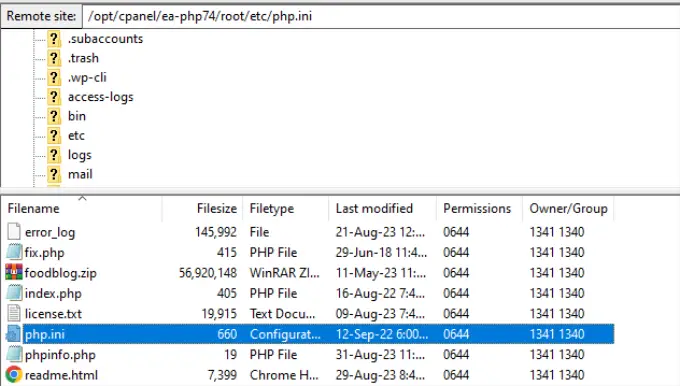
修改 WordPress 中的 php.ini 文件
現在您知道了 php.ini 檔案的位置,下一步是下載並編輯它。
提前在記事本或任何其他文字編輯器中開啟文件。
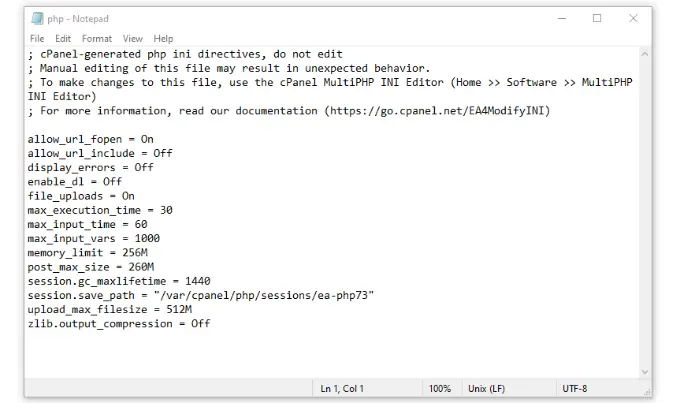
接下來,您可以編輯該文件以提高網站的效率。 本文介紹了您可以在 php.ini 檔案中進行的幾個典型配置:
- max_execution_time – 這是執行命令和執行腳本所需的時間。 如果您要將重要資訊上傳到伺服器,則可以將預設時間 60 增加到更高的數字。
- memory_restrict – 與新增文件和執行指令所需的記憶體有關。 增強記憶體限制將使您能夠容納很長的材料和圖像負載。 預設情況下,它設定為 256M,但您可以最大化記憶體限制。
- upload_max_filesize – 修改此選項可讓您新增大量媒體檔案並增強限制。
- Submit_max_measurement – 如果您的部落格文章包含大量圖像和影片剪輯,那麼發布的尺寸將會提高。 為了防止任何錯誤,您可以提高 put up_max_measurement 以容納更密集的文章內容。
對 php.ini 檔案進行這些修改後,您可以使用 cPanel、FTP 使用者或檔案管理器外掛程式將其再次新增至伺服器的相同位置。
我們希望這篇短文能幫助您發現 WordPress 中的 php.ini 位置以及如何編輯它。 您可能還想查看我們關於最常見的 WordPress 故障和最有效的 WordPress 外掛的指南。
如果您喜歡這篇短文,請務必訂閱我們的 WordPress 線上影片教學 YouTube 頻道。 您也可以在 Twitter 和 Facebook 上找到我們。
