為什麼 PowerPoint 不支持 SVG 圖形
已發表: 2022-11-27SVG 是一種矢量圖形格式,可以縮放到任意大小而不會降低質量。 它也被所有主要瀏覽器支持並且可以動畫化。 但是,PowerPoint 不支持導入 SVG 圖形。 PowerPoint 不支持導入 SVG 圖形可能有幾個原因。 原因之一可能是 PowerPoint 設計用於處理位圖圖像,而不是矢量圖像。 矢量圖像不像位圖圖像那樣常見,因此 PowerPoint 可能不是為處理它們而設計的。 另一個原因可能是 SVG 文件可能非常大,而 PowerPoint 可能無法處理文件大小。 SVG 文件還可以包含 PowerPoint 可能無法執行的腳本和其他代碼。 最後,也有可能微軟只是沒有在 PowerPoint 中添加對 SVG 文件的支持。 微軟會定期向 PowerPoint 添加新功能,因此將來可能會添加對 SVG 文件的支持。
例如,將sva 圖像插入到 PowerPoint 中,然後對其進行編輯。 這是入門的簡單第一步。 您可以通過轉到工具欄並選擇插入來插入照片。 .V 文件格式。
只需右鍵單擊圖像或圖形,選擇“另存為圖片...”,然後選擇您想要的格式,包括可縮放矢量圖形格式 (*.
將一張或多張幻燈片保存為 SVG 的最佳方法是從“文件”菜單中選擇“可縮放矢量圖形(*”)。它在長列表中,可以在 svg 上找到。如果要保存圖像、圖形、圖標、形狀, 或圖表到幻燈片,右鍵單擊它並選擇“另存為類型”、“可縮放矢量圖形格式 (*.
如何將 Svg 導入 Powerpoint?
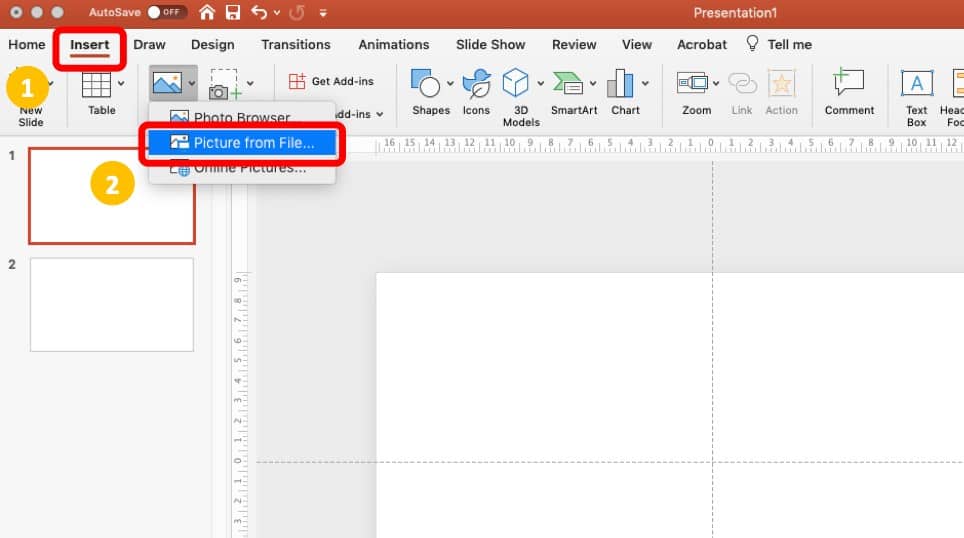
如何將 svg 文件導入 PowerPoint? SVG 可以像其他圖像一樣添加到任何PowerPoint 版本,包括最新版本。 將 SVG 導入 PowerPoint 非常簡單,只需單擊“插入”選項卡,然後單擊“圖片”選項卡,然後選擇要從此設備或在線導入的圖像。
矢量圖形(例如可縮放矢量圖形或 SVG 文件)可用於從印刷到 Web 內容的任何內容。 只需單擊 PowerPoint 中的插入選項卡即可將 svg 文件導入其中。 它幾乎就像將常規圖像添加到PowerPoint 演示文稿以製作 SVG 一樣簡單。 此步驟首先選擇要從中保存 SVG 文件的文件夾。 在第 2 步中,您將 SVG 文件拖放到 PowerPoint 演示文稿中。 第三步是簡單地將 SVG 拖放到您的演示文稿中。 應考慮以下信息。
這些步驟僅適用於 Office 365 用戶。 如果您還沒有,我強烈建議您註冊 Office 365。SVG 文件格式僅在 2011 年推出,雖然 Microsoft Office 2010 及更高版本可能支持它,但舊版本無法支持。 有兩種處理方法:將美觀的 SVG 文件添加到您的演示文稿或使用 HTML。 最好將 svg 文件轉換為PNG 文件,因為質量保持不變而不會變得太高。 以下步驟將向您展示如何在 PowerPoint 中編輯 sva 文件。 可以使用 PowerPoint 以兩種方式編輯 SVG 文件。
PowerPoint 可以將 SVG 轉換為形狀或將它們分組為您可以在編輯部分單獨編輯的對象。 然後,您可以通過移動、更改、著色或刪除每個方面來輕鬆自定義圖像。 由於 PowerPoint 現在支持 SVG 文件,因此您可以將它們與圖形一起使用。 在此設置中,您可以更改特定部分的顏色,以及更改 SVG 各個部分的大小。 作為示例,我將 KTM 徽標的顏色從黃色更改為黃色,並添加了一些字體邊框和陰影效果,所有這些都可以使用 PowerPoint 輕鬆呈現。 幾個競爭標準,所有這些標準最初都被設計為首選圖像格式,競爭採用。 儘管無法縮放和保持動畫幀,但SVG 格式最終還是佔了上風。 換句話說,即使您的屏幕很小或很大,SVG 也會乾淨利落。
Powerpoint 是否支持 Svg 文件?
是的,PowerPoint 支持 SVG 文件。 您可以通過轉到“插入”>“圖片”>“從文件插入”在 PowerPoint 中插入 SVG 文件。
可縮放矢量圖形,也稱為 SVG,是使用數學公式而不是像素繪製的矢量圖像。 在 PowerPoint 中使用 SVG 有很多優勢,包括能夠在不損失質量的情況下靈活調整大小。 另一方面,添加 SVG 可以顯著增加文件大小。 在某些情況下,SVG 可能非常大,而 PNG 可能非常小。 這通常表明所選擇的格式不是手頭任務的最佳格式。 在 PowerPoint 中無法禁用或刪除與 svg 關聯的 PNG。 使用 slidewise 和其他選項,您可以減小 PowerPoint 中 SVG 的大小。

PowerPoint 中沒有可用於呈現形狀的 SVG。 自動生成的 PNG 可以轉換為更小、更有效的 8 位索引彩色圖像。 PNG 文件通常有可能比等效的 24 位 PNG 文件小 60%,後者可能小 20%。 對於在 PowerPoint 2013 或更早版本上查看,該選項沒有任何向後兼容性問題。 首先,您必須先將虛擬 PNG(67 字節)下載到計算機上的新文件夾中。 第二步是使用 Slidewise 圖像審核查找由 SVG 生成的所有自動生成的 PNG。 我們為您提供了需要替換的文件列表。
第 3 步是將虛擬文件複製到 /ppt/media 文件夾中,然後替換 /ppt/media 中的現有文件。 在某些情況下,您的PowerPoint 演示文稿可能會變得異常大。 使用優化的 PNG,可以通過替換 SVG 來減小文件大小。 可以在 Windows 或 Mac 上運行的 PowerPoint 版本沒有限制。 您可以通過右鍵單擊圖像並選擇另存為圖像來保存圖像。 通過轉到菜單,您可以從 PowerPoint 中提取 SVG。 通過訪問像 convertio.co 這樣的網站將 SVG 轉換為 PNG。 要壓縮 PNG,您可以使用 wecompress.com 等在線工具進行壓縮。
如果您無法訪問帶有 SVG 查看器或瀏覽器的計算機,則可以安裝 SVG Explorer Extension。 此擴展可以在 Windows 應用商店中找到。 打開文件資源管理器並導航到“查看”選項卡以開始使用擴展。 您可以通過從“查看”選項中選擇“顯示所有文件的預覽”選項來查看所有文件的預覽。 一個名為 SVG 的新文件夾將出現在文件資源管理器中。 在這裡,您可以找到當前在瀏覽器中打開的所有 SVG 文件。 要預覽文件,請雙擊它。 或者,可以使用鍵盤快捷鍵 Ctrl P (Windows) 或 Cmd P (Mac) 打開 SVG 預覽。 在 Windows 10 中,您可以使用文件資源管理器預覽 SVG 文件。 在 Windows 10 中安裝 SVG 資源管理器擴展,以便更輕鬆地查看和使用svega 文件。 通過使用此擴展,您可以使用文件資源管理器輕鬆預覽和打開 SVG 文件。 如果您沒有安裝 SVG 查看器或瀏覽器,可以從 Windows 應用商店下載此擴展。 要查看所有文件,請在安裝後單擊文件資源管理器中的“顯示所有文件的預覽”選項。 一旦您在瀏覽器中的文件資源管理器中打開 SVG 文件,就會出現一個名為 SVG 的新文件夾,其中包含所有文件。 也可以使用鍵盤快捷鍵 Ctrl P (Windows) 或 Cmd P (Mac) 打開所選 SVG 文件的預覽。
Powerpoint 2013 是否支持 Svg?
您將無法在 PowerPoint 2013(最新版本)中使用 SVG。 在矢量應用程序中打開 SVG 並將其另存為 EMF 後,您可以將其插入到 PowerPoint 中。
Svg 未在 Powerpoint 中顯示
如果您嘗試將 SVG 文件插入到PowerPoint 幻燈片中,但它沒有出現,您可以嘗試一些方法。 首先,檢查該文件是否確實是 SVG - 有時 PowerPoint 可能無法處理已重命名為具有 .svg 擴展名但實際上是另一種文件類型的文件。 如果文件確實是 SVG,請嘗試將其插入空白幻燈片,而不是已經包含內容的幻燈片。 如果這些都不起作用,請嘗試在文本編輯器中打開 SVG 並刪除文件頂部的 XML 聲明——這有時會有所幫助。
在Microsoft PowerPoint中,您可以將圖表另存為矢量 (SVG)。 因此,無論縮放多少,它都不會變得模糊或像素化。 要將圖形轉換為 sva,請右鍵單擊它,然後選擇另存為。
將 Svg 插入到 Powerpoint 演示文稿中
這是使用以下步驟將 SVG 嵌入到 Powerpoint 演示文稿中的方法。
導航到要使用 SVG 的 Powerpoint 演示文稿。
單擊它後,您將看到一張可用於 SVG 的幻燈片。
通過單擊幻燈片佈局選項卡,您可以更改它。
您可以使用圖形選項。
如果您在選擇圖片時遇到問題,請單擊“插入”。
您必須先選擇要使用的 SVG 文件。
應按下插入按鈕。
