如何將您的 WooCommerce 銷售發送到 Google 電子表格(教程)
已發表: 2022-02-19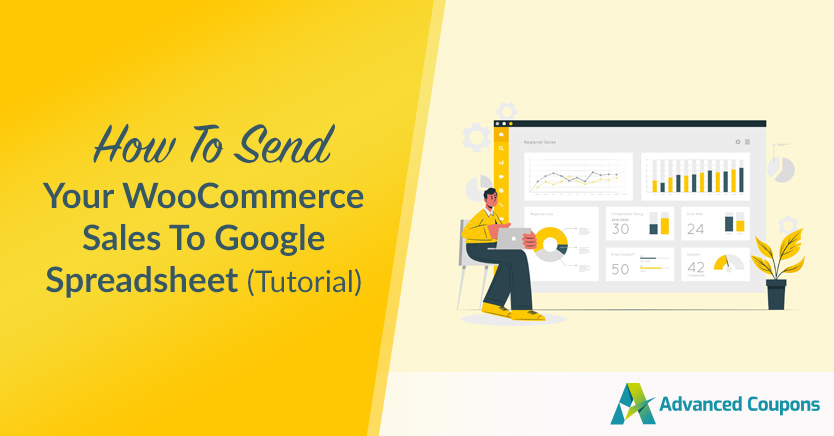
當您重視安全性時,從您的電子商務商店共享數據可能會很棘手。 但是,如果您正在考慮使用 WooCommerce Google 表格,那麼您就在正確的軌道上。 使用此應用程序,您可以安全輕鬆地將有關 WooCommerce 銷售的目標數據發送給幾乎任何人。
幸運的是,只要您擁有正確的工具,披露銷售信息就可以輕鬆快捷。 通過使用 Uncanny Automator 插件鏈接 WooCommerce 和 Google 表格,您將能夠在瞬間生成大量可共享的表格。
在這篇文章中,我們將介紹使用 WooCommerce Google 表格的一些好處。 然後,我們將教您如何通過五個簡單的步驟將銷售數據發送到電子表格。 讓我們開始!
使用 WooCommerce 谷歌表格的好處
Google Workspace(前身為 G Suite)每月擁有超過 20 億活躍用戶。 因此,您很可能使用過它的某個應用,例如 Google Drive、Gmail 或 Google Sheets:
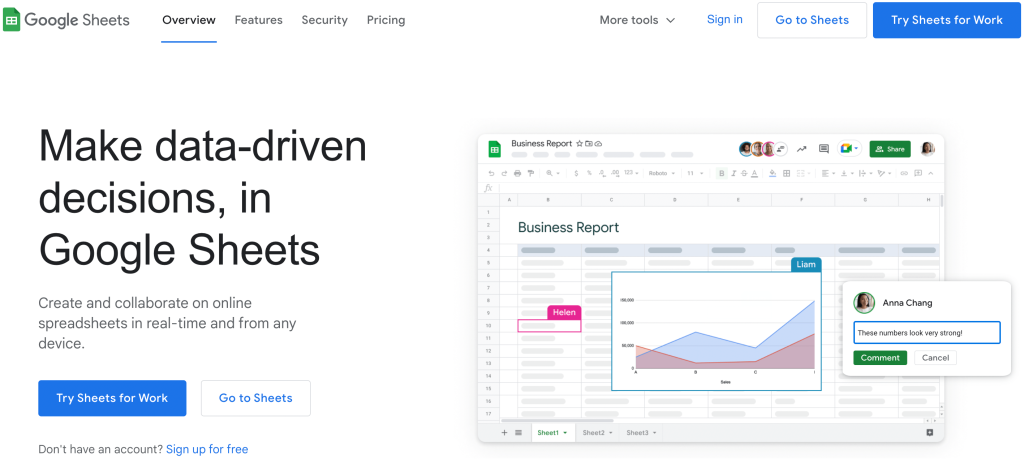
如果您還沒有使用過 Google 表格(也許您更習慣於 Microsoft Excel),那不是問題。 您可以輕鬆地將 Google Sheet 電子表格轉換為您喜歡的格式。
這個應用程序的一個主要優點是您可以將它與您的電子商務商店結合使用來創建 WooCommerce Google 表格。 這將使您能夠更輕鬆地跟踪您的轉化。
您還可以通過其他方式從這種工具組合中受益。 例如,您可以:
- 輕鬆共享數據。 如果您不是一個人工作,您可能希望其他合格的團隊成員在分析方面進行協作。 Google 表格促進了團隊協作,並讓與他人共享信息變得超級容易。
- 支持安全。 當您邀請團隊成員使用 Google 表格進行協作時,您也是在安全方面做出了明智的選擇。 這減少了擁有 WooCommerce 商店 WP 管理員憑據的個人數量,從而使您的網站更加安全。
- 組織你的銷售。 通過簡單的過濾,您可以輕鬆地按不同因素對銷售數據進行排序。 一些流行的選擇是:按產品、按價格,甚至按優惠券。
- 提高您的轉化率。 通過跟踪哪些有效,哪些無效,您可以優化您的銷售渠道。 這有可能增加您的收入。
最重要的是,將 Google 表格與 WooCommerce 結合使用為創造性協作和復雜的數據跟踪提供了無限的機會。 所有這些都有可能改善您電子商務業務的各個方面。
如何創建 WooCommerce 谷歌表格(6 個步驟)
第 1 步:使用 WooCommerce 設置您的在線商店
萬一您還沒有這樣做,您需要採取的第一步是使用 WooCommerce 建立您的在線商店。 為此,請轉到您的 WordPress 儀表板並導航到Plugins > Add New 。 然後,使用搜索功能找到 WooCommerce 插件:
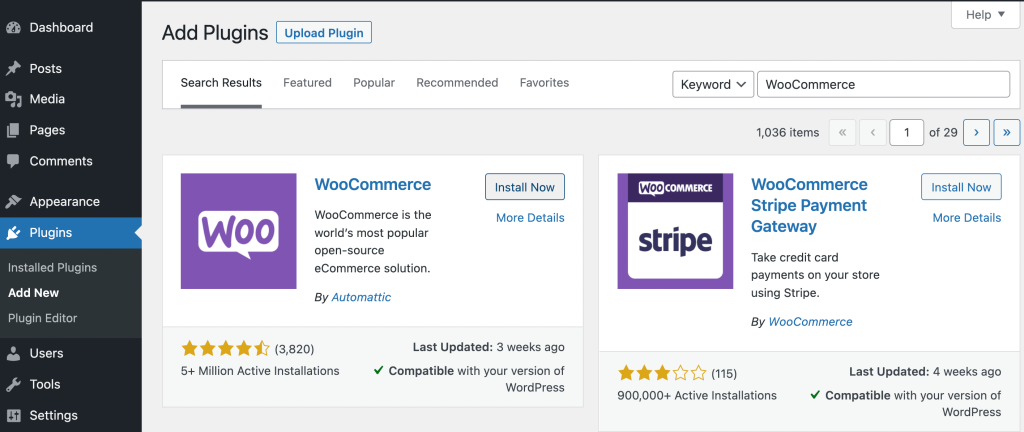
找到它後,單擊立即安裝。 該過程可能需要一些時間才能完成。 完成後,單擊激活。 接下來,您將能夠在插件頁面上查看新安裝:
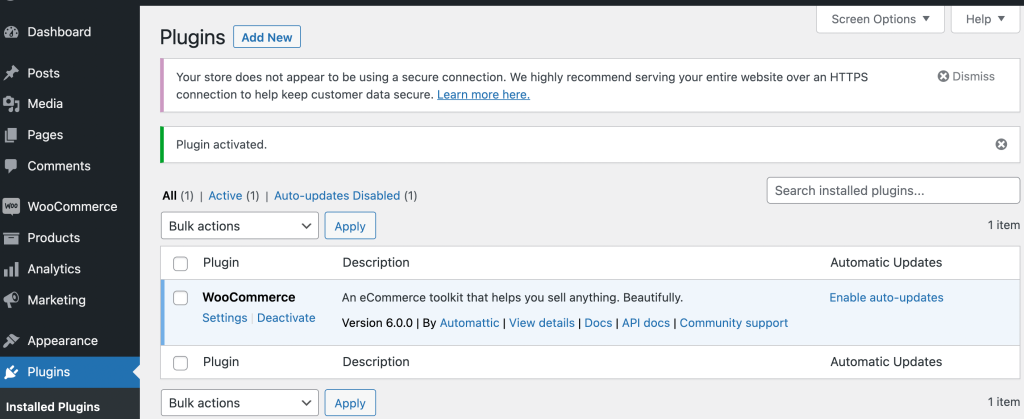
現在,單擊左側菜單中的WooCommerce :
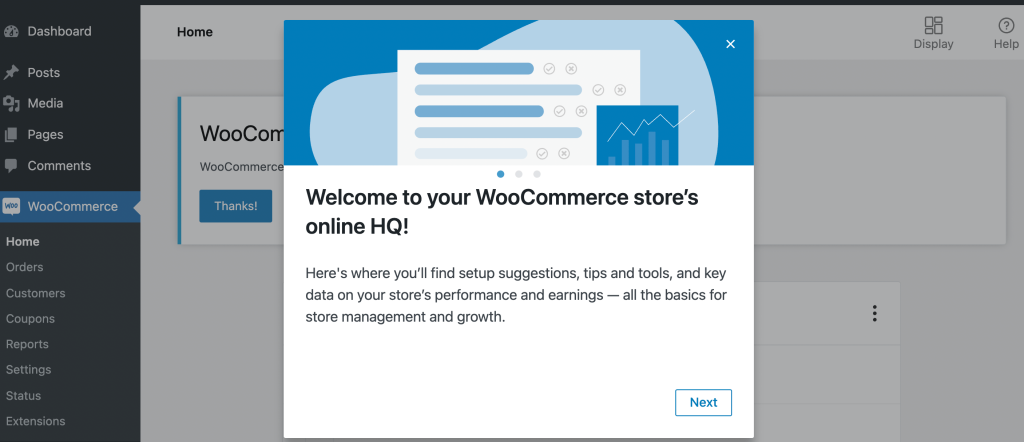
在這裡,您將看到一個歡迎頁面,它將向您介紹 WooCommerce 商店的基礎。 單擊這些消息後,系統將提示您繼續執行進一步的設置說明:
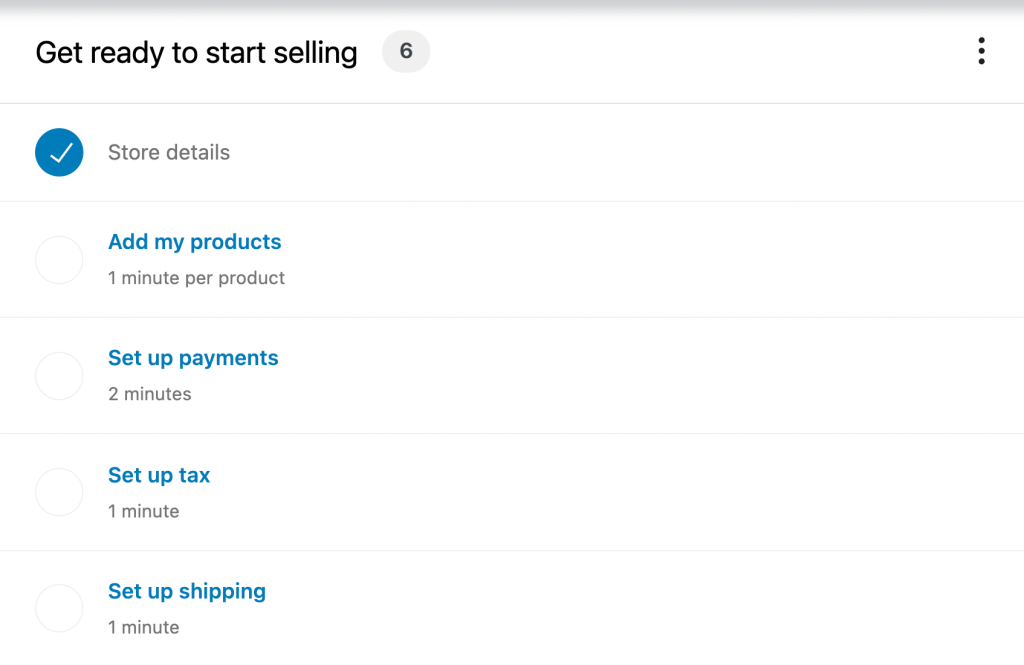
為您的電子商務網站建立整個框架可能需要一些時間,尤其是如果您以前從未這樣做過。 因此,您可能需要查閱有關如何開設在線商店的指南。 完成後,您可以繼續下一步。
第 2 步:創建 Google 帳戶和 Google 表格電子表格
幸運的是,這一步應該很快。 事實上,你甚至可以跳過前半部分。 如果您已經使用任何 Google Workspace 應用程序,例如 Google Drive 或 Gmail,那麼您可能已經擁有 Google 帳戶。
如果沒有,您需要導航到 Google Account 頁面並點擊Create an account 。 這將帶您進入註冊表單:
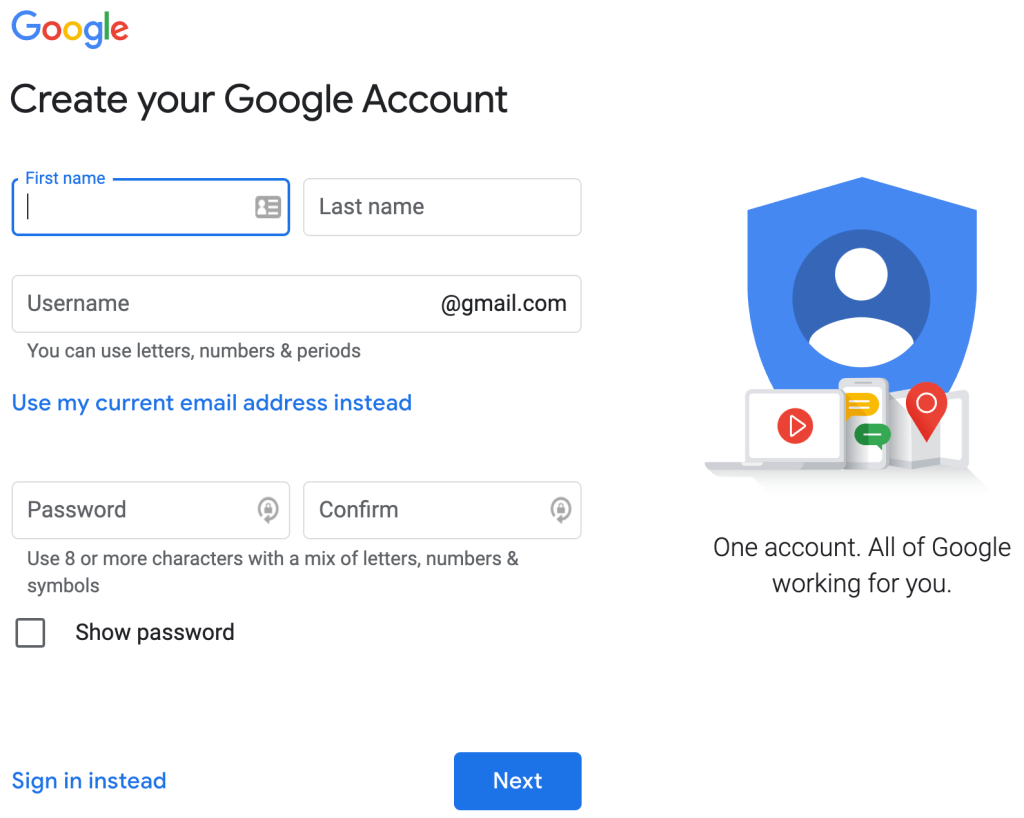
只需使用您的個人信息填寫表格。 請注意,如果您不想創建 Gmail 電子郵件帳戶,則可以選擇使用我當前的電子郵件地址。
做出選擇後,單擊下一步並完成相應的步驟。 完成後,您將能夠使用任何 Google Apps,包括 Google 表格。
現在,您需要創建一個電子表格以供以後使用。 只需導航到 Google 表格網站並選擇一個新的空白表格:
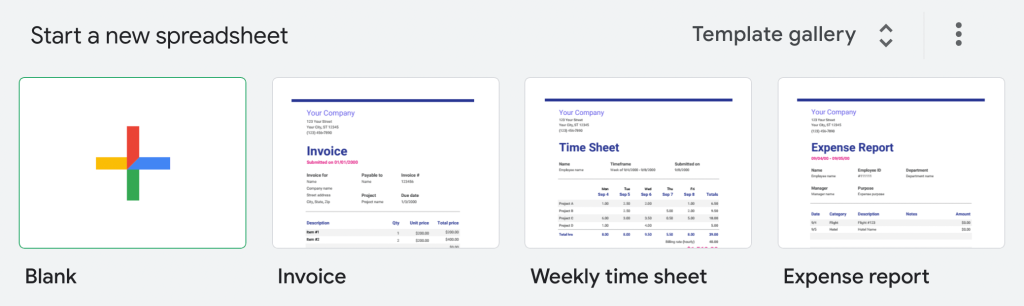
在這裡,為您的新 Google 表格取一個合適的名稱。 我們選擇了“WooCommerce 商店”:
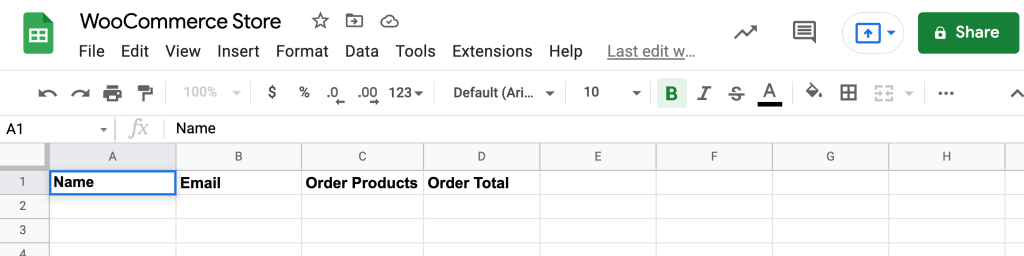
然後,您可以開始為要從商店導出的信息添加列。 但是,您需要確保每列的標題與稍後要導出的 WooCommerce 數據點完全匹配。

第 3 步:安裝 Uncanny Automator 插件
此時,您的兩個基礎工具已準備就緒。 但是,您仍然需要一種方法來鏈接它們。
這就是 Uncanny Automator 插件的用武之地。這是您可以用來改善在線商店的眾多強大自動化工具之一。 它允許您通過與許多其他插件和應用程序的集成來創建簡化的工作流程:
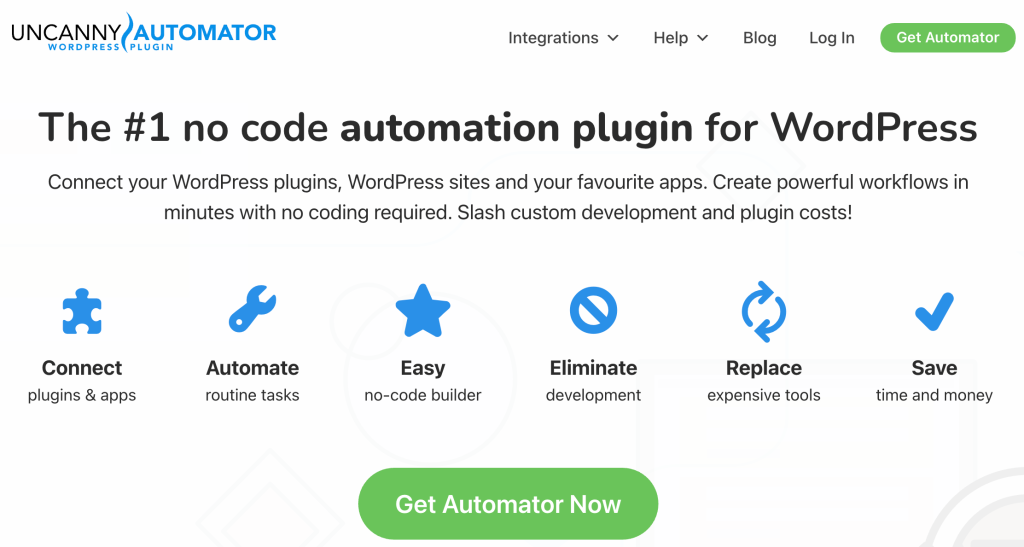
要開始使用,請單擊立即獲取 Automator ,以便您可以選擇您的計劃。 您需要選擇 Pro、Business 或 Unlimited 選項。
如果您不確定是否要進行投資,可以免費試用 Uncanny Automator 插件。 但是,免費版本將僅在有限的時間內提供。 此外,當您用完積分時,您將不得不選擇付費計劃。 此外,如果您不註冊付費計劃,您將無法完成本教程中概述的過程。
做出選擇後,您可以導航到 WP 儀表板並像往常一樣安裝此插件。 然後,轉到左側菜單中的Automator並按照以下步驟連接您的站點:
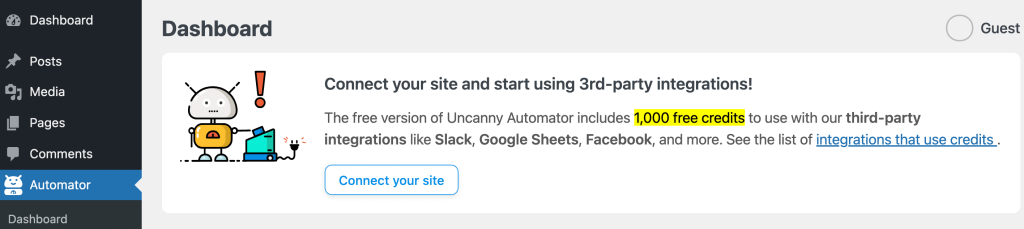
如果您選擇不使用付費計劃,請確保按照提示繼續使用免費選項。 現在,您已準備好進行下一步!
第 4 步:將您的 Google 帳戶連接到 Uncanny Automator
目前,您擁有創建 WooCommerce Google 表格所需的所有工具。 但是,您還有更多步驟要做。
接下來,您需要將您的 Google 帳戶連接到 Uncanny Automator 插件。 為此,請導航至Automator > Settings > Google :
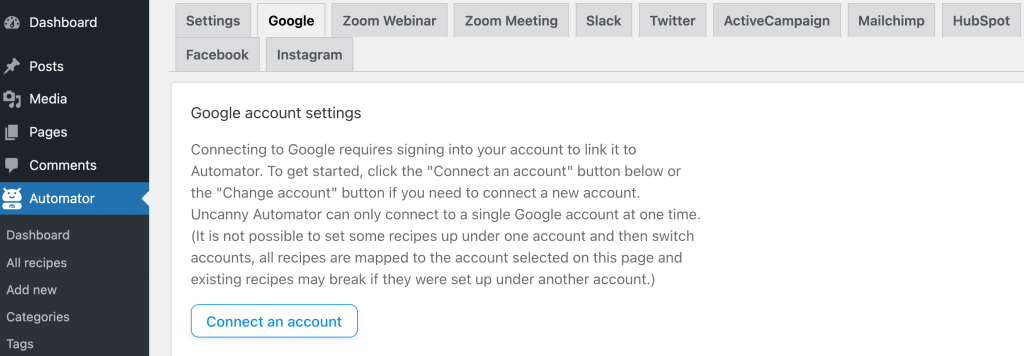
單擊連接帳戶。 以下頁面將提示您從與您正在使用的設備關聯的帳戶列表中選擇一個 Google 帳戶。
確保鏈接到要用於商店的帳戶。 接下來,您需要選擇要授予 Uncanny Automator 插件的訪問級別:
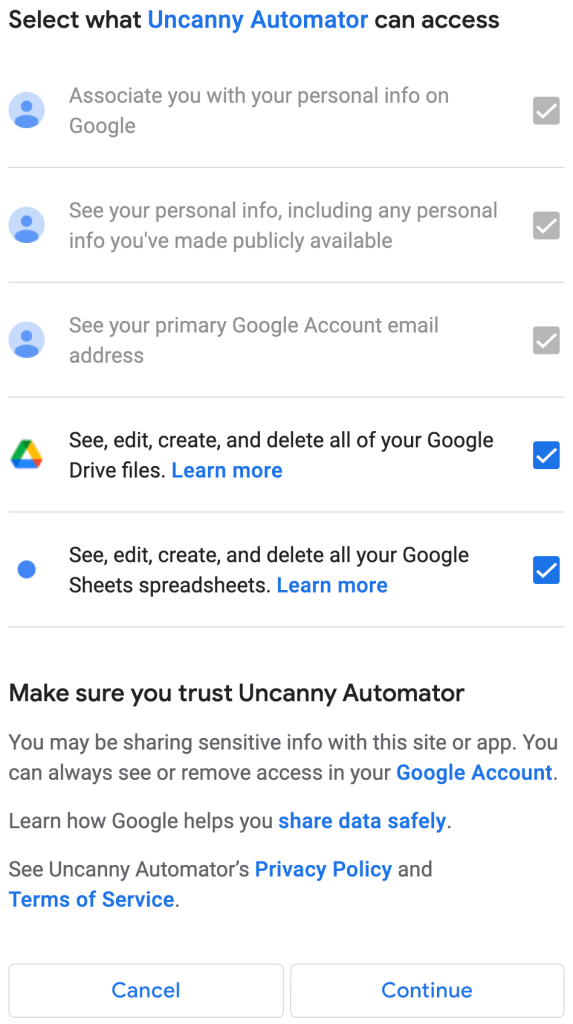
在這裡,請確保選中允許訪問 Google Drive 和 Google Sheets 的複選框。 然後,點擊繼續。 最後,您將返回 Automator 設置中的 Google 標籤。 在這裡您應該看到應用程序已成功連接。
第 5 步:將您的 WooCommerce 商店鏈接到 Google 表格
設置好所有基本元素後,您現在可以將 WooCommerce 商店鏈接到您之前創建的 Google Sheet 電子表格。 但是,您首先需要了解有關 Uncanny Automator 插件的一些基本信息。
Uncanny Automator 使用“配方”來配置您定制的自動化工作流程。 每個配方都有兩個基本組成部分:觸發器和動作。 前者是讓你的食譜運轉起來的原因。 後者是它為您執行的功能。
簡而言之,您的食譜列出了您想要的自動操作的說明。 現在,讓我們逐步完成創建有用配方的步驟。
首先,轉到Automator > Add New 。 接下來,您需要選擇一種配方類型:
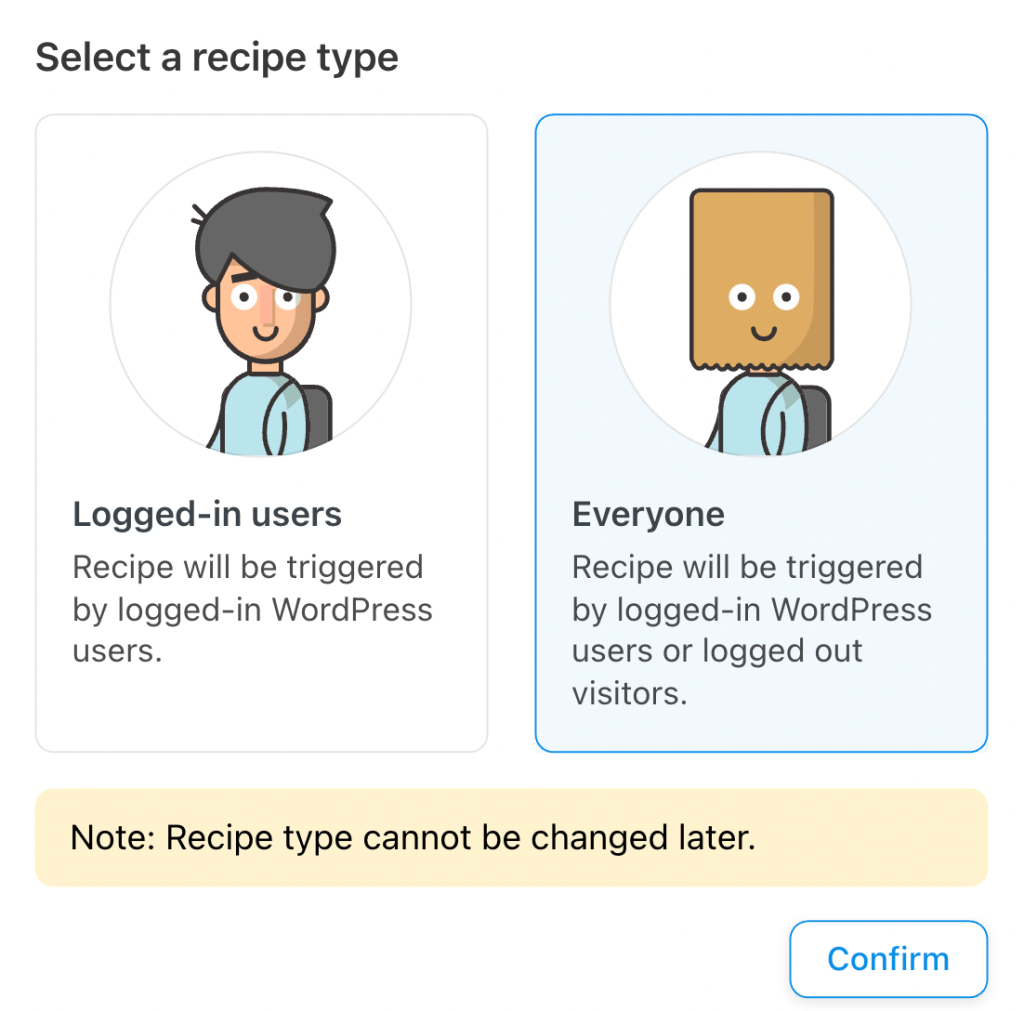
考慮到您的最終目標,您需要在此處選擇所有人。 這是因為您的電子商務商店中的客戶在購買時可能不會登錄 WordPress。 做出選擇後,點擊確認。
在此頁面上,您需要為您的食譜創建一個標題,例如“WooCommerce Google 表格”。 然後,在Trigger下,單擊WooCommerce :
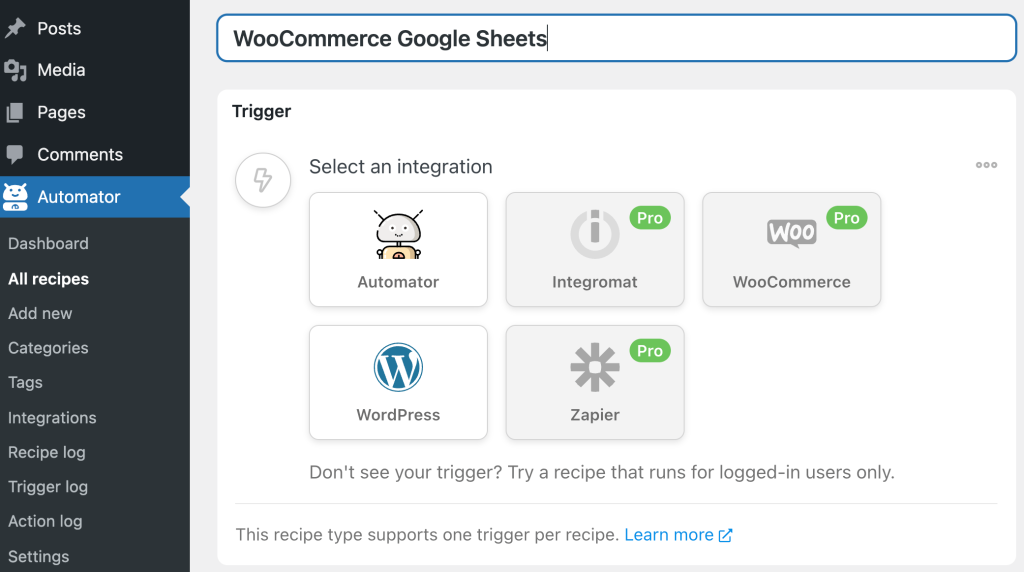
接下來,系統會提示您選擇觸發條件。 在這裡,您可以更準確地定義要發送到 Google 表格的銷售數據類型。
完成後,請確保從隨後的下拉菜單中選擇已完成。 然後,點擊保存。 在此之後,您將能夠更具體地了解要發送到電子表格的銷售信息。
現在,您需要轉到“操作”部分。 只需單擊操作,就會出現集成菜單:
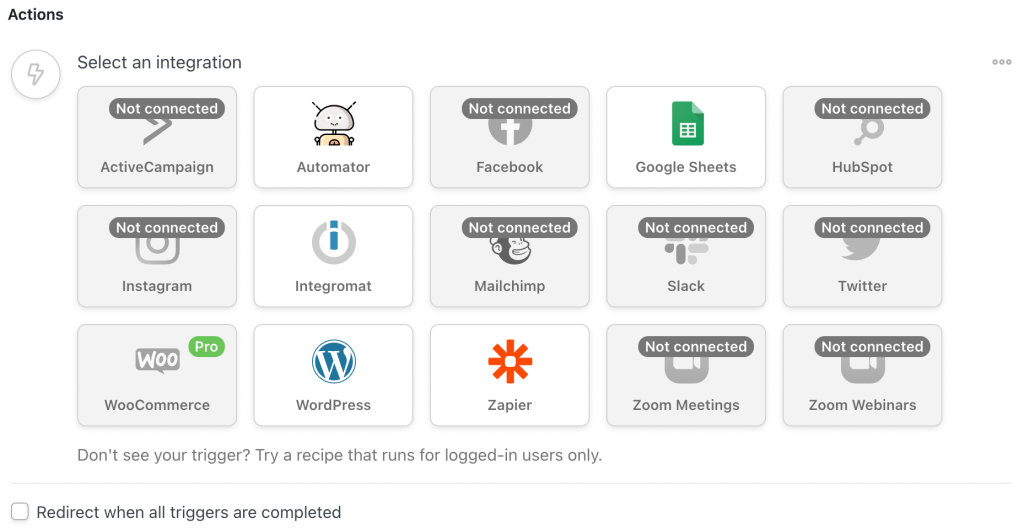
點擊自動機。 然後,選擇調用自定義函數/方法並設置您的用戶數據。 最後,單擊添加操作並從集成列表中選擇Google 表格。
只需按照步驟選擇要使用的電子表格、工作表和列。 確保它們正確匹配。 完成後,保存更改。
請注意,此步驟可能有點乏味。 因此,您可能還需要查閱 Google 表格上的 Uncanny Automator 指南。
最後,您可以通過將其更改為Live而不是Draft來激活您的配方。 現在,您應該能夠將您獨特的 WooCommerce 銷售數據發送到您的 Google 表格電子表格!
結論
我們知道,優先考慮安全性可能是一個挑戰。 但是,當您想提高轉化率時,共享數據是必不可少的。 因此,將您的 WooCommerce 銷售發送到 Google 表格是將這些有價值的信息傳遞給您的隊友的有效方式。
當您準備好使用這些受信任的工具時,只需按照以下簡單步驟操作:
- 使用 WooCommerce 設置您的在線商店。
- 創建一個谷歌帳戶。
- 安裝 Uncanny Automator 插件。
- 將您的 Google 帳戶連接到 Uncanny Automator。
- 將您的 WooCommerce 商店鏈接到您的 Google 帳戶。
您對將 WooCommerce 銷售額發送到 Google 表格有任何疑問嗎? 在下面的評論部分讓我們知道!
