如何在 WooCommerce 中手動新增訂單並向客戶發送付款發票鏈接
已發表: 2024-10-12新標題:如何在 WooCommerce 中新增訂單並向客戶發送付款發票鏈接
為什麼您需要在 WooCommerce 中手動新增訂單?
嗯,原因有很多!例如,您可能想要:
- 向客戶提供特別折扣或特殊價格。
- 向客戶發送「付款發票連結」。
- 為客戶預先填寫訂單詳細資料並允許他們付款。
- 向特定客戶提供您未在訪客目錄中顯示的產品。
這樣的例子不勝枚舉…
在本指南中,我們將引導您逐步了解如何在 WooCommerce 中建立手動訂單、發送付款發票連結以及更好地大量管理訂單。
如何新增 WooCommerce 手動訂單?
- 前往 WordPress 管理面板上的
WooCommerce > Orders。 - 點擊
Add order以新增訂單。填寫所有詳細資訊 - 客戶姓名、訂單日期、帳單/運輸詳細資訊、電子郵件地址、優惠券等。 - 保持訂單狀態為
Pending payment。 - 添加產品、數量和價格、折扣、稅費、運輸和履行。
- 需要時在
Custom Fields部分和Downloadable product permissions下新增詳細資訊。 - 按
Create。
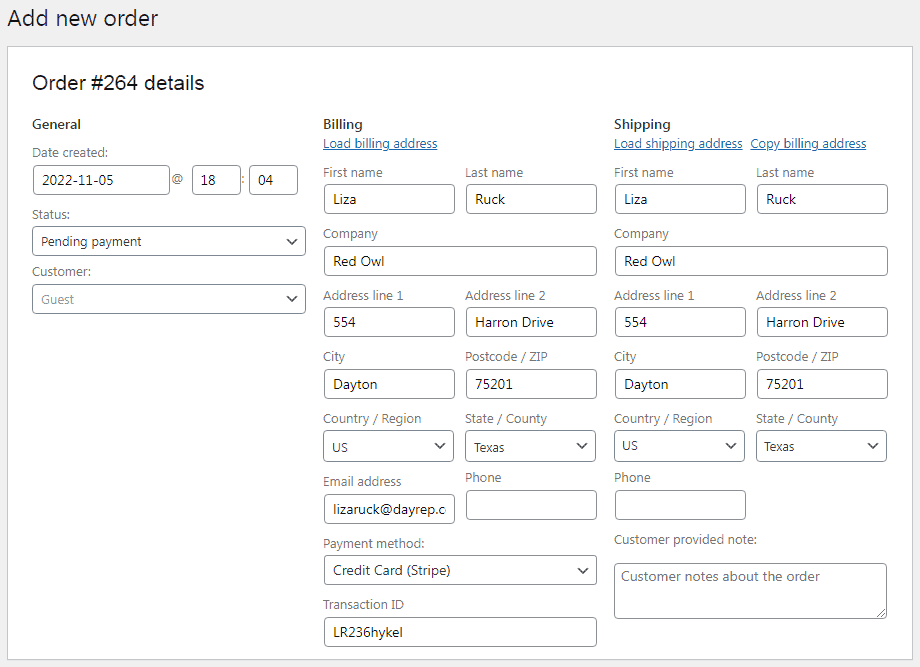
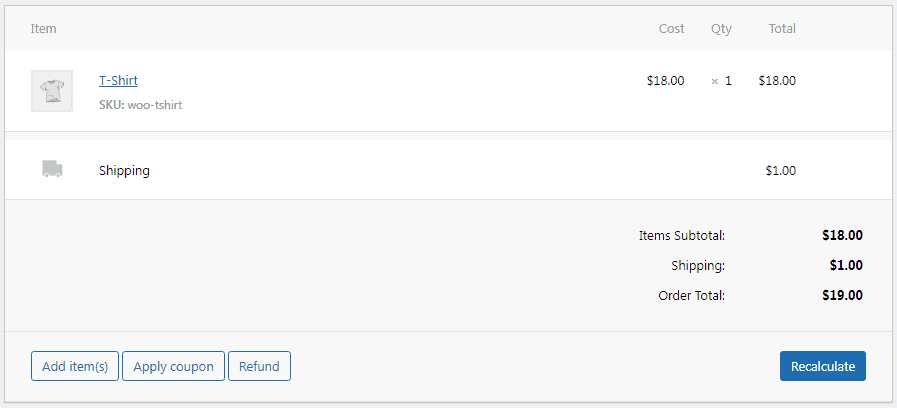
就是這樣。您已成功新增 WooCommerce 手動訂單。
如果客戶是訪客,任何擁有Customer payment page連結(可在 WooCommerce > 訂單 > 建立的手動訂單下找到)的人都可以查看付款頁面並支付訂單。
而且,如果他們是註冊客戶,他們可以登入My Account區域,找到他們的訂單並使用Pay按鈕進行付款。
如何向客戶發送訂單發票和提醒通知(附有付款連結)?
WooCommerce 讓您可以輕鬆地向客戶發送發票。為此:
- 轉至 WorPress 管理員。導覽至
WooCommerce > Orders。 - 點選所需的訂單。
- 轉到
Order actions框。 - 從下拉清單中,選擇
Email invoice / order details to customers。 - 點選
Update按鈕。
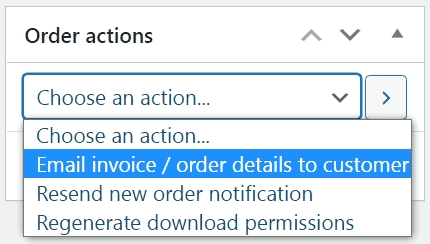
就是這樣。您的客戶將收到帶有付款連結的發票。

但事情是這樣的——您的客戶每天都會收到數百封電子郵件。您的電子郵件很容易迷失在收件匣中的電子郵件海洋中。
那麼如何確保您的 WooCommerce 訂單發票脫穎而出?
嗯,答案就是客製化它!它包括一切內容,包括標題、副標題、主題、CTA、正文等。
此外,請確保您的訂單確認電子郵件包含產品圖片和有用內容的連結。
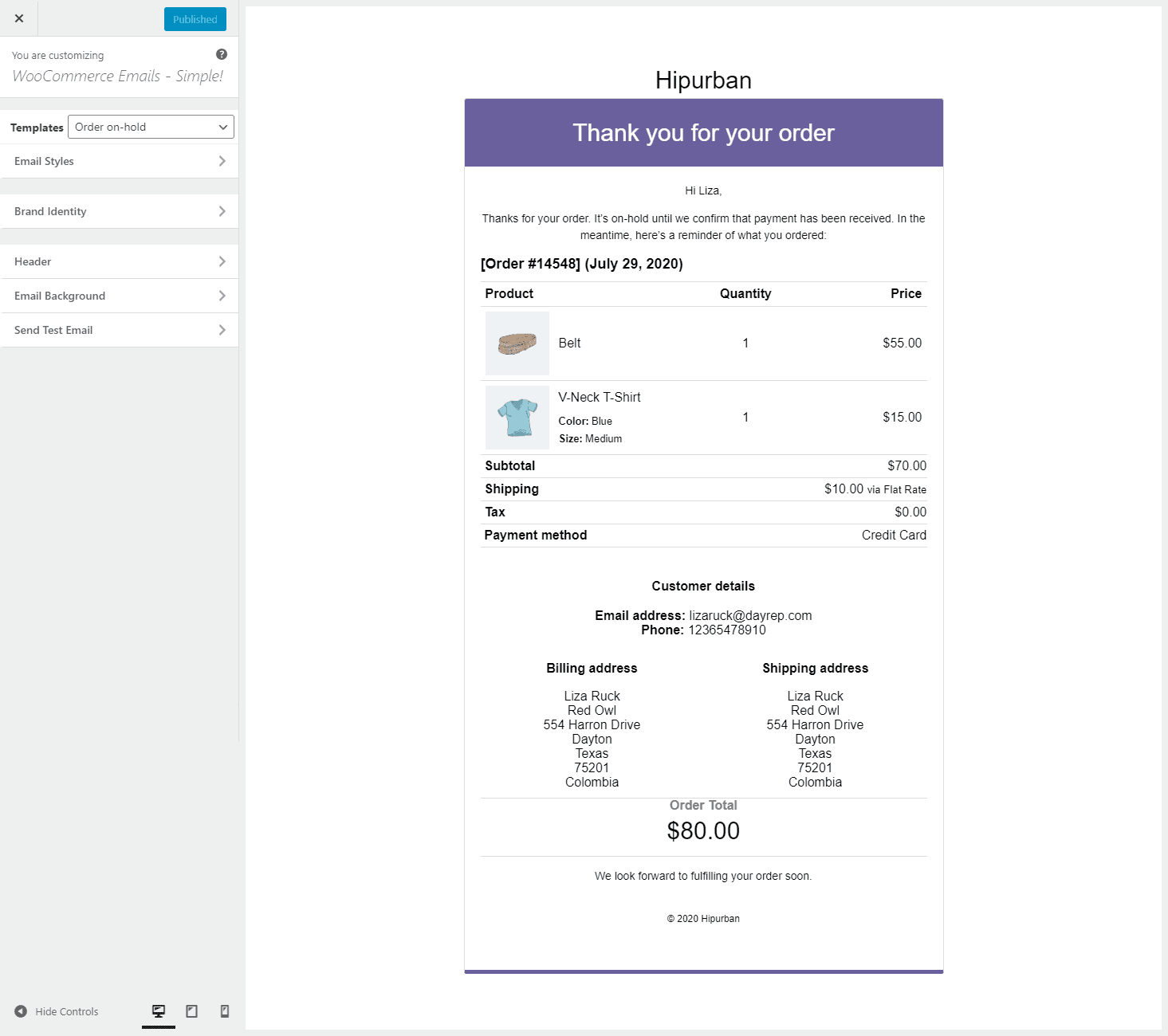
外掛允許您自訂電子郵件文字、顏色、新增連結、產品推薦和社交媒體圖標。它肯定會讓您的電子郵件更具交易性和點擊價值。
取得這個插件
讓 WooCommerce 訂單管理更快更好
現在,如果您想直接向商店添加多個新訂單或批量更改訂單狀態該怎麼辦?建立數百個手動訂單可能是一項非常耗時的任務。
但這就是智慧管理器的用武之地。
智慧管理器可以幫助您在幾秒鐘內更新數千個訂單。因此,您可以直接或使用過濾器從一處添加、管理和批量編輯訂單詳細資訊。它是類似 Excel 的電子表格視圖使管理訂單成為一項簡單的任務。
但這還不是全部。您還可以直接從外掛程式管理產品、優惠券、用戶、部落格文章、訂閱和其他 WordPress 貼文類型。
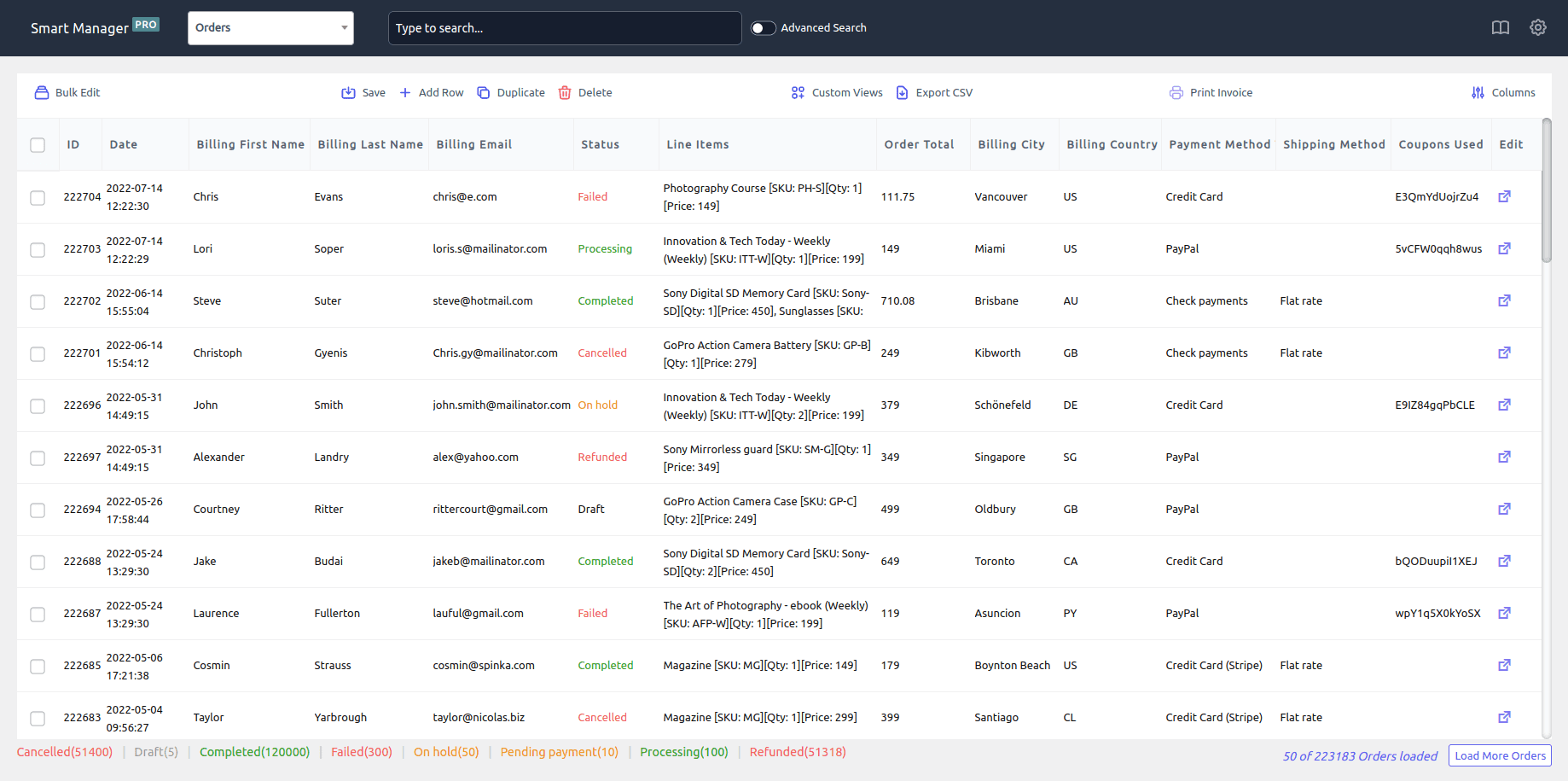
其他主要特點:
- 直接從儀表板更新或修改訂單。例如,將訂單狀態從「待處理」變更為「已完成」。
- 利用大量編輯功能一次編輯多個訂單。
- 一鍵複製現有訂單或使用簡單的 Ctrl+C 和 Ctrl+V。
- 單獨或批量刪除多個訂單。
- 將訂單匯出為 CSV。
- 利用高級搜尋過濾器尋找所需訂單並對其進行編輯。
- 透過啟用所需的列並停用其餘列來自訂儀表板視圖。例如,在儀表板上僅顯示特定列,例如訂單 ID、名稱、地址、產品、訂單小計等。
- 撤銷批次和內嵌編輯。
- 查看客戶的終身價值、最後訂單日期和聯絡資訊。
- 列印訂單的 PDF 發票。
嘗試現場演示
使用智慧管理器輕鬆管理訂單
現在讓我們深入了解利用該外掛程式管理日常訂單的最有用的用例。
新增訂單
使用智慧型管理器的新增行功能手動新增訂單:
- 前往
WooCommerce Admin > Smart Manager > Orders dashboard。 - 點擊頂部欄上的
Add Row圖示。新增您要建立的訂單(行)數,然後按一下Create。 - 您可以在清單頂部看到新建立的行。您現在可以新增資料。
就是這樣。很簡單,對吧?
大量編輯訂單
想要一次更新多個訂單?您可以使用此功能將多個訂單狀態從「待付款」變更為「已完成」。
- 轉到
Orders儀表板。 - 使用
Advanced Search來過濾訂單。 - 點擊左上角的
Bulk Edit功能並設定:Status > set to > Completed。 - 將滑鼠懸停在
Update按鈕上。將出現一個下拉式選單。 - 按
Now取得即時狀態更新。或者,按一下Schedule for later以使變更稍後生效。
你就完成了!
直接更新訂單(內嵌編輯)
智慧型管理器提供直接從儀表板編輯訂單的功能,例如更新客戶訂單狀態、修改客戶地址等。
- 轉到
Orders儀表板。 - 使用
Advanced Search篩選器尋找所需的訂單。 - 轉至該訂單的
Status欄位。點擊它,將打開一個下拉式選單,其中包含多個狀態選項- 待付款、正在處理、暫停、已完成、已取消、已退款、失敗和已要求退款。 - 更新狀態並
Save。
完成了。
出口訂單
首先,使用進階篩選器顯示匯出檔案中所需的欄位。接下來,選擇訂單並點擊頂部的Export CSV圖示。它將把 .csv 檔案下載到您的裝置。
重複選定的訂單
您是否需要複製某些訂單以進行備份或特別優惠?只需選擇您想要複製的訂單即可。現在將遊標停留在頂部的Duplicate圖示上,然後按Selected Records
它將複製您選擇的所有記錄。
刪除特定訂單
如果您收到可疑訂單或錯誤,則有必要刪除訂單。此外,技術故障和意外重複也可能建立不必要的訂單清單。
選擇您要刪除的訂單。將遊標停留在頂欄的Delete圖示上,然後選擇Move to Trash或Delete Permanently 。點擊任一選項,它將刪除所選訂單。
列印訂單發票
發票提供清晰的訂單資訊、幫助解決爭議、追蹤付款、管理庫存並作為減稅的銷售證明。
從訂單清單中選擇訂單,然後點擊頂部的Print Invoices圖示。將開啟一個新窗口,其中包含列印預覽。點擊Print按鈕將訂單發票下載到您的裝置。
結論
手動將訂單新增至您的 WooCommerce 商店是一個很累人的過程,但很有必要。優勢?它可以讓您快速發現錯誤並糾正所有內容。
此外,在進行特別促銷或折扣時,手動訂單可讓您靈活地為每位客戶提供個人化優惠。它最終可以幫助您留住現有客戶並增加收入。
此外,您始終可以藉助智慧型管理器外掛程式來快速大量管理您的所有訂單。
立即取得智慧型管理器
背景故事
這實際上是客戶要求我們提供支援的內容。我們認為這對其他 WooCommerce 用戶也很有用。
PS 獲得我們的支持就像與朋友聊天一樣簡單。如果您有任何疑問,請隨時與我們聯繫!
