批量刪除/批量刪除 WordPress 類別的簡單方法
已發表: 2022-09-15難道我們沒有排隊清理和組織無用和不需要的類別,但我們幾乎無法為它們騰出時間嗎?
無論您是管理更少還是更大的分類法——屬性、類別; 一個一個地刪除它們一定不僅令人沮喪,而且在討論時也可能聽起來很乏味。
那麼,如何刪除數百個 WordPress 博客類別? 快速批量刪除它們的最佳方法是什麼? 如果刪除了有沒有辦法恢復它們?
我們已經為您服務了。 讓我們深入挖掘以更好地理解。
什麼是 WordPress 類別?
WordPress 類別是儀表板中的分類法,可讓用戶安排/分組特定類型的材料,通常是帖子。
帖子組通常稱為類別。 網站創建者和用戶都從中受益,因為前者可以更好地組織他們的材料,而後者除了主菜單外還有額外的導航選項。
通過包含包含多個常規類別的父類別,您也可以創建具有類別的層次結構。 這些類別層次結構由 WordPress 保存在主題和功能文件中。
考慮一個銷售數字產品的網站。 因此,本網站的博客文章可能分為以下幾類:
- 產品信息
- 公告
- 成功的故事
- 操作方法
- 精選
等等…
例如,“如何從一個地方批量編輯 WordPress 帖子”博客帖子將歸入“操作指南”類別。
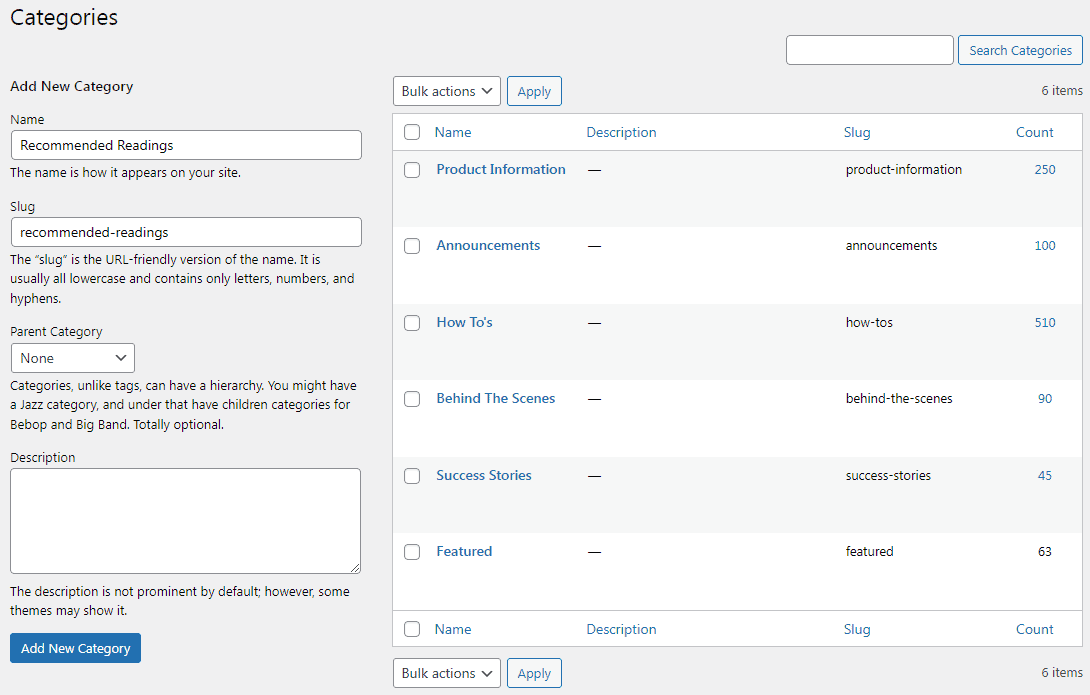
類別通常用於組織博客文章,具體取決於站點的主題。
現在隨著博客文章的增加,類別增加並且管理它們變得困難。
此外,您可能希望創建具有更好名稱的新類別並擺脫舊類別。 您甚至可能想要刪除為測試目的而創建的類別。
因此,我們的下一部分是關於使用 WordPress 中的默認功能批量刪除類別的 WordPress。
如何批量刪除 WordPress 中的帖子類別?
如果您已經啟用它們,您可以使用其基本的“類別”部分快速刪除 WordPress 中的一個或兩個類別。
- 在 WordPress 管理儀表板上,單擊
Posts > Categories。 - 將鼠標懸停在某個類別上,選擇出現的
Delete鏈接。 接受確認提示後,該類別將立即刪除。
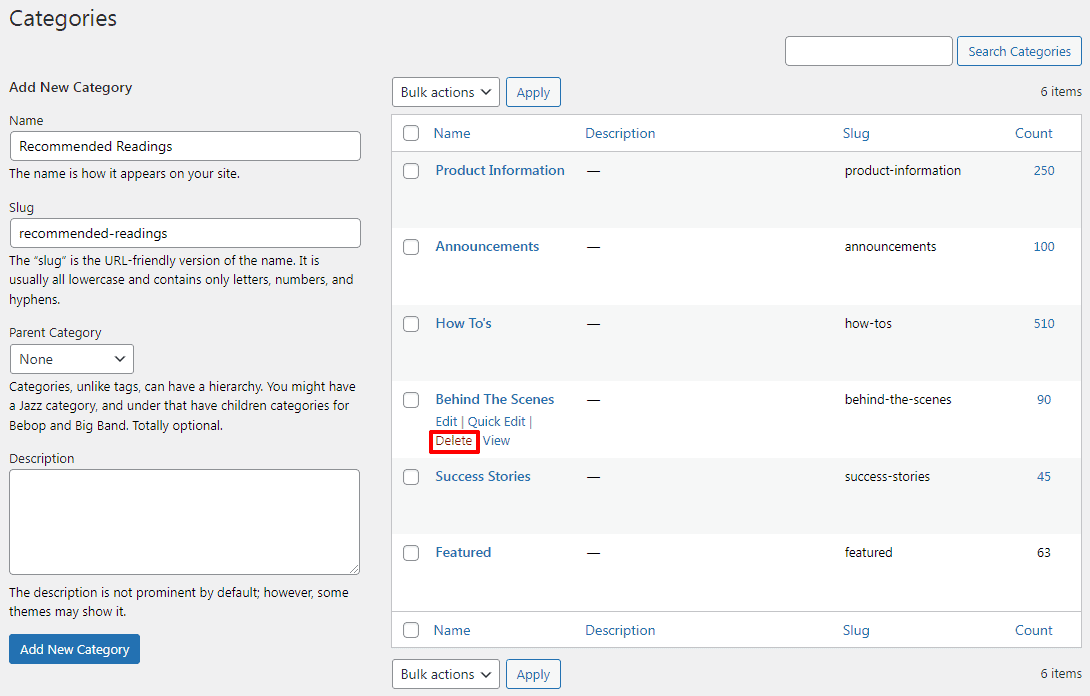
另一種選擇是打開一個單獨的類別,然後在頁面底部找到並單擊“刪除”鏈接。
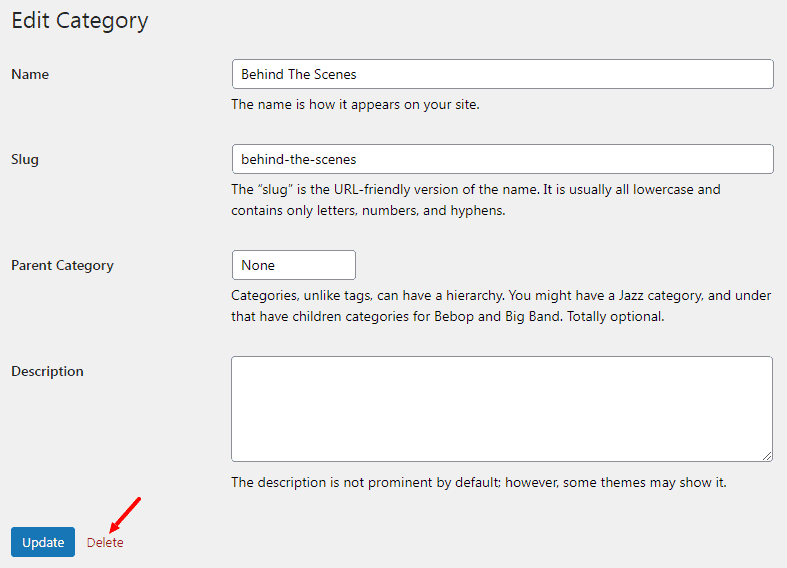
要從“類別”頁面批量刪除類別:
- 在 WordPress 管理儀表板上,單擊
Posts > Categories。 - 只需選中要刪除的每個類別名稱旁邊的框。
- 在
Bulk actions下拉菜單下,選擇Delete,然後單擊Apply。 批量刪除類別將要求您在刪除類別之前確認一次。 - 確認後,您將看到一條消息,內容為
Categories deleted。
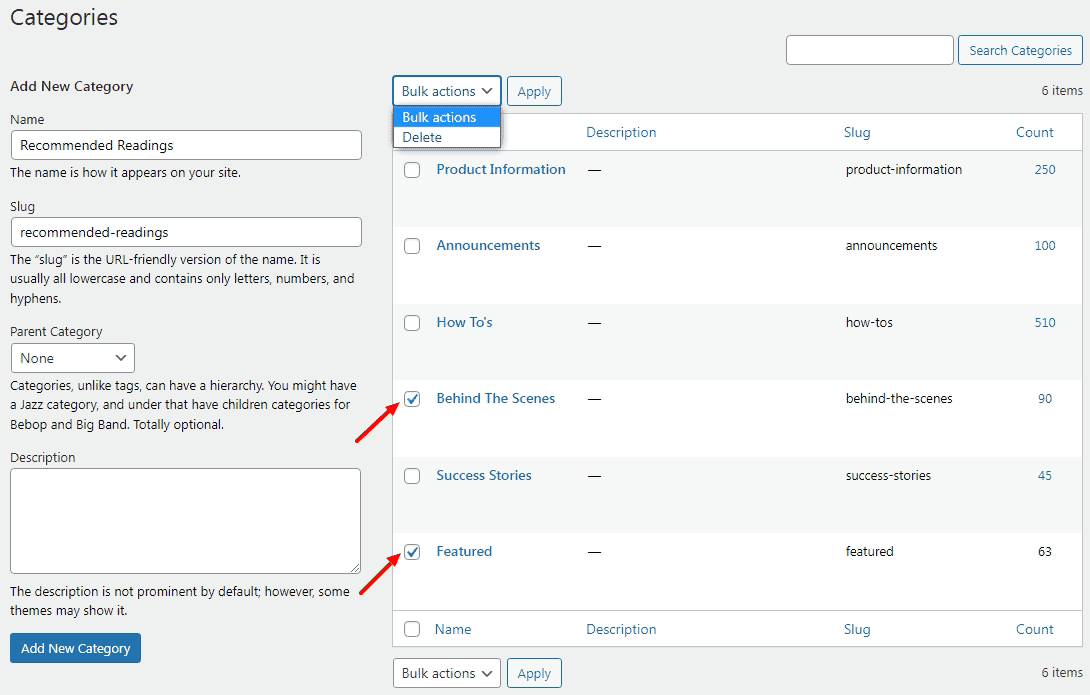
此方法將幫助您刪除不再希望擁有的所有博客文章類別,並立即將其永久刪除。

如何恢復 WordPress 中的刪除類別?
不! 從 WordPress 中刪除類別後,將無法恢復。 這是永久刪除。
WordPress 有一個用於帖子和頁面的垃圾部分,但沒有用於類別。
如果您無意中刪除了一個類別,我們建議您創建一個具有相同名稱的新類別。 這樣,您可以將任何被錯誤地移動到未分類類別的條目添加回來。
分配了類別的帖子會怎樣?
類別的主要功能是作為附加帖子的位置,以便更好地進行分類。
如果刪除相關類別,您的所有博客文章將不再屬於某個類別。
這些類別的默認類別是“未分類”。 這是所有 WordPress 網站在啟動時的默認帖子類別。
為什麼不採用默認的 WordPress 方式批量刪除類別?
除了在 WordPress 中默認使用批量刪除類別的許多實際好處之外,還有一些因素使它變得不那麼舒適和時間混亂。 其中一些原因是:
- 手動處理數百個帖子幾乎是不可能的。
- 缺乏強大的過濾選項並且難以編輯。
- 不是一個很好的用戶體驗,如果帖子數量更多,加載會很慢。
- 由於無法恢復類別,因此一旦刪除它們就無法恢復。
這是一個緩慢的過程,僅對內容較少且產品類別較少的人或對有大量時間花在編輯每個產品類別的人有效。
因此,如果您想知道如何批量管理數百個帖子、頁面和 WooCommerce 產品並批量刪除/分配類別,這裡有一個很棒的解決方案。
在 WordPress 和 WooCommerce 中批量刪除/分配類別的最簡單方法
使用 Smart Manager,您可以使用類似 Excel 的電子表格輕鬆和平地管理 WooCommerce 產品、訂單、用戶、優惠券……任何 WordPress 帖子類型,包括自定義帖子類型。
這意味著,對於 WordPress 博客文章和頁面,您可以更改關鍵字、編輯元描述、修改發布日期、添加圖像、複製文章和頁面、導出到 CSV ......並從一個地方做更多的事情。
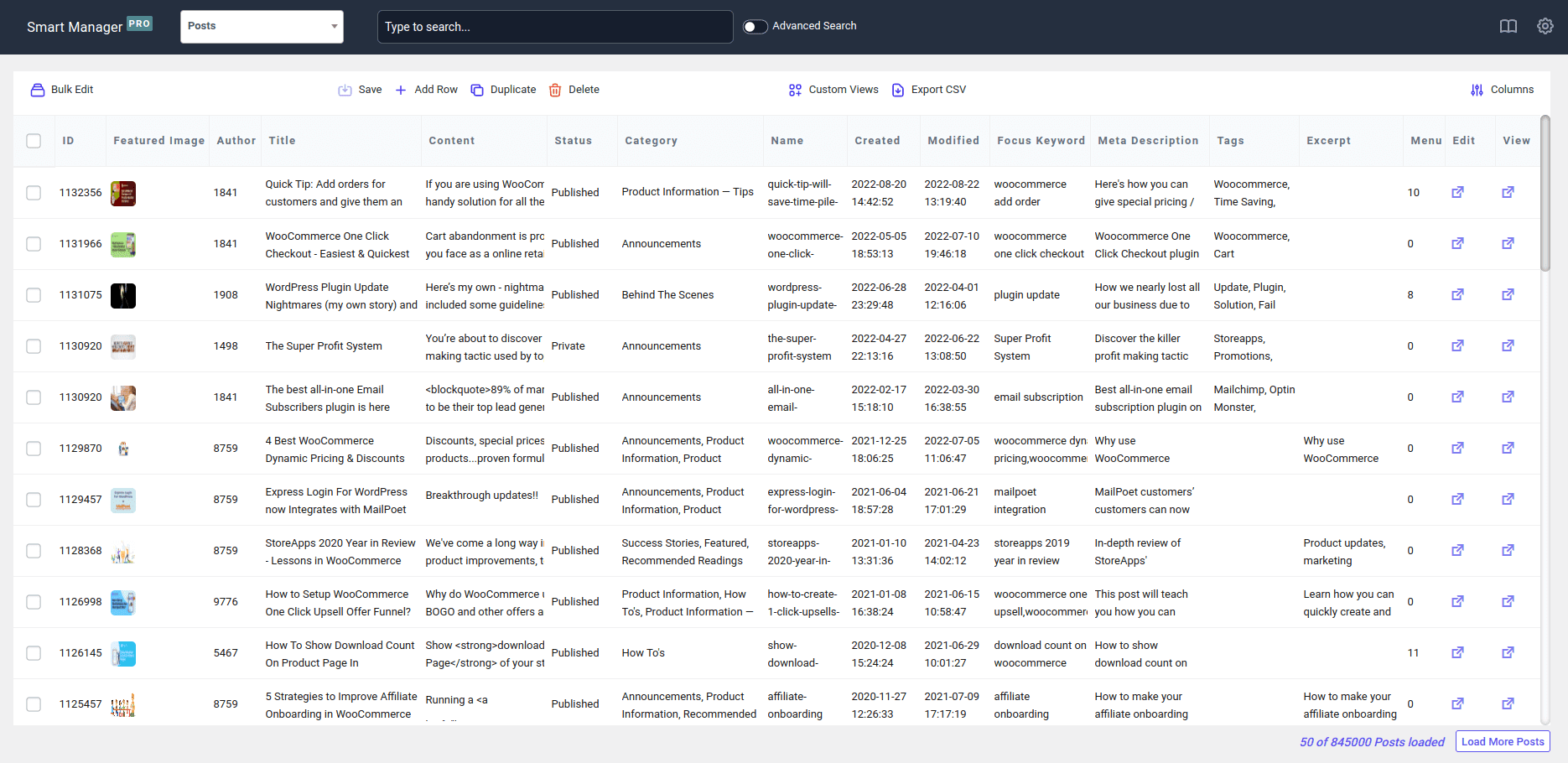
目前,您只能使用 Smart Manager 從博客文章中批量刪除/分配類別,但不能批量刪除它們。
注意– Smart Manager 允許您批量刪除(移至垃圾箱或永久刪除)產品、訂單、優惠券和其他帖子類型的記錄。 即將添加對批量刪除類別和屬性並對其進行管理的支持。
如何從帖子中批量刪除類別?
- 轉到
WordPress Admin panel > Smart Manager,然後從下拉列表中選擇Posts儀表板。 - 要選擇所有帖子,請單擊標題複選框。 或僅選擇您現在要批量刪除類別的帖子。 還有一個高級搜索選項可以找到特定的帖子。 選擇所需的記錄。
- 單擊左上角的
Bulk Edit選項。 它將打開一個滑動面板。 從第一個下拉菜單中選擇Category。 -
remove from然後從第三個下拉列表中選擇適當的類別。 - 如果需要,添加其他條件進行批量編輯。
- 單擊
Update按鈕。
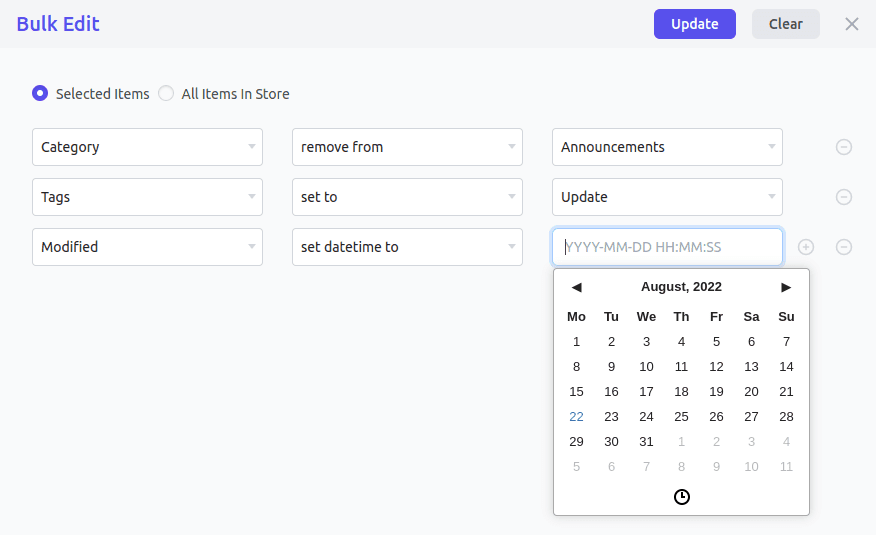
而已。
如果您想為帖子批量分配一個類別,請選擇set to而不是上面提到的“刪除”選項。
對於單個帖子,您還可以使用內聯編輯直接使用工作表編輯器為帖子分配或刪除類別。
這些簡單的步驟可以幫助您刪除不必要和未使用的帖子類別,並幫助您更好地整理和組織您的在線商店。
如何從產品中批量刪除類別?
至於博客文章,您還可以從 WooCommerce 產品中批量刪除/分配類別。
- 轉到
WordPress Admin panel > Smart Manager,然後從下拉列表中選擇Products儀表板。 - 要選擇所有產品,請單擊標題複選框。 或者,暫時只選擇您要批量刪除類別的產品。 還有一個高級搜索選項來查找特定產品。 選擇所需的記錄。
- 單擊左上角的
Bulk Edit選項。 它將打開一個滑動面板。 從第一個下拉菜單中選擇類別。 -
remove from然後從第三個下拉列表中選擇適當的類別。 - 根據需要添加其他批量編輯條件。
- 單擊
Update按鈕。
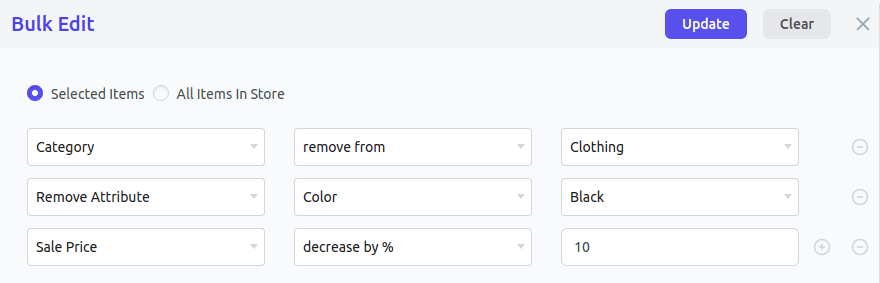
而已。
您可以使用類似的步驟批量刪除/分配產品屬性。 從下拉列表中選擇“屬性”而不是“類別”選項。
試試現場演示
智能管理器的其他好處
不僅是批量編輯或批量刪除,Smart Manager 還提供大量功能:
- 在電子表格中輕鬆進行多項編輯,並通過內聯編輯一次保存所有內容。
- 複製功能允許您複製所選記錄或任何帖子類型的所有記錄。
- 簡單的 CSV 導出:導出所有數據或基於日期、搜索和列的數據。
- 自定義視圖:使用您想要經常管理和編輯的有限數據集設置視圖/儀表板。
- 根據用戶角色限制對儀表板的訪問。
包起來
我希望這個博客能讓您對 WordPress 和 WooCommerce 中的批量刪除類別有一個簡單的了解。
為了從一個地方更好地管理帖子和頁面,您可以試用 Smart Manager。 最重要的是,它可以在幾秒鐘內完成您數小時的日常工作。 你總是可以通過聰明來進步。
常見問題
Q – WordPress 中的標籤和類別有什麼區別嗎?
A – 是的,雖然標籤提供了有關每個帖子的更多具體信息,但類別作為帖子主題的一般分組。
問 – 我們可以在 Smart Manager 上刪除多個 WooCommerce 優惠券和其他 WordPress 帖子類型記錄嗎?
是的,您可以參考此視頻以更好地理解。
Q – 我們可以刪除特色圖片和媒體庫圖片嗎?
A – 是的,這是使用 Smart Manager 的優勢。 通過從下拉菜單中選擇“附件”儀表板,您不必瀏覽每個產品並發布。 單擊要刪除的所有圖像上的刪除圖標。
