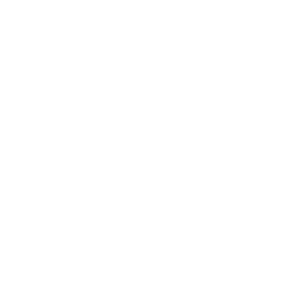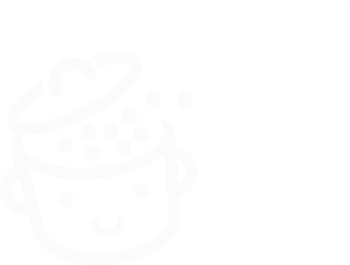WP Umbrella:對管理 WordPress 網站的工具的完整測試
已發表: 2022-04-18幾年前,如果下大雨,蕾哈娜建議在雨傘下避難。
好吧,而是在她的“傘,埃拉,埃拉,呃,呃,呃”下。 嘿,我可以看到你在屏幕後面唱歌。
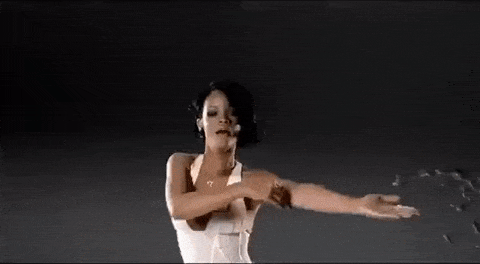
今天推薦大家用WP Umbrella 嗯嗯嗯。 一個非常有用的工具,不是為了防雨,而是從同一個儀表板管理多個 WordPress 站點的維護。
在本文結束時,您將了解 WP Umbrella 的所有功能以及如何通過詳細的解釋和可視化示例進行設置。 準備好接受大量信息!
概述
- 什麼是WP傘?
- 如何在您的 WordPress 網站上激活 WP Umbrella?
- WP傘有什麼特點?
- WP 傘的價格是多少?
- 我們的最終審查
什麼是WP傘?
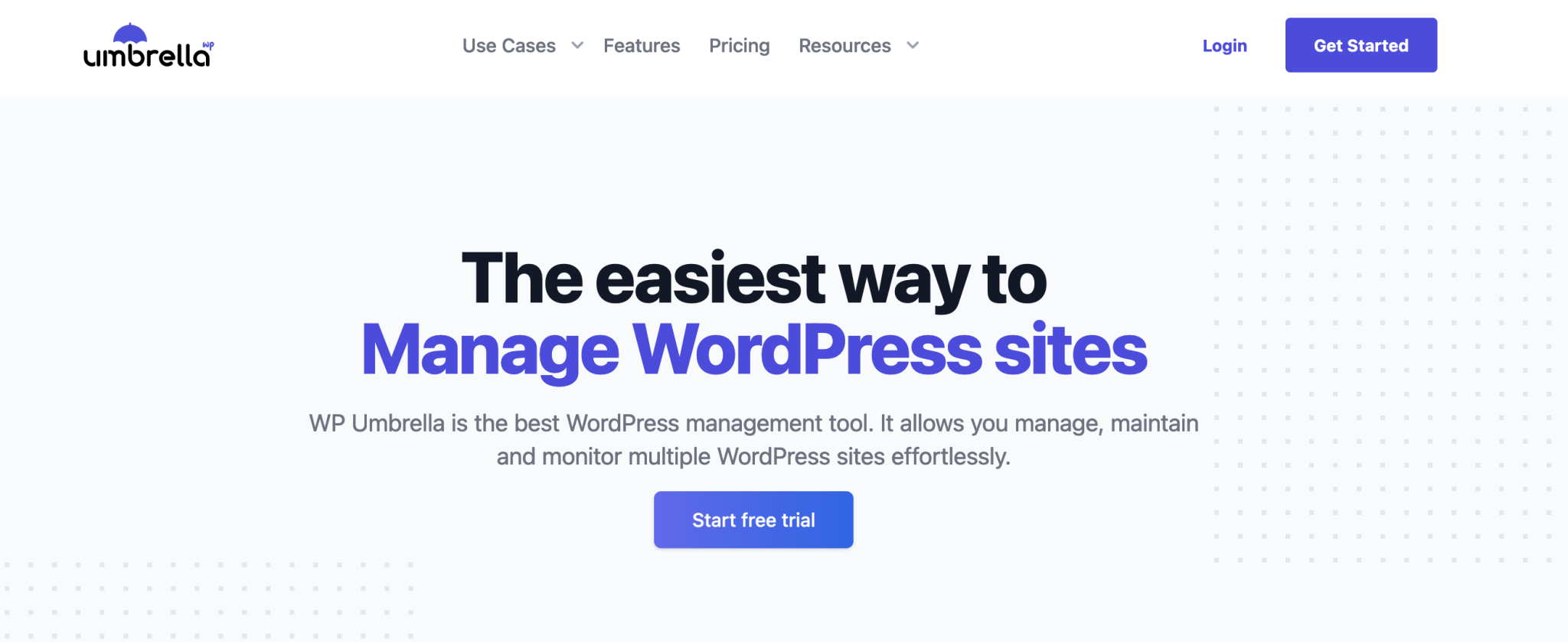
WP Umbrella 是一款免費增值工具,可讓您輕鬆管理、維護和監控您的 WordPress 網站。 如果出現問題,它會通過執行安全檢查向您發出警告,並允許您單擊幾下即可更新和備份您的站點。
它與一個免費插件一起使用:管理備份和監控( 3K+活動安裝),您可以在您選擇的網站上從您的 WordPress 儀表板激活它。
然後,此插件鏈接到 SaaS 平台(軟件即服務),您可以在同一個儀表板上找到您的所有站點。
該平台可在線使用,無需通過每個 WordPress 站點的界面來執行維護和管理任務。
在這個 2020 年啟動的 100% 法國製造項目背後,我們找到了兩個從 4 歲就認識的朋友:
- Thomas Deneulin ,曾為 SEOPress 和 Weglot 工作的開發人員。
- Aurelio Volle , “一直在主要全球公司的公共事務部門工作”,如 WP Umbrella 網站的 About Us 頁面所述。
自 2021 年 12 月起全職參與其工具的開發,兩人對 WP Umbrella 有一個抱負: “幫助代理商和自由職業者開展 WordPress 維護業務” , “節省大量時間,讓他們安心” 。
為此,他們依賴於 4 個關鍵思想:
- 他們的解決方案的易用性,在整個測試過程中你肯定能感受到。
- 節省時間。
- 優秀的客戶支持。
- 客戶滿意度,根據他們網站上提供的數據,他們已經設法贏得了 1,000 多名用戶的信任。
對於一個想要踩到維護行業巨頭之一 ManageWP(由美國託管巨頭 GoDaddy 擁有)的工具,這是您至少可以期望的。
無論如何,WP Umbrella 是一個可靠的選擇,正如您將在這些行中看到的那樣。
首先,讓我們了解如何在您的 WordPress 網站上激活 WP Umbrella。
如何在您的 WordPress 網站上激活 WP Umbrella?
讓我們回顧一下利用 WP Umbrella 服務的 3 步流程。
第 1 步:在 WP Umbrella 網站上創建一個帳戶
首先,訪問 WP Umbrella 網站並點擊“開始免費試用”按鈕。
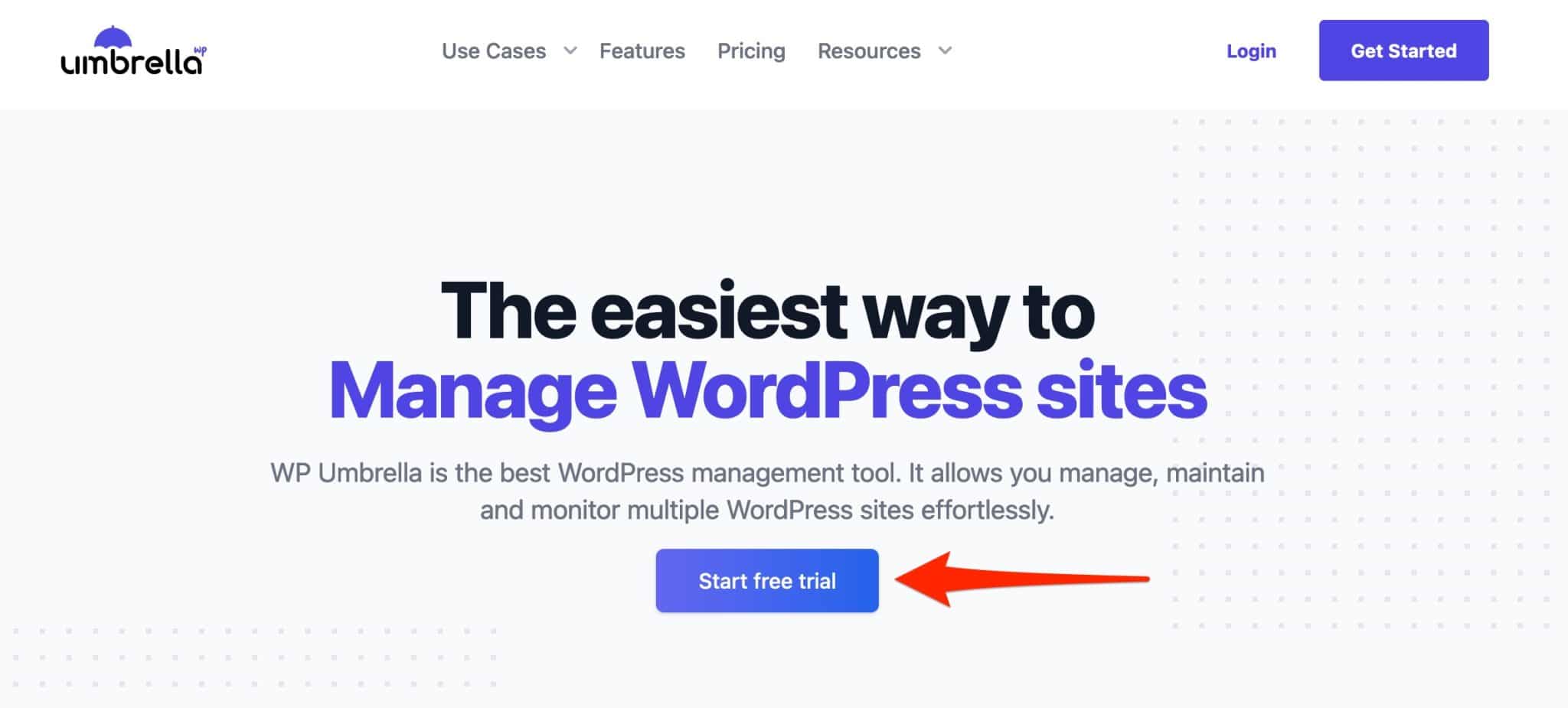
在下一頁上,輸入以下信息:
- 你的名字
- 你的姓氏
- 您的電子郵件地址
- 密碼
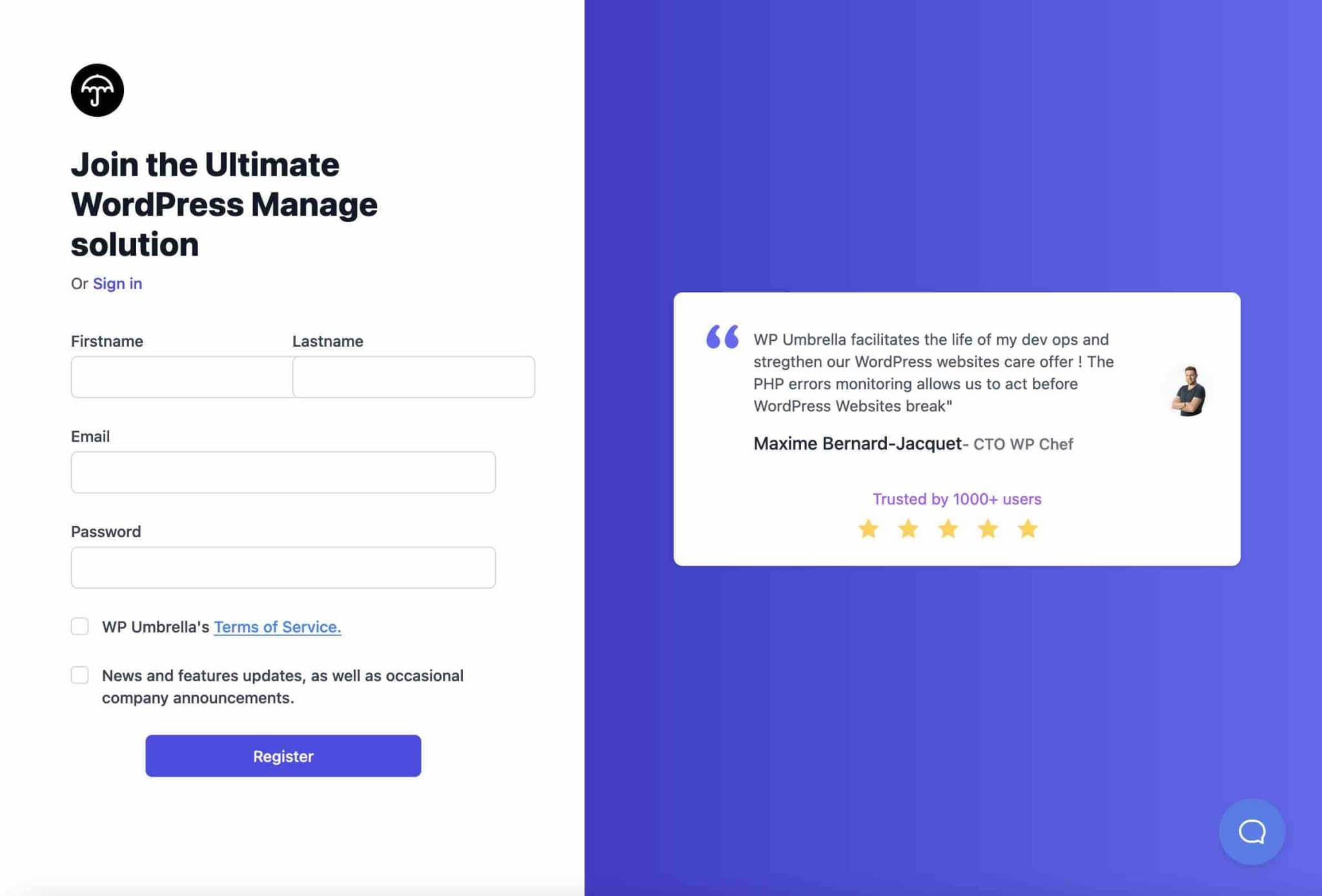
然後,WP Umbrella 會詢問您管理多少個站點以獲取信息。 該工具甚至會建議您使用其 URL 自動連接您選擇的第一個站點。
出於本教程的目的,我將忽略這個方便的選項,並從 WP Umbrella 界面向您詳細展示整個過程。
第 2 步:將您的 WordPress 網站添加到 WP Umbrella
在這裡,我在我的 WP Umbrella 儀表板上,該儀表板目前是空的(顯然)。 添加您的網站非常簡單:單擊“添加網站”按鈕。
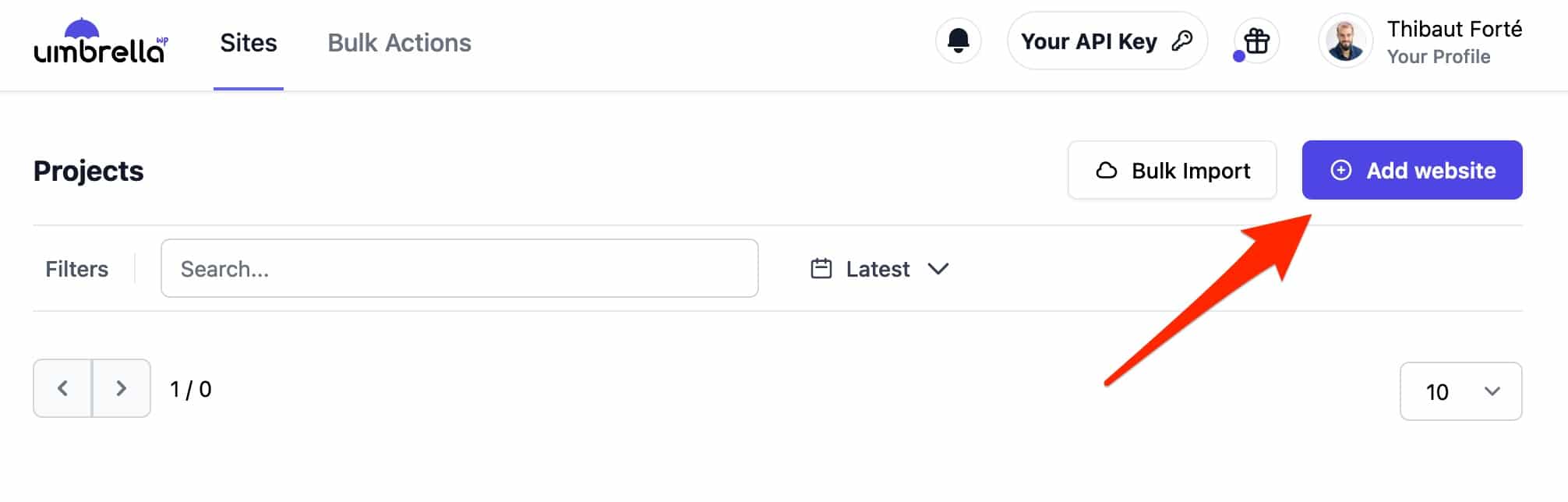
然後,輸入以下信息:
- 您的網站名稱
- 它的網址
- 您的主機名稱,例如 Bluehost(附屬鏈接)
點擊“創建網站”完成。
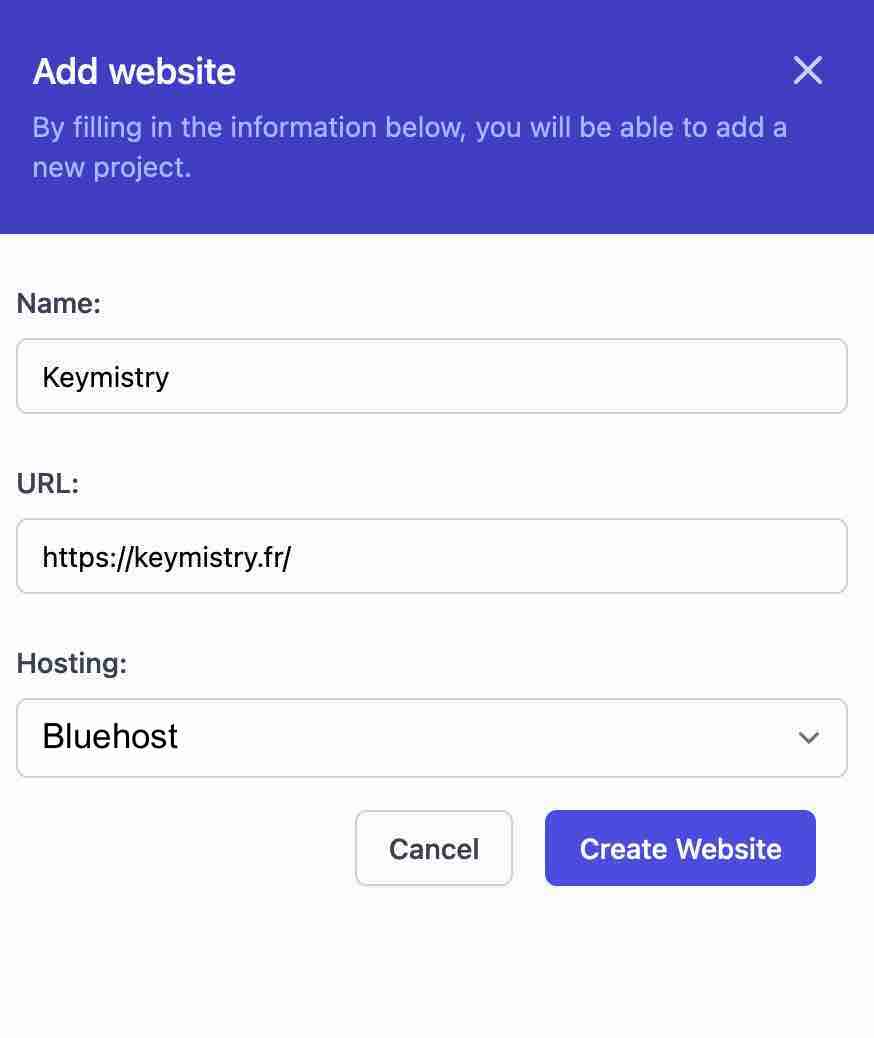
輕彈一下,您的網站已經在您的儀表板上,請檢查一下:
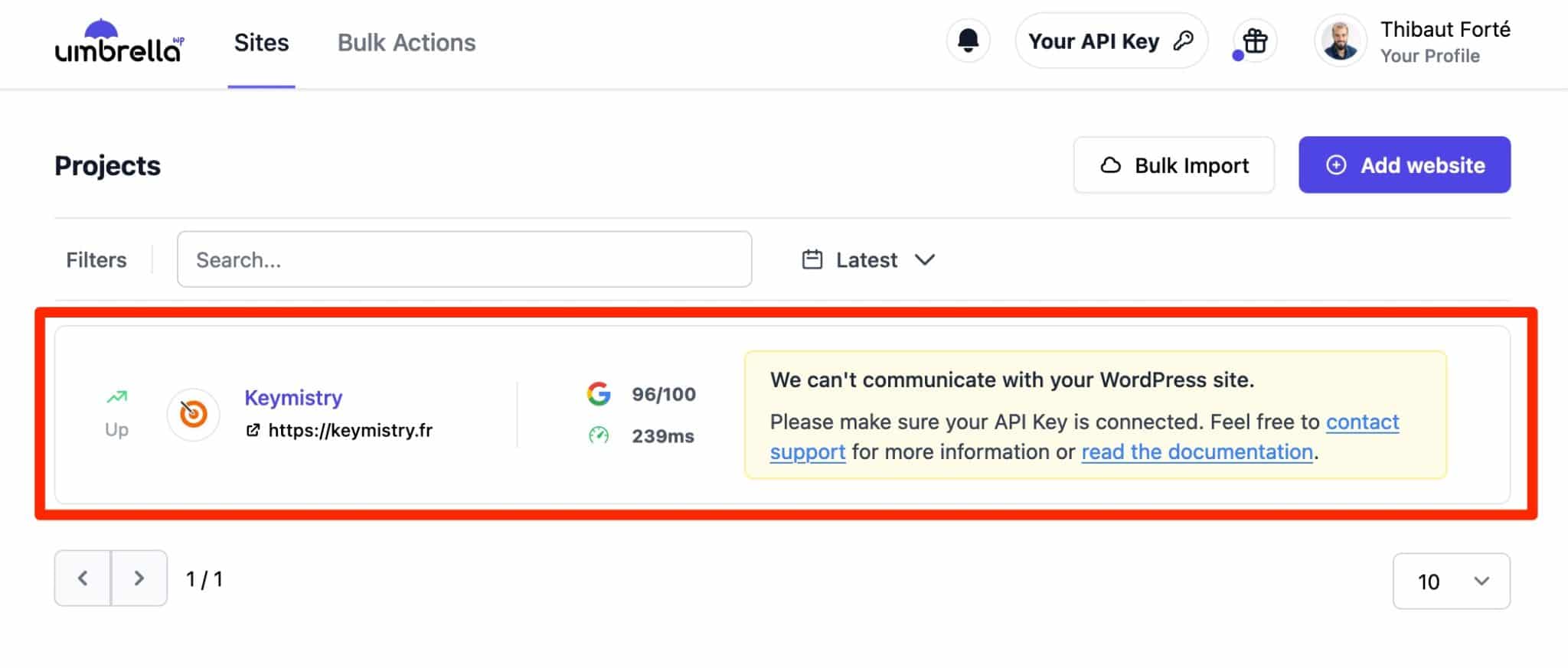
第 3 步:在您的 WordPress 網站上激活 WP Umbrella
目前,WP Umbrella 表示它無法與您的 WordPress 網站通信。 這可以通過激活其專用的內部插件,然後輸入您的 API 密鑰來實現。
為此,首先通過單擊“您的 API 密鑰”將 API 密鑰複製到您的 WP Umbrella 界面中:
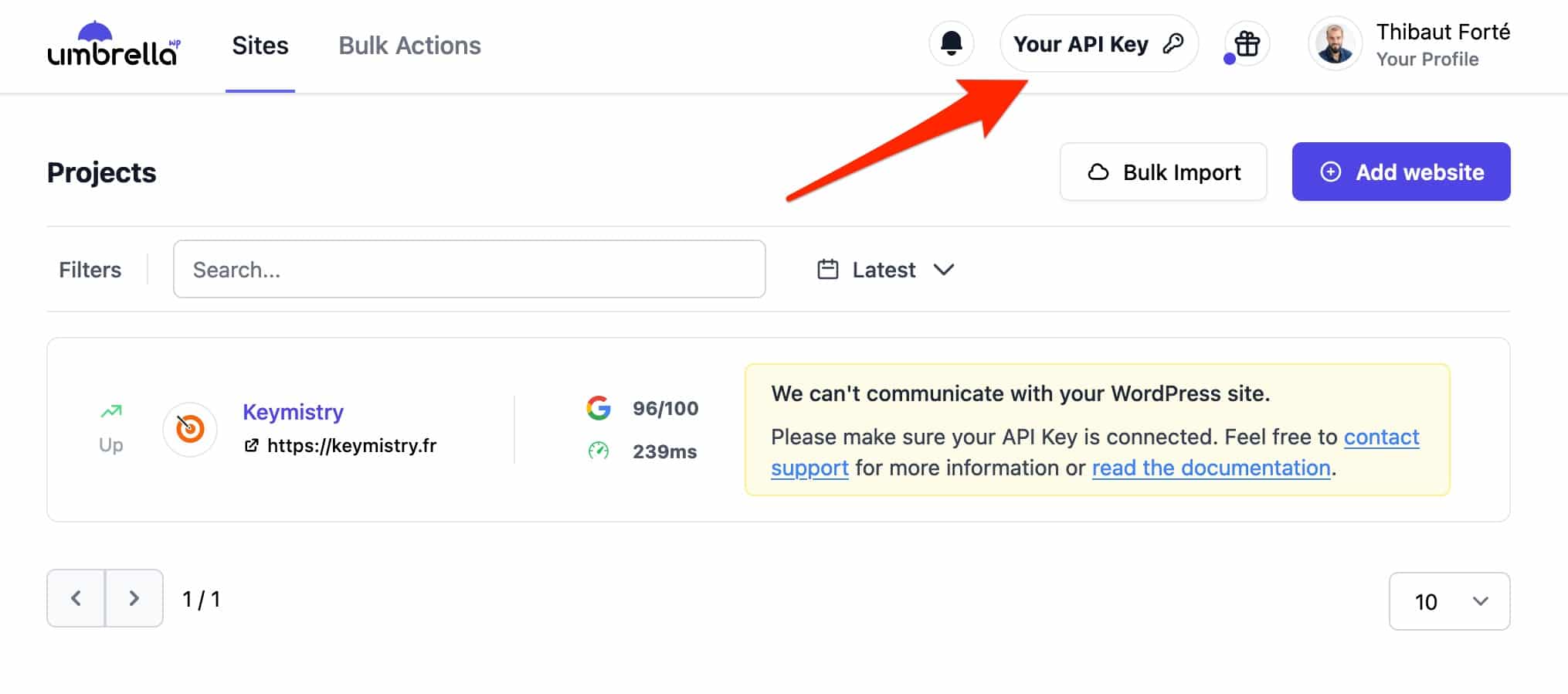
從那裡,轉到您的 WordPress 儀表板,在插件 > 添加新菜單中。 在搜索欄中輸入“WP Umbrella”,然後安裝並激活插件:
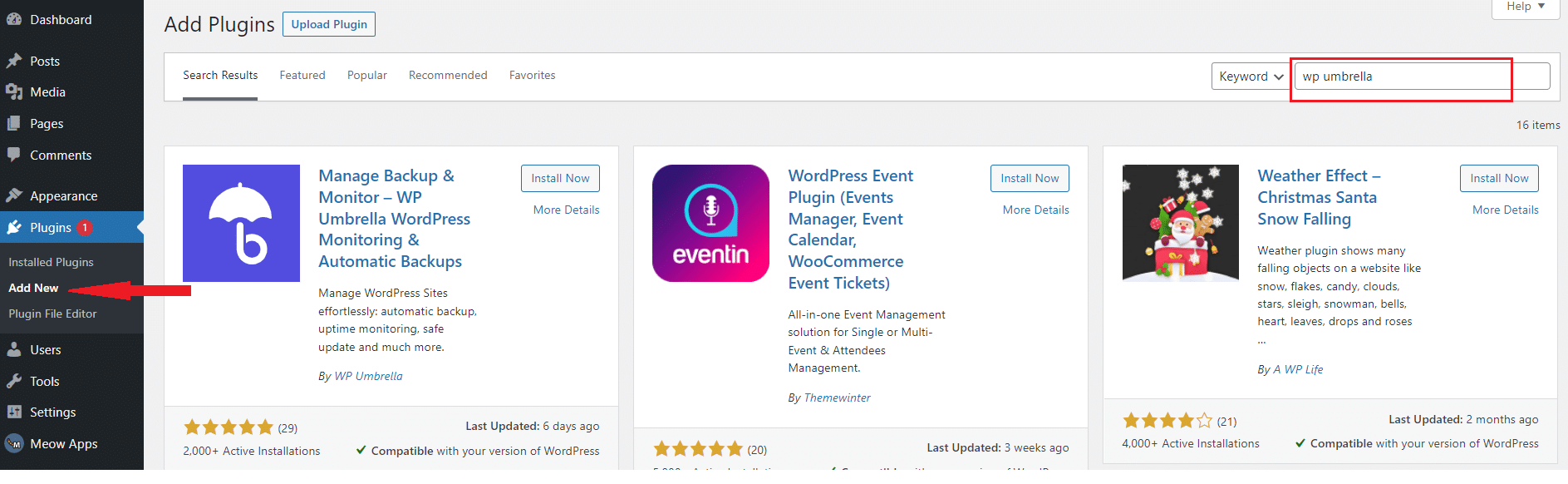
通過轉到設置> WP Umbrella 激活您的 API 密鑰完成:
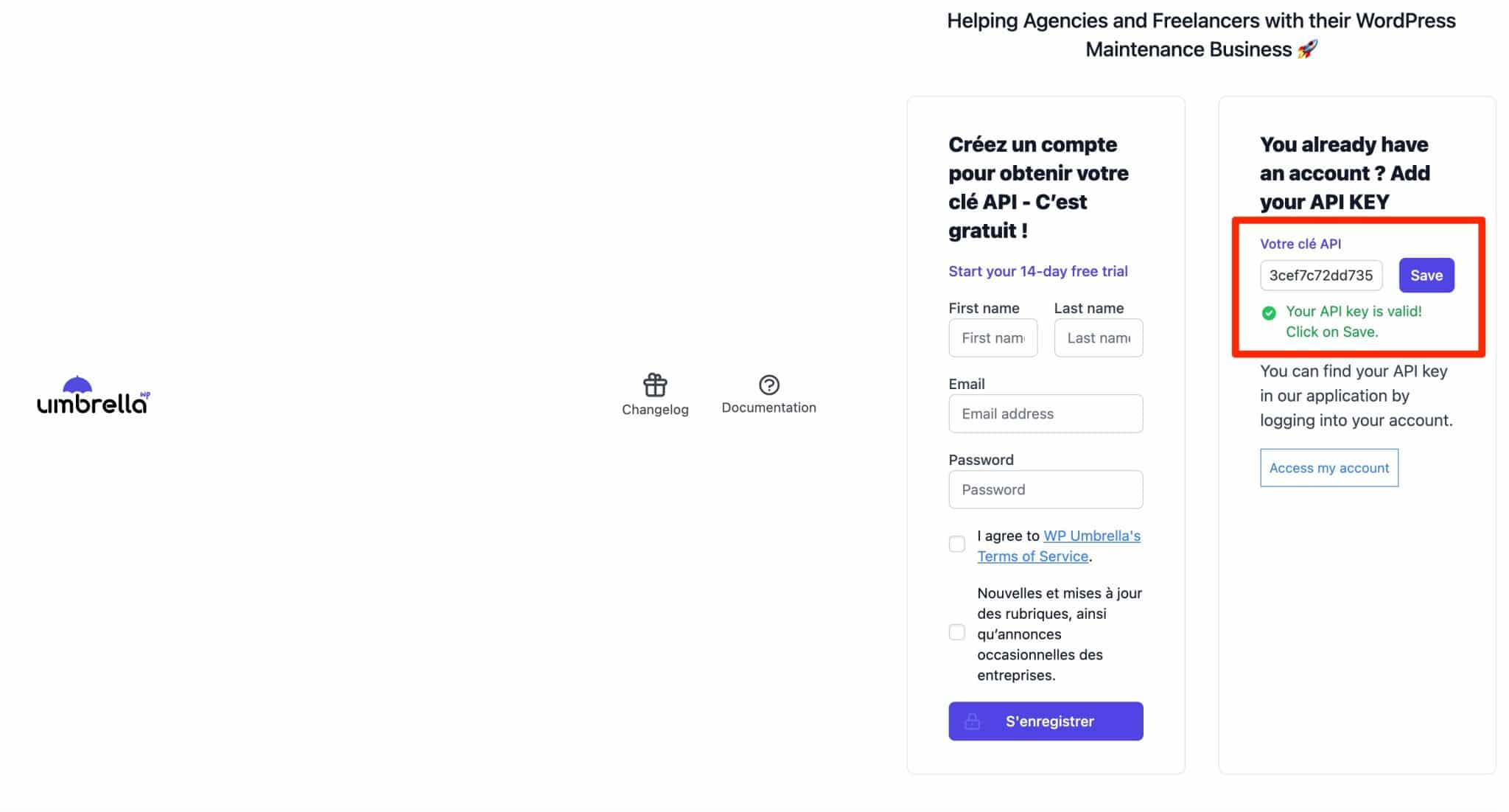
請記住單擊“保存”按鈕以保存 API 密鑰。 就是這樣。 WP Umbrella 現在已連接到您的 WordPress 網站。
要將任何其他站點添加到 WP Umbrella,請通過激活該站點上的插件並輸入您的 API 密鑰來執行相同的操作。 此 API 密鑰可用於您的所有站點。
WP Umbrella 可能會告訴您它無法連接到您的站點,即使在成功添加您的 API 密鑰之後也是如此。 使用安全插件(例如 Sucuri、WordFence、iThemes Security)可能是原因,因為它可能會阻止WP Umbrella 使用的 WordPress的 Rest API 。 另一個可能的原因是您的網絡主機可能阻止了 WP Umbrella 的 IP 地址。
如果發生這種情況,請聯繫 WP Umbrella 支持以了解更多信息。
現在一切都與 WP Umbrella 在線儀表板有關。 讓我們回到它,並一一發現該工具提供的所有選項。
WP傘有什麼特點?
儀表板的工作原理
WP Umbrella 儀表板的特點是簡單明了。 您有兩個主要選項卡來調整您的設置:
- “站點”列出了您添加的所有站點。
- “批量操作”允許您對插件(例如更新)和 WordPress 核心進行大規模優化。
例如,我們很欣賞有一個搜索欄來快速找到一個站點(當您要管理數十個站點時,它非常實用)。
以及根據不同過濾器組織站點(項目)顯示的可能性:最快或最慢的站點、遇到最多 PHP 錯誤的站點或不可用的站點。
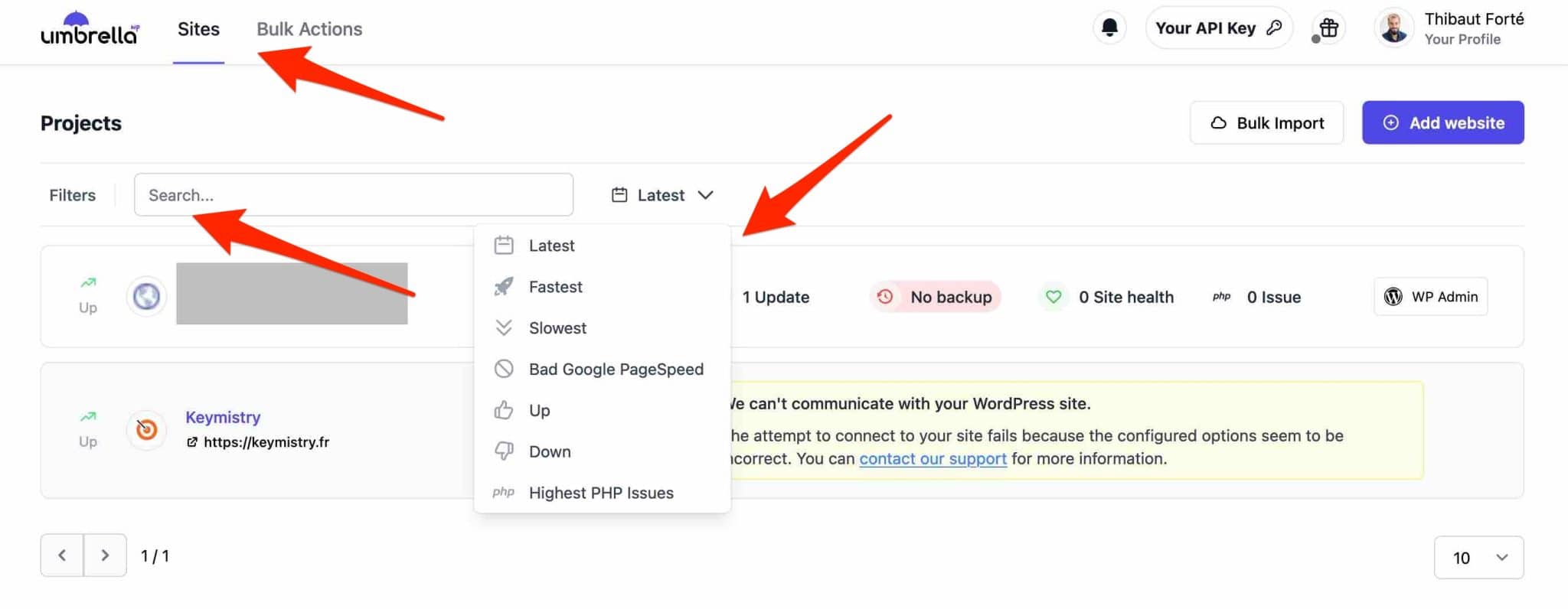
得益於經過深思熟慮的 UI(用戶界面),這些選項很容易找到。
要顯示為每個站點提供的所有功能,請單擊相關站點的名稱。
八個選項卡向您展示了不同的可能設置,您將在下面發現這些設置。
你有一百個 WordPress 網站要添加到 WP Umbrella 嗎? 它的創造者已經開發出一種技術來批量添加它們。 只需通過電子郵件向他們發送 CSV 文件、您的登錄詳細信息和登錄頁面的 URL,他們就會為您完成(更多信息在此頁面上)。
監控正常運行時間和性能
WP Umbrella 主要監控您的 WordPress 網站的正常運行時間,並在它關閉時向您發出警告。 這稱為“正常運行時間監控”。
換句話說,它是這樣工作的:一旦您將 WordPress 站點添加到 WP Umbrella,它就會開始定期檢查您的網絡託管服務器的狀態(例如每 5 分鐘)。
一旦檢測到問題,它就會通過電子郵件或 Slack 通知您某些東西不再工作。 由於您無法全天候 24/7 監控站點的狀態,因此這很重要。
事實上,WordPress 站點並不總是可用和可訪問的,例如因為託管服務器超載,或者由於在部署自動更新期間在您的站點上遇到錯誤。
如果您在 WooCommerce 等在線商店銷售產品(您的營業額可能會受到影響),那麼缺貨可能會特別成問題。
要設置對您網站的監控,請轉到“正常運行時間/性能”選項卡。 這些設置允許您:
- 啟用或禁用監控。 例如,WP Umbrella 指定在您對站點執行維護時停用很有用。
- 選擇監測頻率(2 分鐘到 30 分鐘)。
- 從您選擇的地區(亞洲、西歐、美國、澳大利亞)檢查您網站的可用性,以獲得更準確的結果。
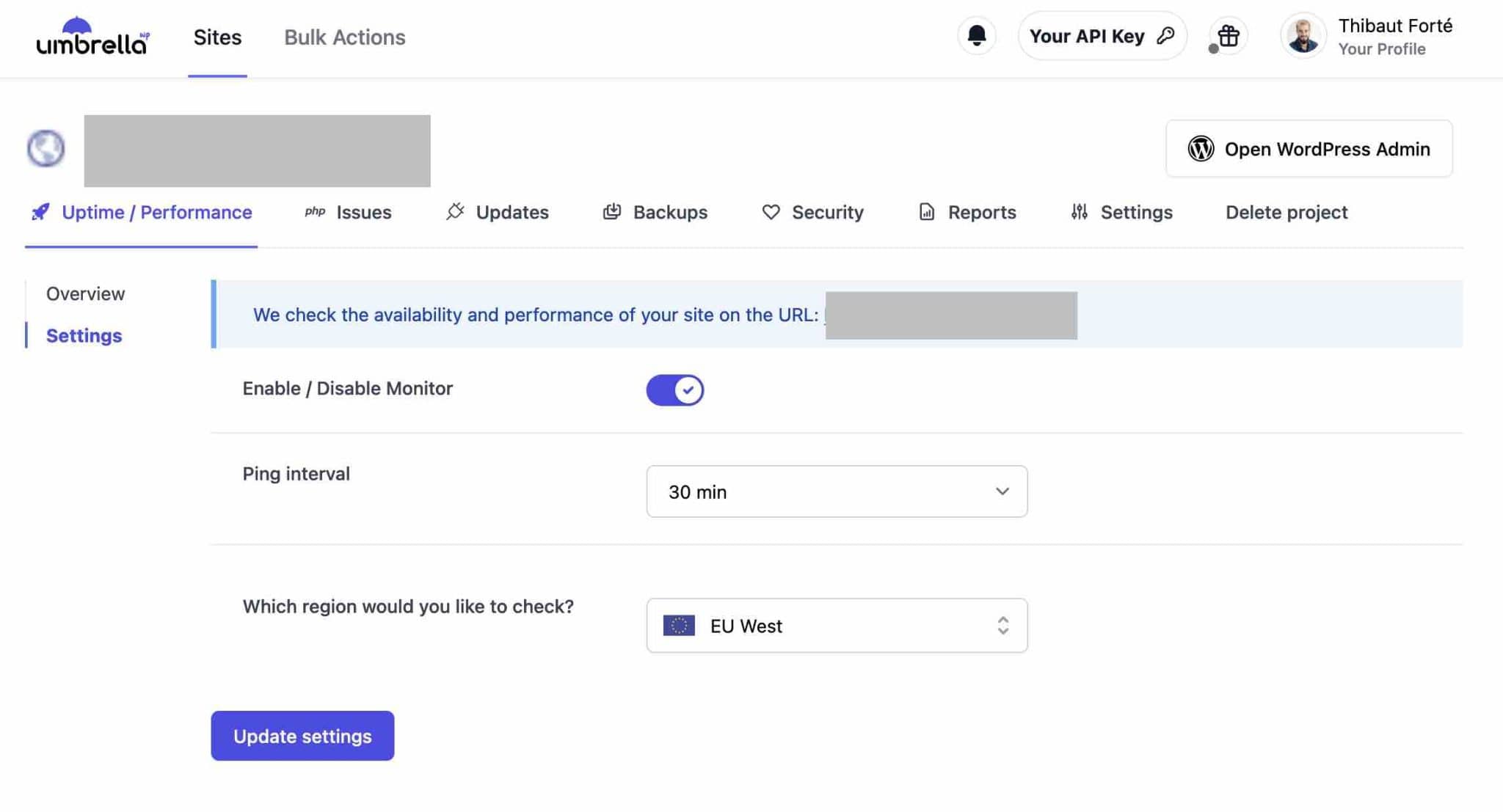
有用的提示:選擇在您的網站不可用時通知您選擇的人,方法是在“設置”>“通知”選項卡中輸入他們的電子郵件。
此外,您還可以詳細報告響應時間和檢測到的 HTTP 錯誤,您可以按日期過濾:
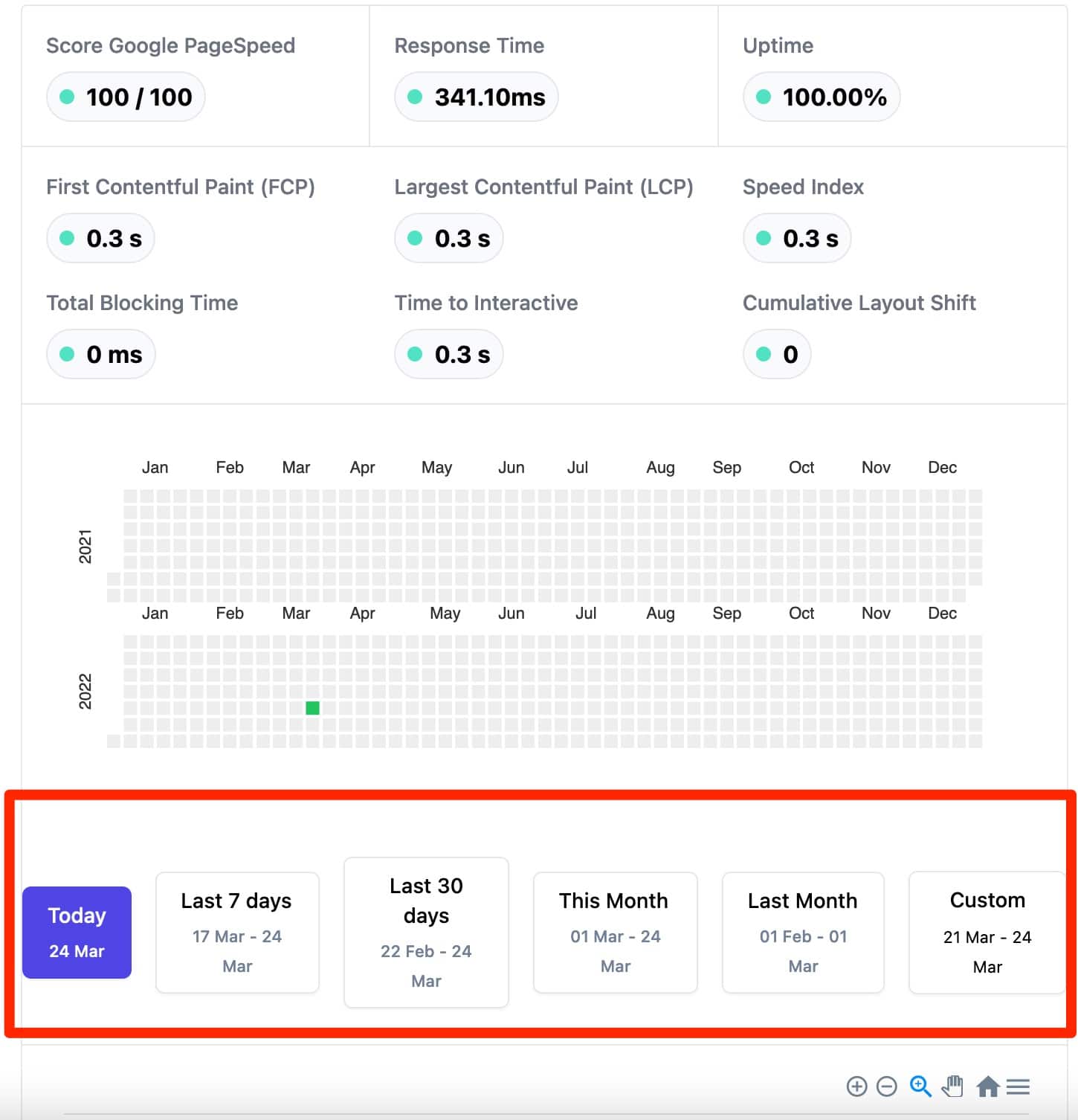
監控插件和主題中的 PHP 錯誤
在 HTTP 錯誤之後,讓我們來談談 PHP 錯誤。 發生 PHP 錯誤的原因有很多,例如兩個插件之間的衝突,或者因為您的 PHP 版本(運行 WordPress 的語言)已過期。
WP Umbrella 能夠在您的插件和主題中檢測到它們,並將它們顯示在“php 問題”選項卡中:

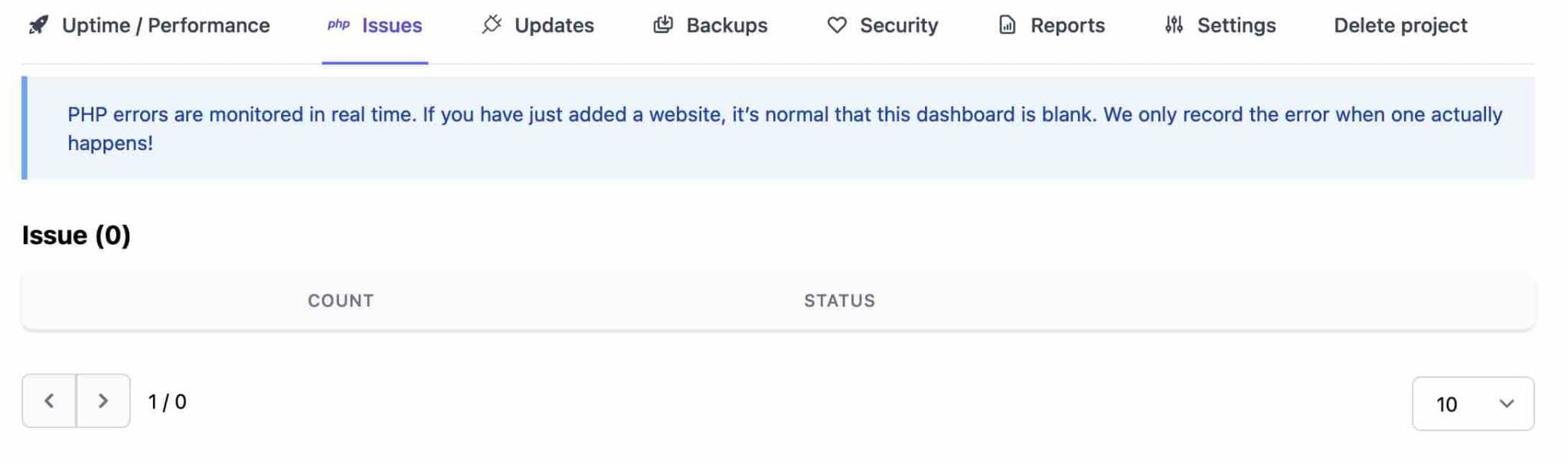
當它檢測到一個時,該工具會向您顯示生成的 PHP WordPress 錯誤的類型、相關的文件和行或錯誤顯示的消息。
此選項主要面向開發人員,例如,他們將欣賞在將站點部署到生產環境之前需要糾正的任何問題的詳細概述。
與監控您的站點一樣,一旦檢測到錯誤,您可以通過 Slack 或電子郵件實時通知您。 解決問題將確保您的 WordPress 網站的性能和安全性不會受到負面影響。
WordPress 更新
監控 PHP 錯誤後,您將在每個站點上找到的第三個選項卡稱為“更新”。
在這裡,您將管理每個 WordPress 網站上活動插件和主題的所有更新。
WP Umbrella 將通知您可用的更新,您還可以直接在顯示所有站點的側邊欄上看到這些更新。
在列出您的插件和主題的頁面上,您可以通過選中相關框來更新您想要的插件,或者通過選擇“全部”一次更新所有插件:
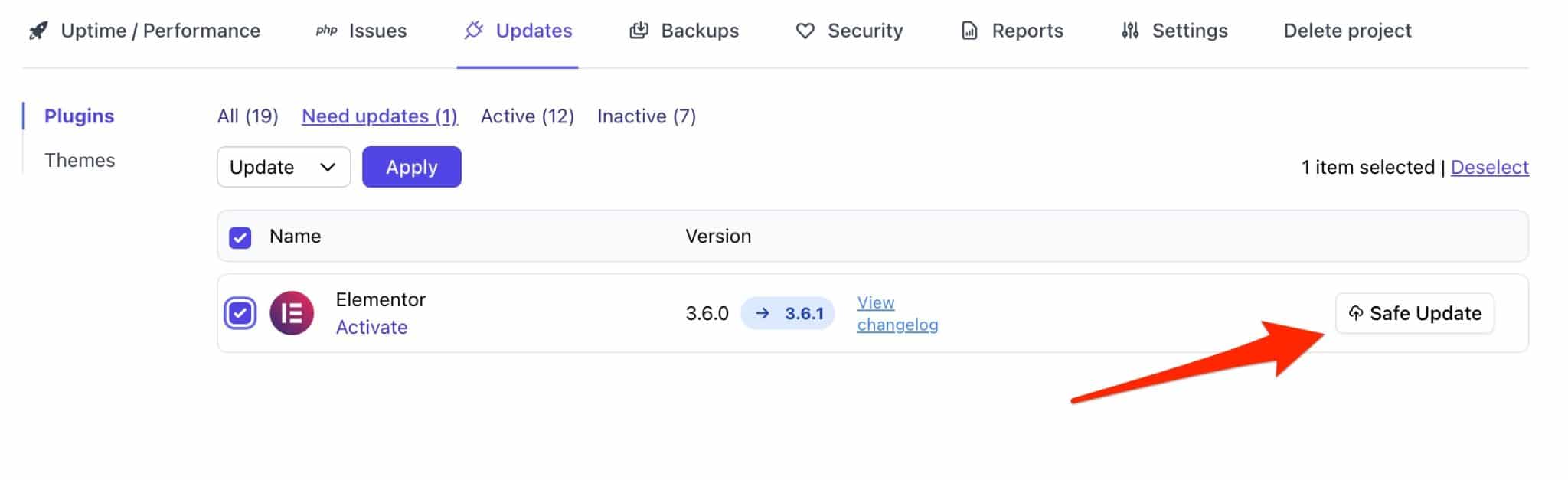
點擊“安全更新”開始更新。 在這方面,WP Umbrella 指定它提供安全更新技術。
這意味著如果在部署過程中出現問題,該工具能夠恢復有問題的主題或插件的先前版本,以便您的站點保持可用。
更新您的 WordPress 網站(核心、主題和插件)是保護它、修復錯誤並從新功能中受益的基礎。
備份
與任何優秀的管理和維護工具一樣,WP Umbrella 提供了備份站點的功能,可從“備份”選項卡訪問。
WP Umbrella 提供兩種類型的備份:
- 自動備份,基於增量備份技術。 這意味著 WP Umbrella 僅備份自上次備份以來發生的更改,以避免服務器過載。
- 手動備份,如果您需要立即復制您的站點。 但是,WP Umbrella 在其文檔中表示,由於它需要更多的資源和存儲空間,您每月只能進行 3 次手動備份。
如何使用 WP Umbrella 創建自動備份?
要設置自動備份,請轉到備份 > 設置並設置以下選項:
- 備份頻率(每小時、每 12 小時、每天、每週或每月)。 對於內容沒有變化的靜態站點,每月或每周備份一次就足夠了。 您向網站添加內容的頻率越高,您需要的備份就越多。 例如,對於電子商務商店,更喜歡每日備份。
- 是否備份 WordPress 文件(保存文件)。
- 是否保存數據庫。
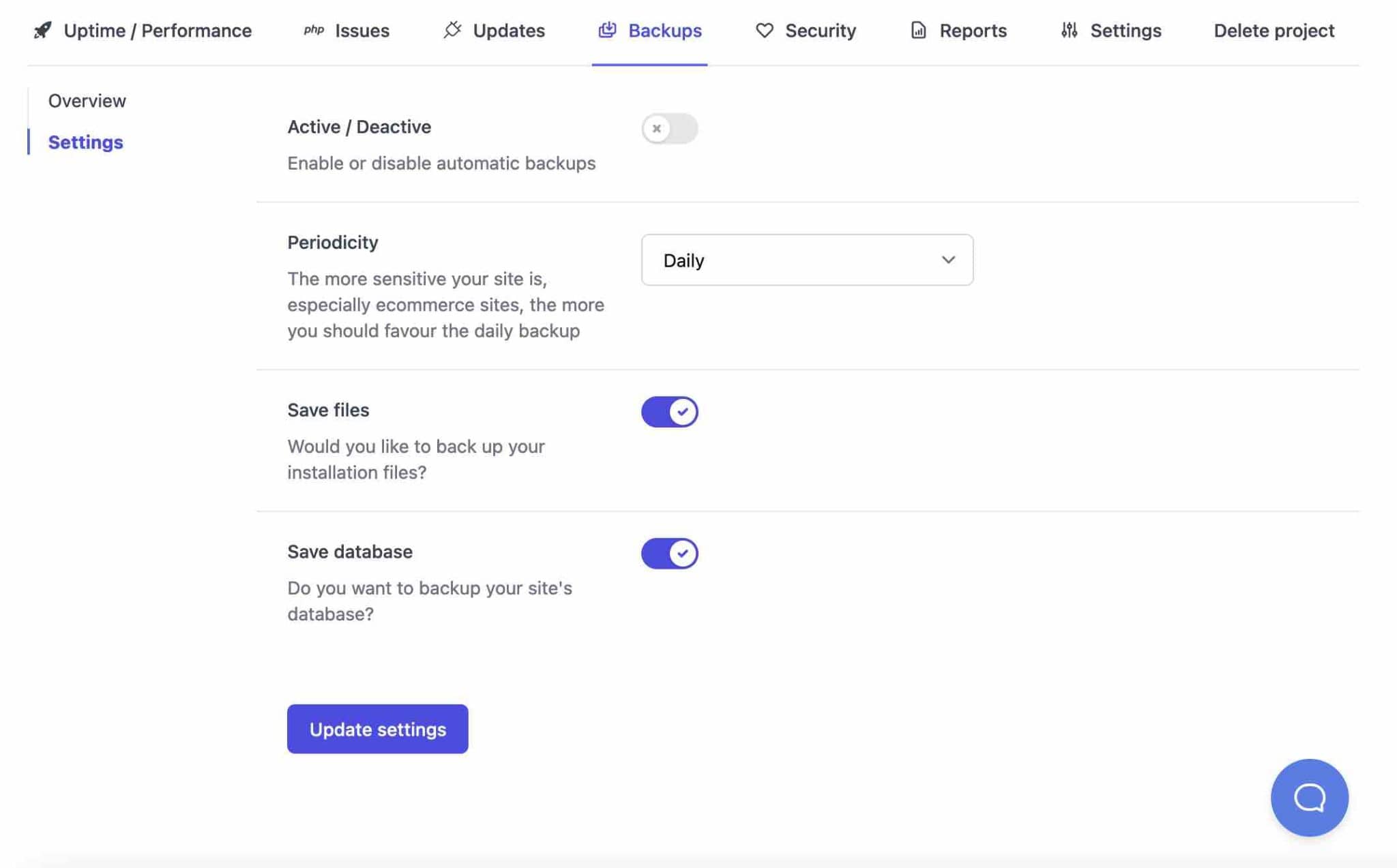
您當然可以通過單擊您選擇的日期,然後單擊“獲取您的備份”來下載您選擇的備份。
如何使用 WP Umbrella 創建手動備份?
您需要立即備份嗎? 通過轉到Backups > Overview手動執行此操作。
單擊“立即備份”,讓 WP Umbrella 完成剩下的工作。
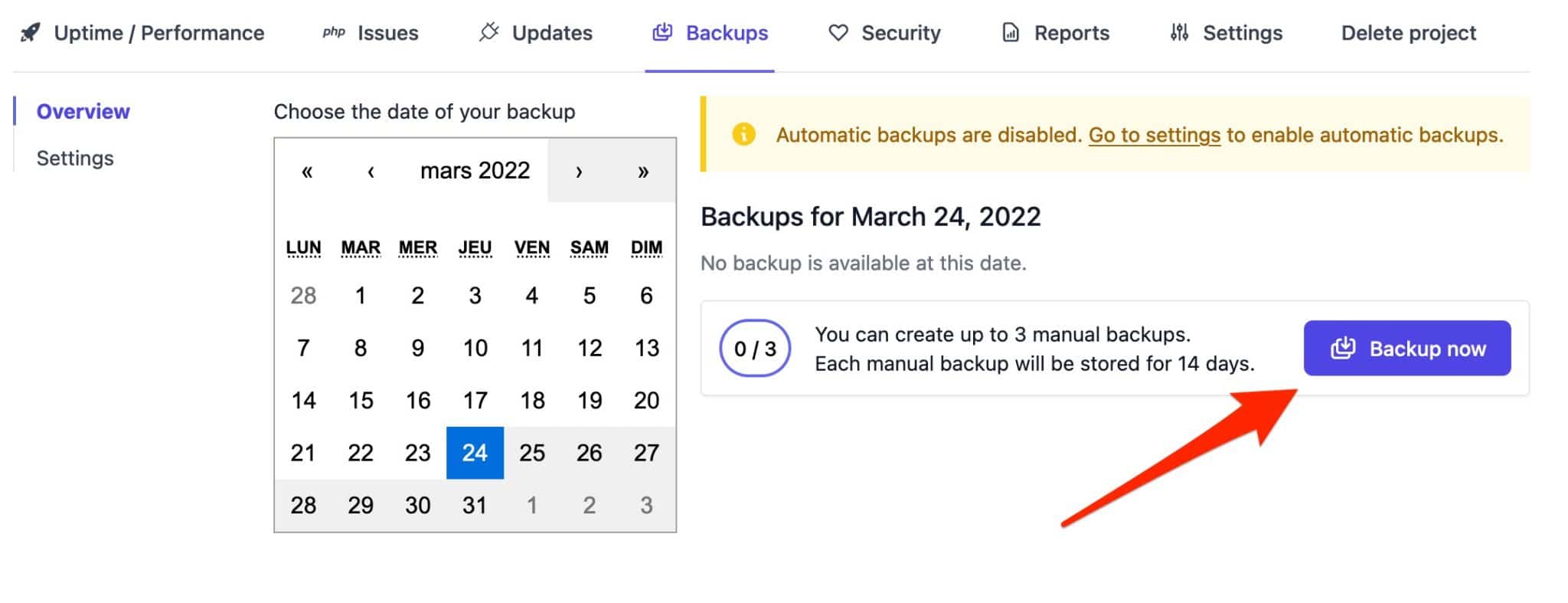
備份完成後,您將在儀表板上收到下載通知。
關於備份,WP Umbrella 表示它們存儲在歐洲的谷歌云服務器上,以符合 GDPR。
自動備份存儲 60 天,而手動備份存儲 14 天。
就像更新一樣,定期備份您的 WordPress 網站也很重要,這也是出於安全原因。 如果您不使用 WP Umbrella 或競爭對手的工具,請在您的網站上激活備份插件以保護自己,以防出現故障(黑客、插件不兼容、服務器故障等)。 查看我們精選的最佳 WordPress 備份插件,以找到適合您需求的插件。
健康檢查和安全監控
順便說一句,我忘了問您:您的 WordPress 網站是否在安全方面應用了某些良好做法? 要找出答案,請轉到 WP Umbrella 中的“安全”選項卡。
此選項卡的目的是提醒您網站安全的某些關鍵方面。
例如,該工具會告訴您:
- 您的 SSL 證書處於活動狀態。 如果沒有,您將立即收到通知。
- WordPress 核心、插件、主題和您的 PHP 版本是最新的。
- 啟用了一些 WordPress 常量。
- 您的網站可以被搜索引擎找到。
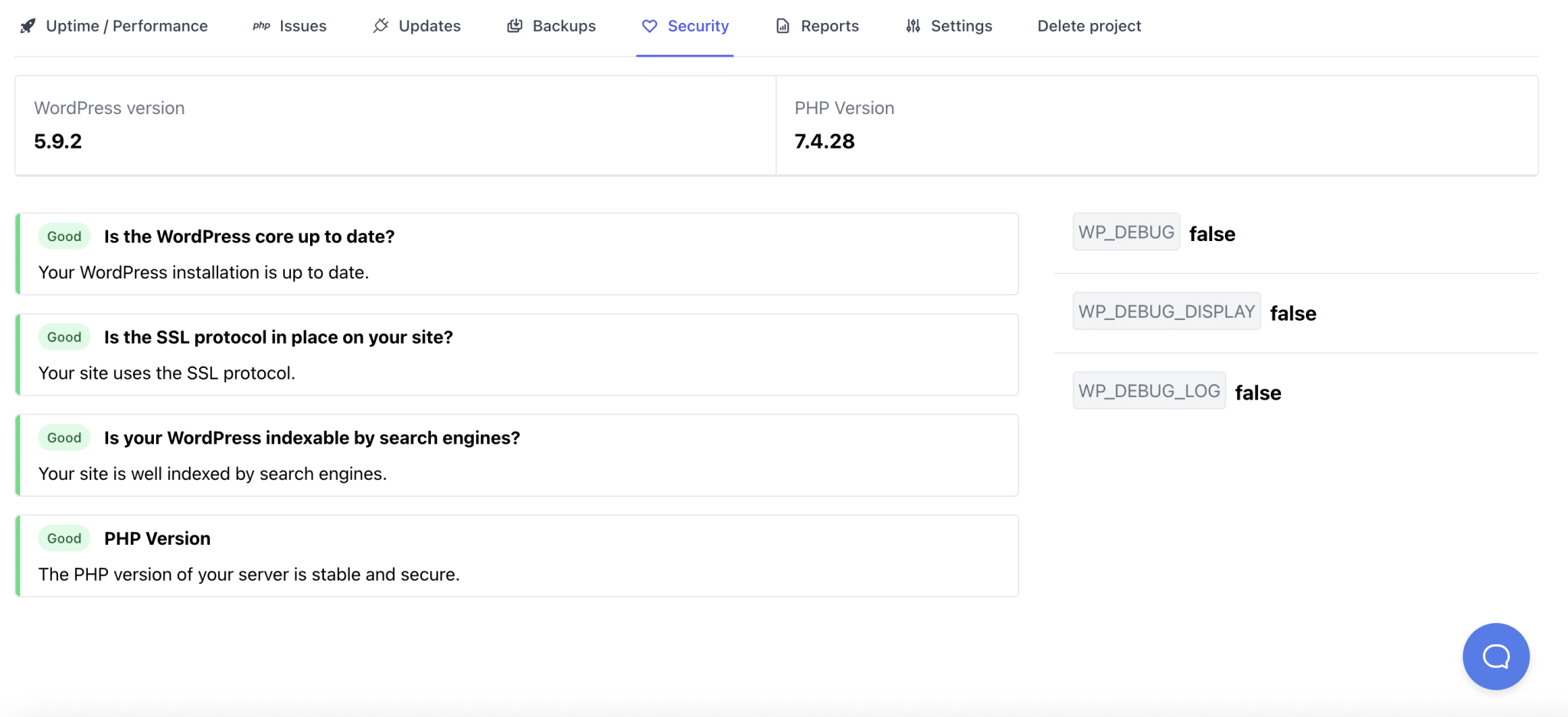
雖然沒有網站是萬無一失的,但加強網站的安全性對於保護其免受黑客攻擊至關重要,例如,在 2020 年至 2021 年期間,黑客攻擊增加了 150% 。
創建維護報告
所有這些信息和功能都非常有用,但是如何與您的客戶分享這些信息和功能,向他們提供在各自網站上採取的行動的詳細信息?
這可以通過 WP Umbrella 實現,它允許您設計自定義維護報告。
默認情況下,報告包括正常運行時間、平均性能、安全檢查以及更新的主題和插件的數量。
除此之外,您還可以使用您選擇的語言自定義報告並修改其外觀(徽標、顏色、有關您公司的信息,例如地址、電話號碼、城市、國家等)。
每個報告都可以導出為 PDF 格式,並為您的客戶提供有關您所執行操作的專業而詳細的概覽。
要設計維護報告,請轉到“報告”選項卡並填寫您選擇的信息。
最後,請注意您可以設置白標報告,即無需提及 WP Umbrella。
為此,請選中報告 > 設置中的“白標”框。
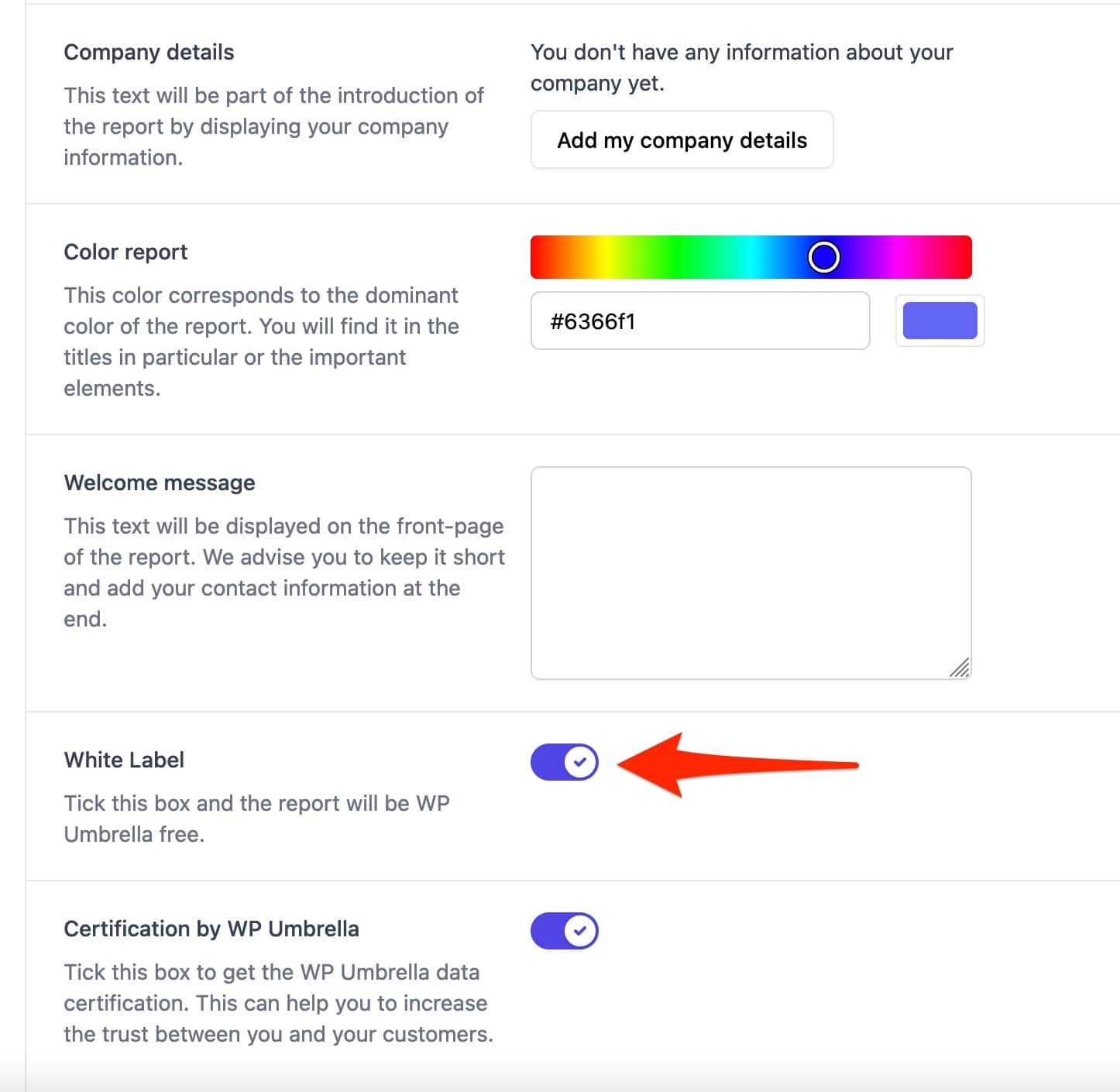
說到白標,讓我們在下一個專題中討論這個主題。
白色標籤
為了讓它看起來更專業,您可能不希望您的客戶知道您使用插件來管理他們網站的維護,在這種情況下是 WP Umbrella。
為了讓您的生活更輕鬆,WP Umbrella 可以貼上白色標籤,並且對您的客戶來說是隱形的。
有兩個選項,您可以通過單擊“白標”找到它們 在您的個人資料中:
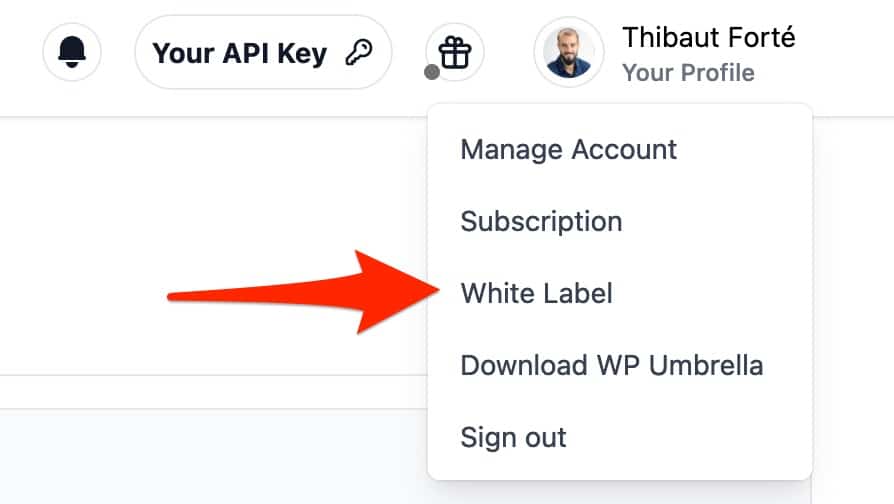
您可以:
- 從您客戶的 WordPress 儀表板上的插件頁面中完全隱藏插件的痕跡。 它將不再出現在站點上的活動插件列表中。
為此,請啟用以下選項: “我想從插件列表中隱藏 WP Umbrella”。 - 通過在插件的演示文本中用您自己的替換它來自定義 WP Umbrella 品牌。
在插件文本和表明您已填寫 API 密鑰的頁面上填寫您選擇的信息。
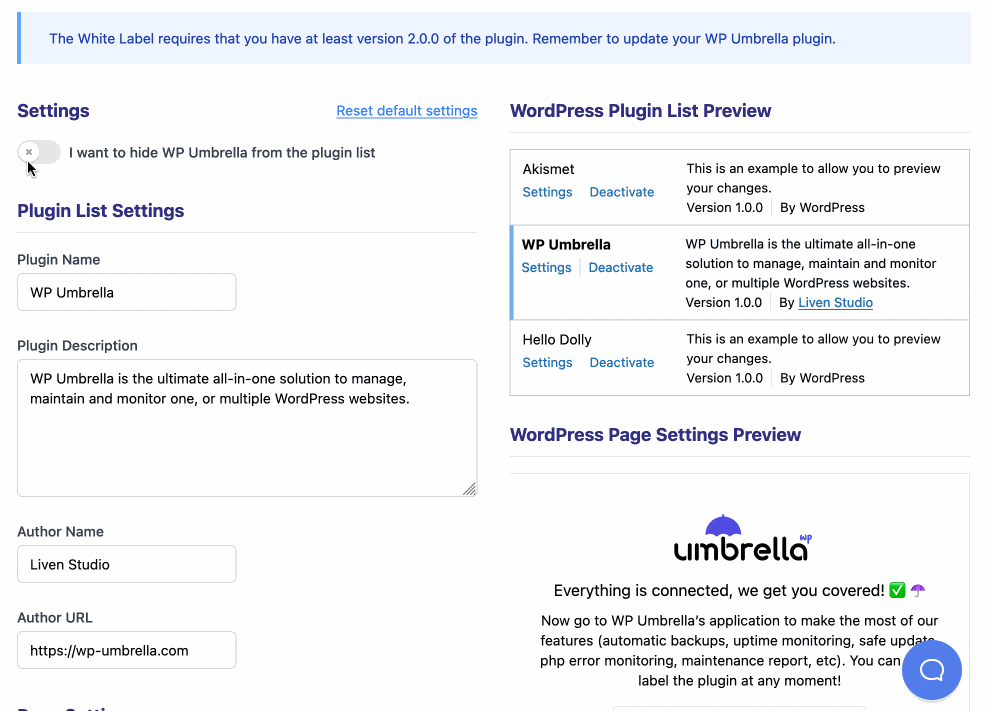
就是這樣,您已經發現了 WP Umbrella 的功能。 那麼,你上癮了嗎? 現在讓我們看看使用這個工具要花多少錢。
WP 傘的價格是多少?
WP Umbrella 可以免費使用 14 天,這足以讓您初步了解該工具的工作原理。
在此期間之後,WP Umbrella 指定您將只能訪問他們的站點健康檢查功能和安全備份技術。
為了利用本文中介紹的所有工具功能,WP Umbrella 提供單一、透明和明確的價格:每個站點每月 1.49 美元(可以隨時取消)。
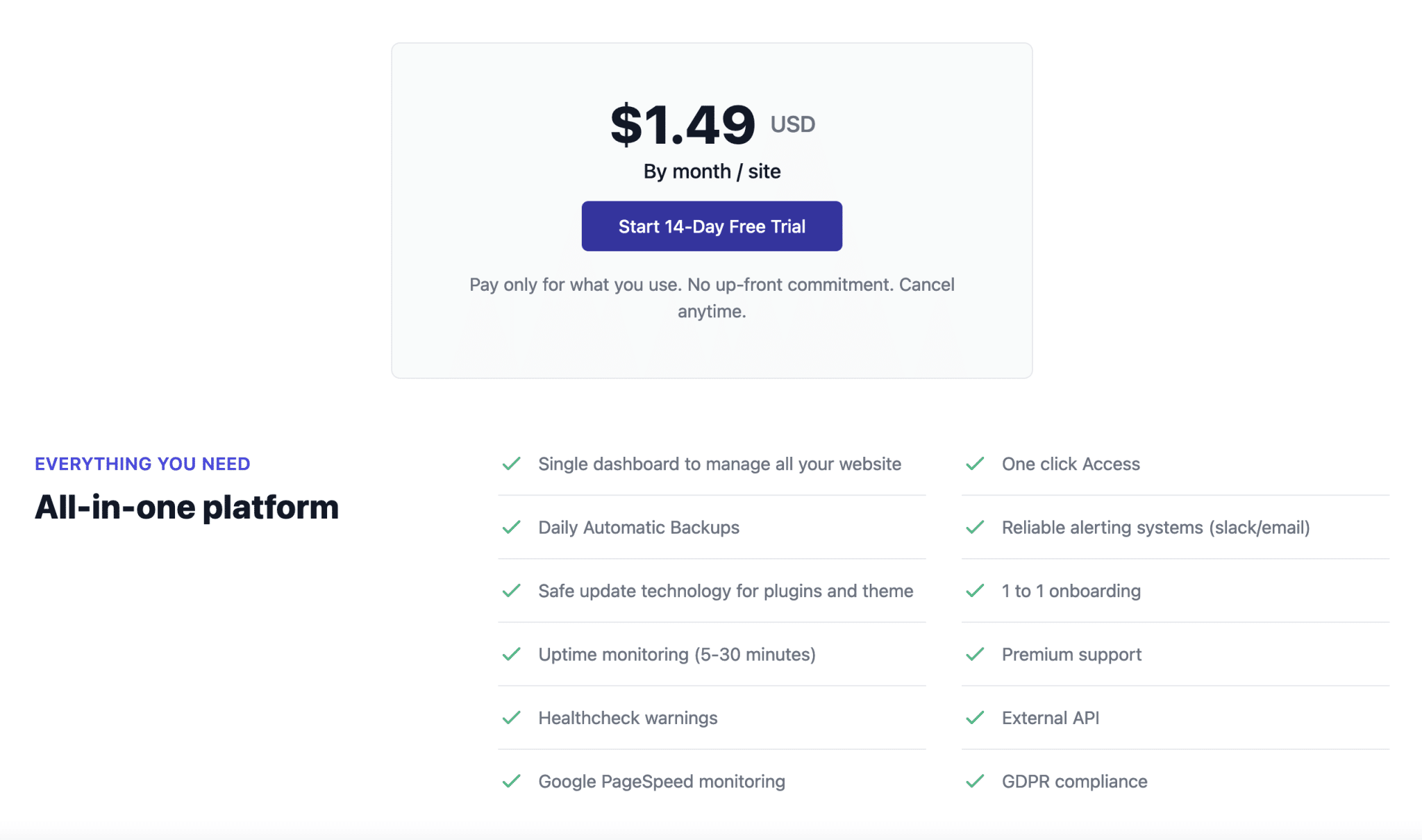
如果我們只看財務方面,與競爭對手提供的價格相比,價格非常有吸引力。
- ManageWP不提供單一價格,並單獨收取其每個選項的費用,起價為 0.70 美元/月。 但是,您可以免費執行一些基本操作(每月僅更新和備份您的站點一次)。
- MainWP提供許多免費功能,其高級附加包每月收費 34.80 美元,包括增值稅。
- InfiniteWP的費用為每年 147 美元,最多可用於 10 個站點。
- 例如, WP Remote有一個免費版本,可讓您更新所有 WordPress 網站。 它的高級優惠起價為每月 29 美元,最多可用於 5 個站點。
- iControlWP 10 個站點每月 15 美元起。
- CMS Commander將向您收取 5 個站點每月 8 美元的費用。
- 5 個站點的iThemes Sync售價為 6.99 美元/月。
當然,這種比較是不完美的,因為它沒有考慮到每個競爭對手提出的所有特徵。 一種工具可能比另一種更昂貴,但如果它提供更高級的選項,那是可以理解的。
在選擇一個時,您需要了解您的需求,並檢查所提供的選項是否符合您的期望,以避免為使用而多付錢。
最後,從這種比較中得出的是,WP Umbrella 定位在其競爭對手提供的價格範圍內。
您是否需要從單個儀表板管理所有#WordPress 網站的#maintenance? 查看 WP Umbrella,該工具將節省您的時間並自動執行關鍵任務(備份、更新等)。
我們的最終審查
維護您的網站對於確保其在性能、安全性和 SEO 等方面的正常運行至關重要。
在這些行中,您已經詳細了解了 WP Umbrella 的工作原理及其各種選項。
這是一個非常好的工具,主要用於管理多個 WordPress 網站維護的人,為他們自己或他們的客戶(自由職業者、代理機構等)。
初學者以及更多技術配置文件都可以使用它。 該工具在此測試期間引誘我,原因如下:
- 它易於使用,比 ManageWP 或 MainWP 等解決方案更容易。
- 它的用戶界面做得很好。 您不會迷失在無盡的菜單中。
- 它的選項,涵蓋了我們對維護工具的期望(備份、更新、監控、警報、客戶報告、白標),而不會過度使用。
- 它的價格:1.49 美元/站點,您可以獲得 WP Umbrella 提供的所有選項。
另一方面,對於想要維護大量站點(例如大約 50 個)的人來說,具有遞減價格的軟件包系統也會很有趣。
就個人而言,多年來我一直在使用 ManageWP 來管理多個站點的維護,對此我感到非常滿意。
如果您沒有專門的工具來從單個儀表板管理多個站點,只要您的預算不多,WP Umbrella 仍然是執行一些基本操作的可靠解決方案,因為該工具不是免費的。
你怎麼看待這件事? 你已經採納了嗎? 讓我們在評論中繼續討論。