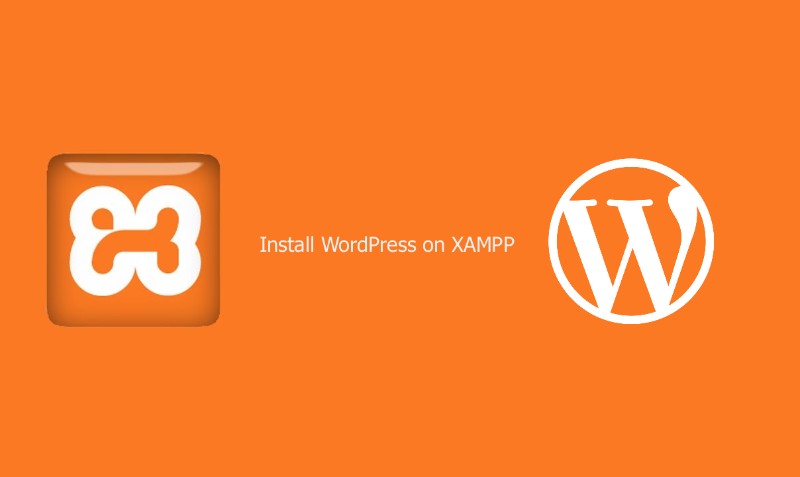XAMPP 教程:如何使用 XAMPP 在 localhost 上設置 WordPress
已發表: 2018-03-23WordPress localhost 設置更加安全,因為它為您提供了一個遠離任何潛在威脅的個人和私人遊樂場。 不僅如此,您的網站運行速度將比在線託管快得多。
現在係好安全帶,享受這個簡短的 XAMPP 教程,它將教您如何在本地運行 WordPress。
XAMPP 究竟是什麼?
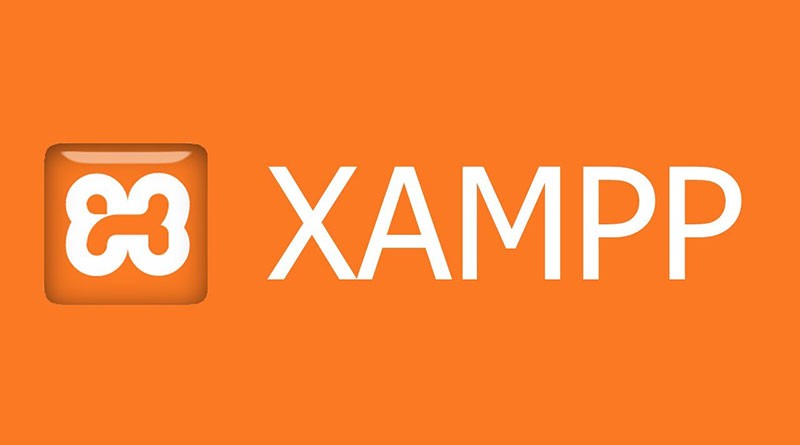
XAMPP 是跨平台、Apache、MySQL、PHP 和 Perl 的縮寫,它允許您在計算機上的本地 Web 服務器上離線構建 WordPress 站點。 這個簡單輕量級的解決方案適用於 Windows、Linux 和 Mac——因此是“跨平台”部分。
由於 WordPress 不是一個獨立的應用程序,XAMPP 為其安裝提供了兩個基本組件——用於創建本地服務器的 Apache,以及可用作網站數據庫的 MySQL。
您可能想知道開發人員為什麼以及如何使用 WordPress 本地服務器。 答案很簡單——它允許他們創建站點的本地副本,他們可以在其中嘗試新的插件更新,然後在其實時版本中實施它們。
通過這種方式,他們可以預防和發現可能發生的潛在錯誤和問題。
現在是時候深入了解這個 XAMPP 教程並學習如何在 Windows、Mac 或 Linux 上本地託管網站了。
第一步:如何安裝XAMPP?

設置 XAMPP 的第一步:訪問 Apache Friends 網站並下載您正在使用的平台的文件。 您將看到適用於 Windows、Linux 和 OS X 的單獨下載鏈接。請注意,沒有適用於 Windows 的 64 位版本,但 32 位版本可以正常工作。
文件大小不是很大(大約 110MB)。
下載後,啟動安裝程序,XAMPP 設置將開始。
第二步:初始安裝步驟
有時,根據您的操作系統,您可能會收到安全警告。 別擔心,XAMPP 可以安全安裝。 彈出安裝嚮導後,單擊“下一步”,在下一個窗口中,將要求您選擇要安裝的組件。
Apache 和 PHP 等選項是必需的,並且會自動安裝。 由於我們的目標是在本地託管 WordPress,因此您必須選中 MySQL 和 phpMyAdmin 框。 如果您願意,您可以取消選中其餘部分。
接下來,選擇要在計算機上安裝 XAMPP 的文件夾。 是否要創建新文件夾或使用默認路徑 (C:\Program Files\XAMPP) 取決於您。
選擇安裝目錄後,系統會要求您安裝 Bitnami。 該擴展使安裝第三方 CMS 程序 WordPress、Joomla!、Drupal 變得輕鬆。 在本 XAMPP 教程中,我們將手動安裝 WordPress,因此取消選中“了解有關 Bitnami for XAMPP 的更多信息”,然後單擊“下一步”。
第三步:XAMPP 設置
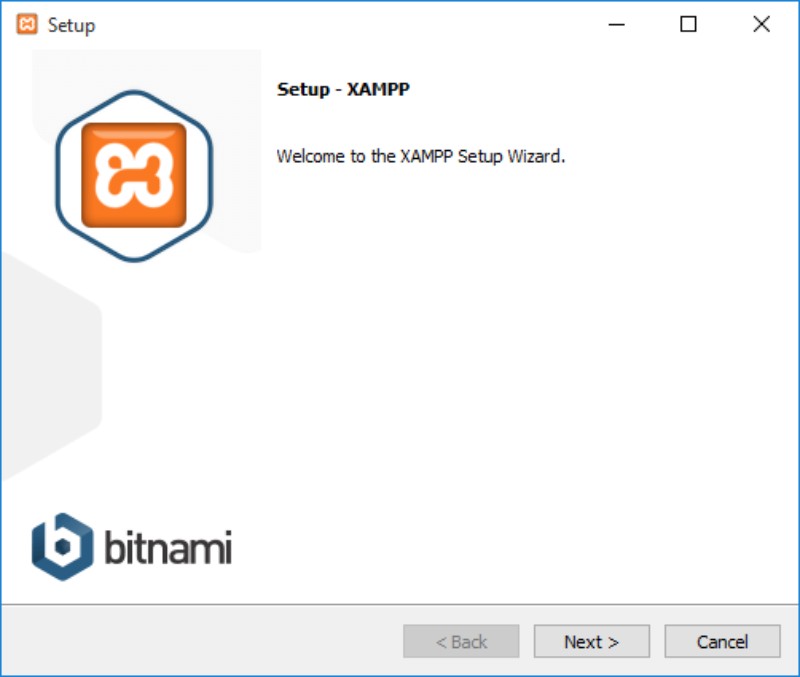
最後,在經歷了所有這些安裝麻煩之後,XAMPP 就可以安裝了。 但是,等等,還有更多! 在安裝過程中,您可能會遇到安全/防火牆警告。 確保選中“私人網絡,例如我的家庭或工作網絡”,然後單擊“允許訪問”。
這將在您的安全系統中為 XAMPP 創建一個規則,並允許它工作。 現在,我們在哪裡? 是啊!
安裝後,系統會詢問您是否要啟動 XAMPP 控制面板。 選中該框,然後單擊“完成”。 控制面板現在將打開。
第四步:運行 XAMPP
如果您不小心取消選中該框,請不要擔心。 您可以轉到計算機上的 XAMPP 文件夾並手動運行 XAMPP 控制面板。
注意:在使用 XAMPP 之前,請檢查您沒有使用在後台運行的相同端口的衝突應用程序。 Skype 就是一個很好的例子。 退出那些應用程序是重新啟動 XAMPP。

如果安裝沒有遇到任何錯誤,控制面板將在面板組件(Apache、MySQL 等)列表下方顯示黑色和藍色文本。 所有元素都有各自獨立的開始/停止、管理、配置和日誌按鈕。
通過單擊開始按鈕運行 Apache 和 MySQL。 如果組件啟動時沒有問題,您會在其名稱後面看到綠色背景。 恭喜! 您已經成功地在您的計算機上安裝了 XAMPP 服務器。
您現在已準備好安裝 WordPress XAMPP 本地服務器。
第五步:你的第一個數據庫
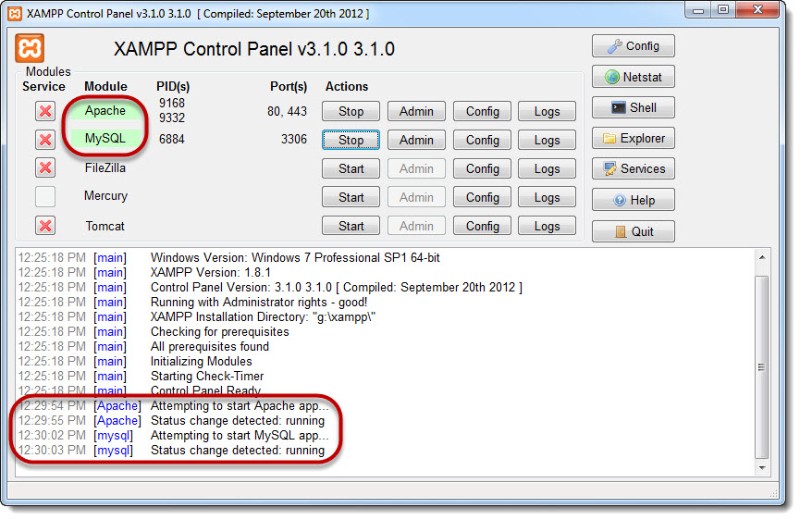
隨著 XAMPP 的啟動和運行,是時候教你如何安裝 WordPress,但在我們這樣做之前,你需要先創建一個數據庫。 打開您的 XAMPP 控制面板並單擊 MySQL 部分的“Admin”按鈕,這將引導您進入 phpMyADmin 頁面。
或者,您可以通過在瀏覽器中鍵入“http://localhost/phpmyadmin/”(不帶引號)來訪問此頁面。
在頁面頂部找到“數據庫”鏈接,在它的正下方,您將找到“創建數據庫”。 輸入所需的名稱,然後單擊“創建”。
第六步:如何在 XAMPP 上安裝 WordPress?
最後,多汁的部分! 直截了當——從平台官方網站下載最新版本的 WordPress,然後將壓縮文件解壓縮到您的桌面(或您選擇的文件夾——但它不會在那裡停留很長時間)。
複製提取的內容並將其粘貼到安裝 XAMPP 的文件夾中的“htdocs”文件夾中(默認地址為:C:/Program Files/XAMPP/htdocs)
打開瀏覽器並在地址欄中輸入:http://localhost/wordpress/。 將出現一個屏幕,要求您選擇一種語言。 然後,單擊“繼續”後,將出現另一個屏幕,詢問您以下信息:
- 數據庫名稱
- 數據庫用戶名
- 數據庫密碼
- 數據庫主機。
如果您不了解所有信息,那完全沒關係,這就是我們在這裡的原因。 勇敢地點擊“走吧!” 按鈕,然後在框中鍵入以下信息:
- 數據庫名稱 - 寫下您在第五步中創建的數據庫的名稱
- 用戶名:root
- 密碼:將此字段留空。 如果需要,刪除任何默認文本,並且
- 數據庫主機:本地主機
- 表前綴:wp_
單擊“提交”,然後單擊“運行安裝”按鈕。 幾分鐘後,您將看到“站點標題”字段。 繼續並輸入您的第一個測試站點的標題。
在“用戶名”和“密碼”字段下,為自己創建一個管理員帳戶。 確保您保存或記住您輸入的內容,因為您需要此信息才能登錄。在“您的電子郵件”字段中輸入有效的電子郵件地址。
最後但並非最不重要的一點是,“隱私”可用於將您的網站隱藏在那些討厭的搜索引擎中。 在仔細檢查您輸入並選擇的內容後,單擊“安裝 WordPress”。 如果一切順利,將顯示成功頁面。
單擊“登錄”按鈕並輸入您的憑據。 這將引導您進入 WordPress 網站的管理儀表板。
做得好! 您現在知道如何在您的計算機上本地運行 WordPress。
結束對xampp教程的想法:
XAMPP 為您提供了一種簡單易用的方法來在您的計算機上設置本地服務器並在其上測試多個應用程序。 其中一個應用程序是我們親愛的 WordPress! 我們強烈建議使用您網站的本地副本來測試新的和更新的插件和主題。
有時通過這種方式,您可以防止在您的實時站點上發生錯誤。
我們希望這個 XAMPP 教程可以幫助您創建自己的本地託管 WordPress 網站。